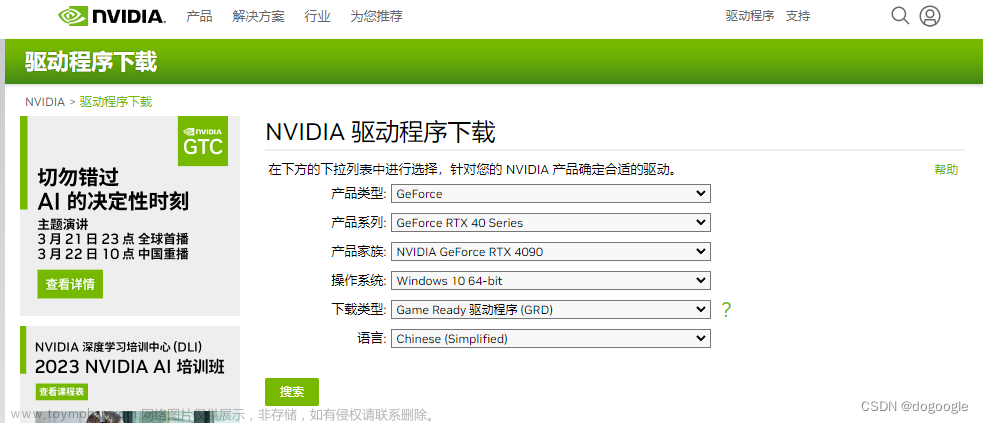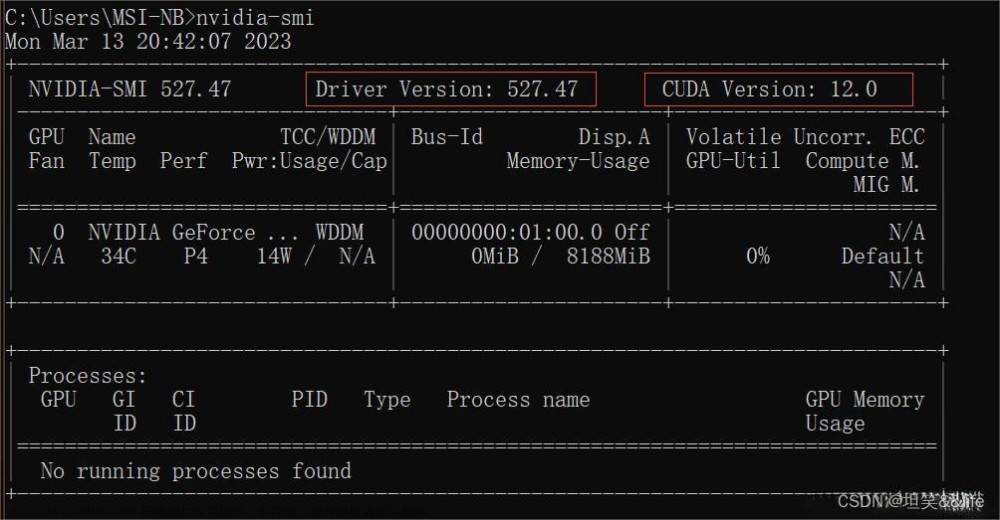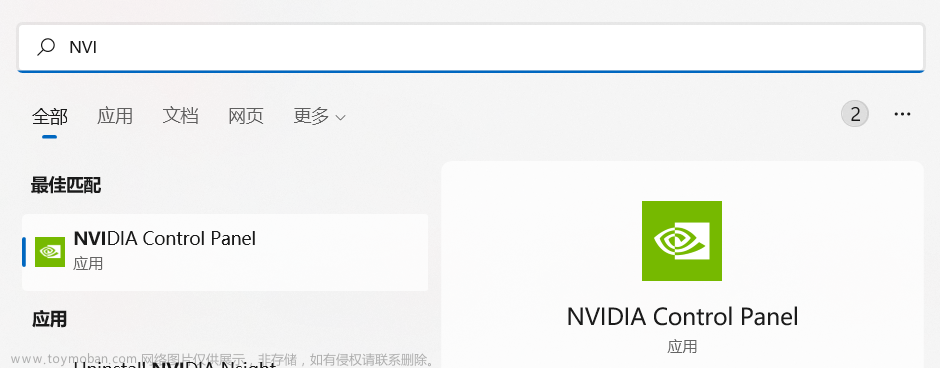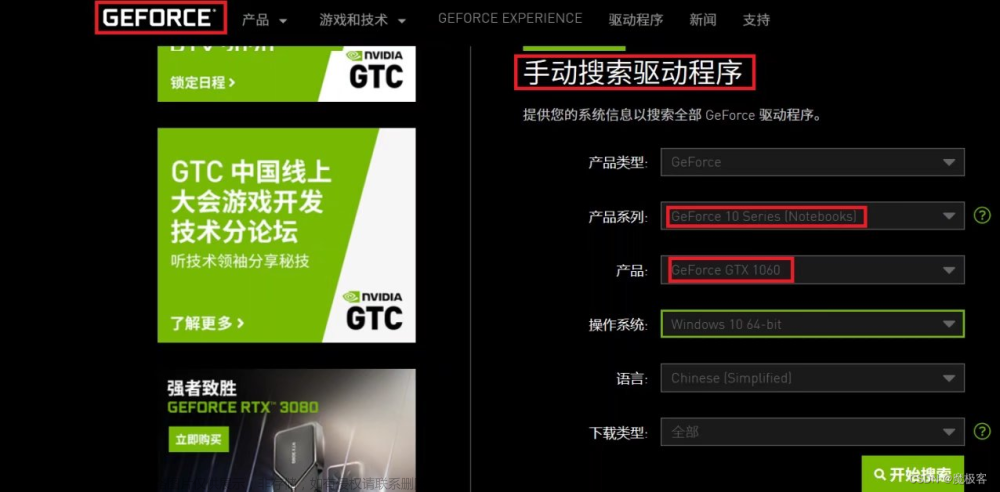以下是我亲测有效的使用 GTX 1060 的各部分安装版本
电脑系统:window 10
python版本:3.8.13
pytorch版本:1.11.0
CUDA版本:11.3
cuDNN版本:8.2
以下是我个人安装过程的步骤,以及我踩过的坑,这里解决踩坑问题主要参考:
RTX3060+win10+CUDA11.2+cudnn8.2.0+pytorch1.8.0 环境——个人配置经验
Win10+MX250+CUDA11.3+cuDNN+Pytorch安装
前言
由于本人今年CS准研一小白,入门深度学习的过程中,在学长的推荐下学习了李沫大神的《动手学深度学习》,在安装的pytorch环境的过程钟遇到的一些坑,在此特意分享踩坑心得,也防止下次换电脑重新装新的环境的时候避免再次遇到同样的问题。
一、安装Miniconda
这里根据李沫大神的《动手学深度学习》的安装教程进行安装的,大家也可以选择安装完整的conda。最简单的方法就是安装依赖Python 3.x的Miniconda。 如果已安装conda,则可以跳过以下步骤。
1、进入Miniconda官网:https://conda.io/en/latest/miniconda.html
二、创建conda环境
1.打开控制台
2.输入命令:
conda create --name torch_gpu python=3.8

其中的torch_gpu为anaconda下虚拟环境名称,可自定义,python=3.8为选择安装的python版本。
然后输入Y,按回车则进行创建,创建完成后是这个界面就证明创建成功了。
接着启用创建的环境:
conda activate torch_gpu
我们可以使用conda list命令来查看当前conda环境中有哪些包。
关闭该环境的话,输入指令:conda deactivate
三.安装pytorch深度学习框架和d2l软件包
这里按照李沫的教程傻乎乎的pip跟着安装,最后发现是cpu版本,后来把好不容易下好的包又卸载掉了,如果电脑没有gpu的话,可以安装cpu版本,但是后期可能在大型网络的训练上就会很慢。如果需要安装CPU版本的话就是如下命令。
pip install torch==1.11.0
pip install torchvision==0.12.0
我们的下一步是安装d2l包,以方便调取本书中经常使用的函数和类:
pip install d2l==0.17.5
好了这里不废话了
现在正式开始我们Pytorch-GPU版本的安装
第一步,我们首先需要确定自己的显卡cuda版本,查下英伟达的驱动和cuda的对应关系。
查看自己cuda版本方法如下,打开英伟达控制面板–>系统信息–>组件
如果是老的显卡驱动可能cuda版本是10.2,这里我提前更新了一下显卡驱动,因为pytorch官网说win10不支持10.2cuda,支持11.3。
我的驱动版本是465.89驱动,刚好满足cuda 是11.3
如果大家的环境和我一样,官网下载太慢了,我这里提供我的465.89驱动+cuda11.3+cudnn8.2的百度网盘下载链接。
链接:https://pan.baidu.com/s/1vBn98D7D2VzTvAdZ4ir91w
提取码:psck
英伟达Game驱动和Studio驱动有什么区别?其实Game驱动针对游戏玩家安装,为各大游戏提供绝佳的游戏体验。studio字面就是工作室,原来叫creator driver,适合CG行业方面的从业人员,推荐安装Studio版本,在稳定性和三维软件的针对性上有优化加成吧。
到官方下载英伟达驱动 https://www.nvidia.cn/geforce/drivers/
第一步先下载cuda11.3,链接:https://developer.nvidia.com/cuda-toolkit-archive
下载好之后默认安装就可以了。
安装完成检查cuda是否安装成功
在命令行输入
nvcc -V
如图所示则为成功
第二部下载cudnn8.2,链接:https://developer.nvidia.com/cudnn
下载cuDNN需要注册NVIDIA账号并登录,我使用qq邮箱可以正常收发邮件。
邮箱验证完后,补全一些信息即可。

下载好解压文件夹到桌面,可以得到如下的目录。
然后找到cuda,英伟达安装的位置,默认安装文件夹的位置应该是在C:\Program Files\NVIDIA GPU Computing Toolkit\CUDA\v11.3
然后把bin ;include ;lib文件夹复制过去。
四、pytorch-gpu安装
在刚刚创建的环境中安装pytorch, 在pytorch 官网 https://pytorch.org/get-started/locally/ 找到对应的下载指令进行下载,选择与自己环境匹配的,如下是我的环境配置:
在已经激活的环境中输入上图红框中的命令:
conda install pytorch torchvision torchaudio cudatoolkit=11.3 -c pytorch
默认pytorch官网为下载源,下载速度太慢,很容易报错,所以更改为清华大学镜像,命令行输入下面的命令:
#添加Anaconda的清华镜像
conda config --add channels https://mirrors.tuna.tsinghua.edu.cn/anaconda/cloud/msys2/
conda config --add channels https://mirrors.tuna.tsinghua.edu.cn/anaconda/cloud/conda-forge/
conda config --add channels https://mirrors.tuna.tsinghua.edu.cn/anaconda/cloud/pytorch/
#设置搜索时显示通道地址
config --set show_channel_urls yes
然后在输入:
conda install pytorch torchvision cudatoolkit=11.3
注意要把后面的-c pytorch去掉,不然还是使用的默认源下载。
根据提示安装后,进行测试:
import torch
torch.cuda.is_available()

如果显示True则证明安装成功。
这里我就在想为什么呢?
我们用conda list查看发现清华源下载的是cpu版本的pytorch
确实好像是装成了cpu的版本
卸载命令:conda uninstall xxx //卸载xxx包
conda uninstall pytorch
注:如果要删除自定义源更换回conda的默认源,直接删除channels即可,命令如下:
conda config --remove-key channels
然后采用官网默认的源进行安装就成功了,就是速度很慢。
conda install pytorch torchvision torchaudio cudatoolkit=11.3 -c pytorch
五、测试
最后安装完成之后再进行验证。文章来源:https://www.toymoban.com/news/detail-460308.html
conda activate d2l-gpu
(d2l-gpu) C:\Users\Administrator>python
Python 3.8.13 | packaged by conda-forge | (default, Mar 25 2022, 05:59:00) [MSC v.1929 64 bit (AMD64)] on win32
Type "help", "copyright", "credits" or "license" for more information.
>>> import torch
>>> torch.cuda.is_available() # cuda是否可用
True
>>> print(torch.version.cuda) # 查看pytorch 对应的cuda版本
11.3
>>> print(torch.__version__) # 查看pytorch版本
1.11.0
>>> torch.cuda.device_count() # 返回gpu数量
1
>>> torch.cuda.get_device_name(0) # 返回gpu名字,设备索引默认从0开始;
'NVIDIA GeForce GTX 1060'
>>> torch.cuda.current_device() # 返回当前设备索引
0
>>> print(torch.backends.cudnn.version()) #检测cudnn可用性
8200
>>>
通过nvcc -V和nvidia-smi分别查看cuda版本
大功告成! 文章来源地址https://www.toymoban.com/news/detail-460308.html
文章来源地址https://www.toymoban.com/news/detail-460308.html
到了这里,关于GTX1060+win10+CUDA11.3+cudnn8.2+pytorch1.11.0——个人配置踩坑日记的文章就介绍完了。如果您还想了解更多内容,请在右上角搜索TOY模板网以前的文章或继续浏览下面的相关文章,希望大家以后多多支持TOY模板网!