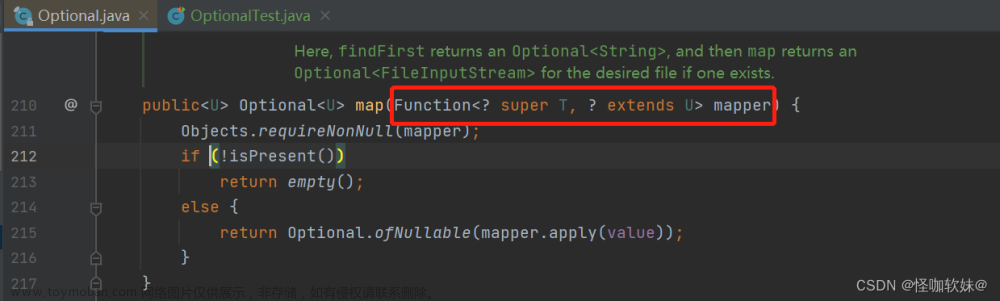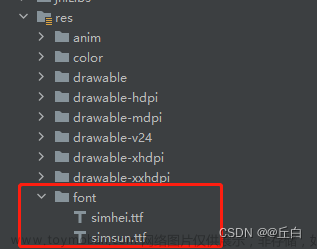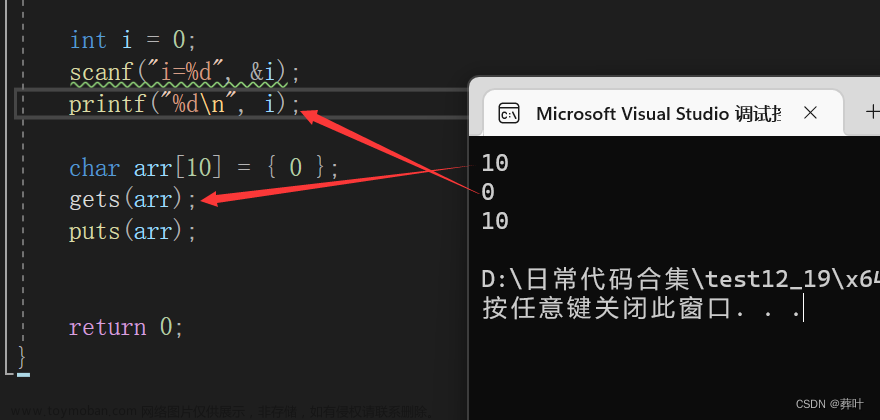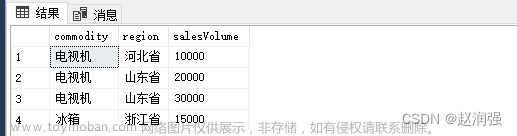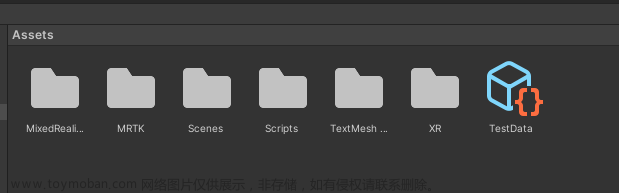前言
关于自定义View,相信大家都已经很熟悉了。今天,我想分享一下关于自定义View中的一部分,就是自定义Drawable。
Drawable 是可绘制对象的一个抽象类,相对比View来说,它更加的纯粹,只用来处理绘制的相关工作而不处理与用户的交互事件,所以适合用来处理背景的绘制。
在介绍自定义Drawable前,我们先来学习一下几种常见的Drawable。
可绘制对象资源介绍
可绘制对象是指可在屏幕上绘制的图形,可以通过getDrawable(int)等方法来获取,然后应用到 android:drawable 和 android:icon 等属性方法中。
下面介绍几种常见的可绘制对象,我会分三个步骤来介绍:
1. 介绍一下在XML中的使用方法(会举例说明)。
2. 然后介绍一下其属性方法。
3. 再以代码的形式来动态实现XML中的同样效果(会举例说明)。
BitmapDrawable
位图图像。Android支持三种格式的位图文件:.png(首选)、.jpg(可接受)、.gif(不建议)。我们可以直接使用文件名作为资源 ID 来引用位图文件,也可以在 XML 文件中创建别名资源 ID,这就叫做 XML位图。
XML位图:通过XML文件来定义,指向位图文件,文件位于res/drawable/filename.xml,其文件名就是作为引用的资源 ID,如:R.drawable.filename。

关于 <bitmap> 属性:
1. android:src:引用可绘制对象资源,必备。
2. android:tileMode:定义平铺模式。当平铺模式启用时,位图会重复,且注意:一旦平铺模式启用, android:gravity 属性就将会被忽略。
定义平铺属性的值必须是以下值之一:
• disabled:不平铺位图,默认值。
• clamp:当着色器绘制范围超出其原边界时复制边缘颜色。
• repeat:水平和垂直重复着色器的图像。
• mirror:水平和垂直重复着色器的图像,交替镜像图像以使相邻图像始终相接。
注意:在平铺模式启用时 android:gravity 属性将被忽略。
android:gravity:定义位图的重力属性,当位图小于容器时,可绘制对象在其容器中放置的位置。
• top:将对象放在其容器顶部,不改变其大小。
• bottom:将对象放在其容器底部,不改变其大小。
• left:将对象放在其容器左边缘,不改变其大小。
• right:将对象放在其容器右边缘,不改变其大小。
• center_vertical:将对象放在其容器的垂直中心,不改变其大小。
• fill_vertical:按需要扩展对象的垂直大小,使其完全适应其容器。
• center_horizontal:将对象放在其容器的水平中心,不改变其大小。
• fill_horizontal:按需要扩展对象的水平大小,使其完全适应其容器。
• center:将对象放在其容器的水平和垂直轴中心,不改变其大小。
• fill:按需要扩展对象的垂直大小,使其完全适应其容器。这是默认值。
• clip_vertical:可设置为让子元素的上边缘和/或下边缘裁剪至其容器边界的附加选项。裁剪基于垂直重力:顶部重力裁剪上边缘,底部重力裁剪下边缘,任一重力不会同时裁剪两边。
• clip_horizontal:可设置为让子元素的左边和/或右边裁剪至其容器边界的附加选项。裁剪基于水平重力:左边重力裁剪右边缘,右边重力裁剪左边缘,任一重力不会同时裁剪两边。
除了在 XML 文件中定义位图,我们也可以直接通过代码来实现,即BitmapDrawable。
val bitmap = BitmapFactory.decodeResource(resources, R.drawable.nick)
val bitmapShape = BitmapDrawable(resources, bitmap)
binding.tv2.background = bitmapShape效果图如下所示:

LayerDrawable
图层列表(LayerDrawable):是可绘制对象列表组成的可绘制对象。列表中的每个可绘制对象均按照列表顺序绘制,列表中的最后一个可绘制对象绘于顶部。
每个可绘制对象由单一 <layer-list> 元素内的 <item> 元素表示。

介绍一下其中的属性:
1. <layer-list>:必备的根元素。包含一个或多个 <item> 元素。
2. <item>:是 <layer-list> 元素的子项,其属性支持定义在图层中所处的位置。
• android:drawable:必备。引用可绘制对象资源。
• android:top:整型。顶部偏移(像素)。
• android:right:整型。右边偏移(像素)。
• android:bottom:整型。底部偏移(像素)。
• android:left:整型。左边偏移(像素)。
除了通过在XML中实现,我们同样可以通过代码来实现上面同样的效果。
val itemLeft = GradientDrawable().apply {
setColor(ContextCompat.getColor(requireContext(), R.color.royal_blue))
setSize(50.px, 50.px)
shape = GradientDrawable.OVAL
}
val itemCenter = GradientDrawable().apply {
setColor(ContextCompat.getColor(requireContext(), R.color.indian_red))
shape = GradientDrawable.OVAL
}
val itemRight = GradientDrawable().apply {
setColor(ContextCompat.getColor(requireContext(), R.color.yellow))
shape = GradientDrawable.OVAL
}
val arr = arrayOf(
ContextCompat.getDrawable(requireContext(), R.drawable.nick)!!,
itemLeft,
itemCenter,
itemRight
)
val ld = LayerDrawable(arr).apply {
setLayerInset(1, 0.px, 0.px, 250.px, 150.px)
setLayerInset(2, 125.px, 75.px, 125.px, 75.px)
setLayerInset(3, 250.px, 150.px, 0.px, 0.px)
}
binding.tv2.background = ld效果图如下所示:

StateListDrawable
状态列表(StateListDrawable):会根据对象状态,使用多个不同的图像来表示同一个图形。


介绍一下其中的属性:
• <selector>:必备的根元素。包含一个或多个 <item> 元素。
• <item>:定义在某些状态期间使用的可绘制对象,必须是 <selector> 元素的子项。
其属性:
android:drawable:引用可绘制对象资源,必备。
android:state_pressed:布尔值。是否按下对象(例如触摸/点按某按钮)。
android:state_checked:布尔值。是否选中对象。
android:state_enabled:布尔值。是否能够接收触摸或点击事件。
除了通过在XML中实现,我们同样可以通过代码来实现上面同样的效果。
val sld = StateListDrawable().apply {
addState(
intArrayOf(android.R.attr.state_pressed),
ContextCompat.getDrawable(requireContext(), R.drawable.basketball)
)
addState(StateSet.WILD_CARD, ContextCompat.getDrawable(requireContext(), R.drawable.nick))
}
binding.stateListDrawableTv2.apply {
background = sld
setOnClickListener {
Log.e(TAG, "stateListDrawableTv2: isPressed = $isPressed")
}
}LevelListDrawable
级别列表(LevelListDrawable):管理可绘制对象列表,每个可绘制对象都有设置Level等级限制,当使用setLevel()时,会加载级别列表中 android:maxLevel 值大于或等于传递至方法的值的可绘制对象资源。

介绍一下其中的属性:
1. <level-list>:必备的根元素。包含一个或多个 <item> 元素。
2. <item>:在特定级别下使用的可绘制对象。
• android:drawable:必备。引用可绘制对象资源。
• android:maxLevel:整型。表示该Item允许的最高级别。
• android:minLevel:整型。表示该Item允许的最低级别。
在将该 Drawable 应用到 View 后,就可以通过 setLevel() 或 setImageLevel() 更改级别。
除了通过在XML中实现,我们同样可以通过代码来实现上面同样的效果。
class LevelListDrawableFragment : BaseFragment<FragmentLevelListDrawableBinding>() {
private val lld by lazy {
LevelListDrawable().apply {
addLevel(0, 1, getDrawable(R.drawable.nick))
addLevel(0, 2, getDrawable(R.drawable.tom1))
addLevel(0, 3, getDrawable(R.drawable.tom2))
addLevel(0, 4, getDrawable(R.drawable.tom3))
addLevel(0, 5, getDrawable(R.drawable.tom4))
addLevel(0, 6, getDrawable(R.drawable.tom5))
addLevel(0, 7, getDrawable(R.drawable.tom6))
addLevel(0, 8, getDrawable(R.drawable.tom7))
addLevel(0, 9, getDrawable(R.drawable.tom8))
addLevel(0, 10, getDrawable(R.drawable.tom9))
}
}
private fun getDrawable(id: Int): Drawable {
return (ContextCompat.getDrawable(requireContext(), id)
?: ContextCompat.getDrawable(requireContext(), R.drawable.nick)) as Drawable
}
private val levelListDrawable by lazy {
ContextCompat.getDrawable(requireContext(), R.drawable.level_list_drawable)
}
override fun initView() {
binding.levelListDrawableInclude.apply {
tv1.setText(R.string.level_list_drawable)
tv1.background = levelListDrawable
tv2.setText(R.string.level_list_drawable)
tv2.background = lld
}
binding.seekBar.apply {
//init level
levelListDrawable?.level = progress
lld.level = progress
//add listener
setOnSeekBarChangeListener(object : SeekBar.OnSeekBarChangeListener {
override fun onProgressChanged(
seekBar: SeekBar?,
progress: Int,
fromUser: Boolean
) {
levelListDrawable?.level = progress
lld.level = progress
Log.e(TAG, "onProgressChanged: progreess = $progress")
}
override fun onStartTrackingTouch(seekBar: SeekBar?) {
}
override fun onStopTrackingTouch(seekBar: SeekBar?) {
}
})
}
}
}效果图如下所示:

TransitionDrawable
转换可绘制对象(TransitionDrawable):可在两种可绘制对象资源之间交错淡出。

介绍一下其中的属性:
1. <transition>:必备的根元素。包含一个或多个 <item> 元素。
2. <item>:转换部分的可绘制对象。
• android:drawable:必备。引用可绘制对象资源。
• android:top、android:bottom、android:left、android:right:整型。偏移量(像素)。
注意:不能超过两个Item,调用 startTransition() 向前转换,调用 reverseTransition() 向后转换。
除了通过在XML中实现,我们同样可以通过代码来实现上面同样的效果。
class TransitionDrawableFragment : BaseFragment<FragmentTransitionDrawableBinding>() {
private var isShow = false
private lateinit var manualDrawable: TransitionDrawable
override fun initView() {
binding.transitionDrawableInclude.apply {
val drawableArray = arrayOf(
ContextCompat.getDrawable(requireContext(), R.drawable.nick),
ContextCompat.getDrawable(requireContext(), R.drawable.basketball)
)
manualDrawable = TransitionDrawable(drawableArray)
tv2.background = manualDrawable
}
}
private fun setTransition() {
if (isShow) {
manualDrawable.reverseTransition(3000)
} else {
manualDrawable.startTransition(3000)
}
}
override fun onResume() {
super.onResume()
setTransition()
isShow = !isShow
}
}效果图如下所示:

InsetDrawable
插入可绘制对象(InsetDrawable):以指定距离插入其他可绘制对象,当视图需要小于视图实际边界的背景时,此类可绘制对象很有用。

介绍一下其属性:
• <inset>:必备。根元素。
• android:drawable:必备。引用可绘制对象资源。
• android:insetTop、android:insetBottom、android:insetLeft、android:insetRight:尺寸。插入的,表示为尺寸
除了通过在XML中实现,我们同样可以通过代码来实现上面同样的效果。
val insetDrawable = InsetDrawable(
ContextCompat.getDrawable(requireContext(), R.drawable.nick),
0f, 0f, 0.5f, 0.25f
)
binding.tv2.background = insetDrawable效果图如下所示:

ClipDrawable
裁剪可绘制对象(ClipDrawable):根据level等级对可绘制对象进行裁剪,可以根据level与gravity来控制子可绘制对象的宽度与高度。
<?xml version="1.0" encoding="utf-8"?>
<clip xmlns:android="http://schemas.android.com/apk/res/android"
android:drawable="@drawable/nick"
android:clipOrientation="horizontal"
android:gravity="center">
</clip>介绍一下其属性:
<clip>:必备。根元素。
android:drawable:必备。引用可绘制对象资源。
android:clipOrientation:裁剪方向。
• horizontal:水平裁剪。
• vertical:垂直裁剪。
android:gravity:重力属性。
最后通过设置level等级来实现裁剪,level 默认级别为 0,即完全裁剪,使图像不可见。当级别为 10,000 时,图像不会裁剪,而是完全可见。
除了通过在XML中实现,我们同样可以通过代码来实现上面同样的效果。
class ClipDrawableFragment : BaseFragment<FragmentClipDrawableBinding>() {
private val clipDrawable by lazy {
ContextCompat.getDrawable(requireContext(), R.drawable.clip_drawable)
}
private val manualClipDrawable by lazy {
ClipDrawable(
ContextCompat.getDrawable(requireContext(), R.drawable.nick),
Gravity.CENTER,
ClipDrawable.VERTICAL
)
}
override fun initView() {
binding.clipDrawableInclude.apply {
tv1.setText(R.string.clip_drawable)
tv1.background = clipDrawable
tv2.setText(R.string.clip_drawable)
tv2.background = manualClipDrawable
}
//level 默认级别为 0,即完全裁剪,使图像不可见。当级别为 10,000 时,图像不会裁剪,而是完全可见。
binding.seekBar.apply {
//init level
clipDrawable?.level = progress
manualClipDrawable.level = progress
//add listener
setOnSeekBarChangeListener(object : SeekBar.OnSeekBarChangeListener {
override fun onProgressChanged(
seekBar: SeekBar?,
progress: Int,
fromUser: Boolean
) {
clipDrawable?.level = progress
manualClipDrawable.level = progress
}
override fun onStartTrackingTouch(seekBar: SeekBar?) {
}
override fun onStopTrackingTouch(seekBar: SeekBar?) {
}
})
}
}
}效果图如下所示:

ScaleDrawable
缩放可绘制对象(ScaleDrawable):根据level等级来更改其可绘制对象大小。
<?xml version="1.0" encoding="utf-8"?>
<scale xmlns:android="http://schemas.android.com/apk/res/android"
android:drawable="@drawable/nick"
android:scaleWidth="100%"
android:scaleHeight="100%"
android:scaleGravity="center">
</scale>介绍一下其属性:
• <scale>:必备。根元素。
• android:drawable:必备。引用可绘制对象资源。
• android:scaleGravity:指定缩放后的重力位置。
• android:scaleHeight:百分比。缩放高度,表示为可绘制对象边界的百分比。值的格式为 XX%。例如:100%、12.5% 等。
• android:scaleWidth:百分比。缩放宽度,表示为可绘制对象边界的百分比。值的格式为 XX%。例如:100%、12.5% 等。
除了通过在XML中实现,我们同样可以通过代码来实现上面同样的效果。
val scaleDrawable = ScaleDrawable(
ContextCompat.getDrawable(requireContext(), R.drawable.nick),
Gravity.CENTER,
1f,
1f
)
binding.tv2.background = scaleDrawable
binding.seekBar.apply {
//init level
tv1.background.level = progress
scaleDrawable.level = progress
//add listener
setOnSeekBarChangeListener(object : SeekBar.OnSeekBarChangeListener {
override fun onProgressChanged(
seekBar: SeekBar?,
progress: Int,
fromUser: Boolean
) {
tv1.background.level = progress
scaleDrawable.level = progress
Log.e(TAG, "onProgressChanged: progreess = $progress")
}
override fun onStartTrackingTouch(seekBar: SeekBar?) {
}
override fun onStopTrackingTouch(seekBar: SeekBar?) {
}
})
}效果图如下所示:

ShapeDrawable
形状可绘制对象(ShapeDrawable):通过XML来定义各种形状的可绘制对象。

介绍一下其属性:
1. <shape>:必备。根元素。
2. android:shape:定义形状的类型。
• rectangle:默认形状,填充包含视图的矩形。
• oval:适应包含视图尺寸的椭圆形状。
• line:跨越包含视图宽度的水平线。此形状需要 元素定义线宽。
ring:环形。
• android:innerRadius:尺寸。环内部(中间的孔)的半径。
• android:thickness:尺寸。环的厚度。
3. <corners>:圆角,仅当形状为矩形时适用。
• android:radius:尺寸。所有角的半径。如果想要设置单独某个角,可以使用android:topLeftRadius、android:topRightRadius、android:bottomLeftRadius、android:bottomRightRadius。
4. <padding>:设置内边距。
• android:left:尺寸。设置左内边距。同样还有android:right、android:top、android:bottom供选择。
5. <size>:形状的大小。
• android:height:尺寸。形状的高度。
• android:width:尺寸。形状的宽度。
6. <solid>:填充形状的纯色。
• android:color:颜色。
7. <stroke>:形状的笔画
• android:width:尺寸。线宽。
• android:color:颜色。线的颜色。
• android:dashGap:尺寸。短划线的间距。虚线效果。
• android:dashWidth:尺寸。每个短划线的大小。虚线效果。
除了通过在XML中实现,我们同样可以通过代码来实现上面同样的效果。
class ShapeDrawableFragment : BaseFragment<FragmentShapeDrawableBinding>() {
override fun initView() {
val roundRectShape =
RoundRectShape(
floatArrayOf(20f.px, 20f.px, 20f.px, 20f.px, 0f, 0f, 0f, 0f),
null,
null
)
binding.tv2.background = MyShapeDrawable(roundRectShape)
}
/**
* TODO: 使用 GradientDrawable 效果更好
*/
class MyShapeDrawable(shape: Shape) : ShapeDrawable(shape) {
private val fillPaint = Paint().apply {
style = Paint.Style.FILL
color = Color.parseColor("#4169E1")
}
private val strokePaint = Paint().apply {
style = Paint.Style.STROKE
color = Color.parseColor("#FFBB86FC")
strokeMiter = 10f
strokeWidth = 5f.px
pathEffect = DashPathEffect(floatArrayOf(10f.px, 5f.px), 0f)
}
override fun onDraw(shape: Shape?, canvas: Canvas?, paint: Paint?) {
super.onDraw(shape, canvas, paint)
shape?.draw(canvas, fillPaint)
shape?.draw(canvas, strokePaint)
}
}
}效果图如下所示:

GradientDrawable
渐变可绘制对象(GradientDrawable):如其名,实现渐变颜色效果。其实也是属于ShapeDrawable。

介绍一下其属性:
1. <shape>:必备。根元素。
2. gradient:表示渐变的颜色。
• android:angle:整型。表示渐变的角度。0 表示为从左到右,90 表示为从上到上。注意:必须是 45 的倍数。默认值为 0。
• android:centerX:浮点型。表示渐变中心相对 X 轴位置 (0 - 1.0)。android:centerY同理。
• android:startColor:颜色。起始颜色。android:endColor、android:centerColor分别表示结束颜色与中间颜色。
• android:gradientRadius:浮点型。渐变的半径。仅在 android:type="radial" 时适用。
• android:type:渐变的类型。
• linear:线性渐变。默认为该类型。
• radial:径向渐变,也就是雷达式渐变,起始颜色为中心颜色。
• sweep:流线型渐变。
除了通过在XML中实现,我们同样可以通过代码来实现上面同样的效果。
val gradientDrawable = GradientDrawable().apply {
shape = GradientDrawable.OVAL
gradientType = GradientDrawable.RADIAL_GRADIENT
colors = intArrayOf(Color.parseColor("#00F5FF"), Color.parseColor("#BBFFFF"))
gradientRadius = 100f.px
}
binding.tv2.background = gradientDrawable效果图如下所示:

AnimationDrawable
动画可绘制对象(AnimationDrawable):用于创建逐帧动画的可绘制对象。
<?xml version="1.0" encoding="utf-8"?>
<animation-list xmlns:android="http://schemas.android.com/apk/res/android">
<item
android:drawable="@drawable/nick"
android:duration="1000" />
<item
android:drawable="@drawable/basketball"
android:duration="1000" />
</animation-list>介绍一下其属性:
1. <animation-list>:必备。根元素。
2. <item>:每一帧的可绘制对象。
• android:drawable:必备。引用可绘制对象资源。
• android:duration:该帧的持续时间,单位为毫秒。
• android:oneshot:布尔值。代表是否只单次展示该动画,默认为false。
除了通过在XML中实现,我们同样可以通过代码来实现上面同样的效果。
val animationDrawable = AnimationDrawable().apply {
ContextCompat.getDrawable(requireContext(), R.drawable.nick)
?.let { addFrame(it, 1000) }
ContextCompat.getDrawable(requireContext(), R.drawable.basketball)
?.let { addFrame(it, 1000) }
}
binding.tv2.background = animationDrawable
animationDrawable.start()效果图如下所示:

自定义 Drawable
介绍完了几种常见的可绘制对象资源,接下来我们进一步学习一下,如果进行自定义Drawable。
class JcTestDrawable : Drawable() {
override fun draw(p0: Canvas) {
TODO("Not yet implemented")
}
override fun setAlpha(p0: Int) {
TODO("Not yet implemented")
}
override fun setColorFilter(p0: ColorFilter?) {
TODO("Not yet implemented")
}
override fun getOpacity(): Int {
TODO("Not yet implemented")
}
}从上述代码可以看出,我们需要继承Drawable(),然后实现4个方法,分别是:
1. setAlpha:为Drawable指定一个alpha值,0 表示完全透明,255 表示完全不透明。
2. setColorFilter:为Drawable指定可选的颜色过滤器。Drawable的draw绘图内容的每个输出像素在混合到 Canvas 的渲染目标之前将被颜色过滤器修改。传递 null 会删除任何现有的颜色过滤器。
3. getOpacity:返回Drawable的透明度,如下所示:
• PixelFormat.TRANSLUCENT:半透明的。
• PixelFormat.TRANSPARENT:透明的。
• PixelFormat.OPAQUE:不透明的。
• PixelFormat.UNKNOWN:未知。
4. draw:在边界内进行绘制(通过setBounds()),受alpha与colorFilter所影响。
接下来为大家举个例子。
举例:滚动篮球
功能介绍:当我们点击屏幕,篮球会滚向该坐标。
如下图所示:

实现步骤可以简单分为两步:
1. 绘制一个篮球。
2.获取到用户点击坐标,使用属性动画让篮球滚动到该位置。
绘制篮球
首先说绘制篮球这一步,这一步不需要与用户进行交互,所以我们采用自定义Drawable来进行绘制。
如下所示:
class BallDrawable : Drawable() {
private val paint = Paint(Paint.ANTI_ALIAS_FLAG).apply {
style = Paint.Style.FILL
color = Color.parseColor("#D2691E")
}
private val linePaint = Paint(Paint.ANTI_ALIAS_FLAG).apply {
style = Paint.Style.STROKE
strokeWidth = 1f.px
color = Color.BLACK
}
override fun draw(canvas: Canvas) {
val radius = bounds.width().toFloat() / 2
canvas.drawCircle(
bounds.width().toFloat() / 2,
bounds.height().toFloat() / 2,
radius,
paint
)
//the vertical line of the ball
canvas.drawLine(
bounds.width().toFloat() / 2,
0f,
bounds.width().toFloat() / 2,
bounds.height().toFloat(),
linePaint
)
//the transverse line of the ball
canvas.drawLine(
0f,
bounds.height().toFloat() / 2,
bounds.width().toFloat(),
bounds.height().toFloat() / 2,
linePaint
)
val path = Path()
val sinValue = kotlin.math.sin(Math.toRadians(45.0)).toFloat()
//left curve
path.moveTo(radius - sinValue * radius,
radius - sinValue * radius
)
path.cubicTo(radius - sinValue * radius,
radius - sinValue * radius,
radius,
radius,
radius - sinValue * radius,
radius + sinValue * radius
)
//right curve
path.moveTo(radius + sinValue * radius,
radius - sinValue * radius
)
path.cubicTo(radius + sinValue * radius,
radius - sinValue * radius,
radius,
radius,
radius + sinValue * radius,
radius + sinValue * radius
)
canvas.drawPath(path, linePaint)
}
override fun setAlpha(alpha: Int) {
paint.alpha = alpha
}
override fun getOpacity(): Int {
return when (paint.alpha) {
0xff -> PixelFormat.OPAQUE
0x00 -> PixelFormat.TRANSPARENT
else -> PixelFormat.TRANSLUCENT
}
}
override fun setColorFilter(colorFilter: ColorFilter?) {
paint.colorFilter = colorFilter
}
}滚动
绘制好篮球后,接着就是获取到用户的点击坐标,为了更好的举例,这里我放在自定义View中进行完成。
如下所示:
class CustomBallMovingSiteView(context: Context, attributeSet: AttributeSet?, defStyleAttr: Int) :
FrameLayout(context, attributeSet, defStyleAttr) {
constructor(context: Context) : this(context, null, 0)
constructor(context: Context, attributeSet: AttributeSet?) : this(context, attributeSet, 0)
private lateinit var ballContainerIv: ImageView
private val ballDrawable = BallDrawable()
private val radius = 50
private var rippleAlpha = 0
private var rippleRadius = 10f
private var rawTouchEventX = 0f
private var rawTouchEventY = 0f
private var touchEventX = 0f
private var touchEventY = 0f
private var lastTouchEventX = 0f
private var lastTouchEventY = 0f
private val ripplePaint = Paint(Paint.ANTI_ALIAS_FLAG).apply {
isDither = true
color = Color.RED
style = Paint.Style.STROKE
strokeWidth = 2f.px
alpha = rippleAlpha
}
init {
initView(context, attributeSet)
}
private fun initView(context: Context, attributeSet: AttributeSet?) {
//generate a ball by dynamic
ballContainerIv = ImageView(context).apply {
layoutParams = LayoutParams(radius * 2, radius * 2).apply {
gravity = Gravity.CENTER
}
setImageDrawable(ballDrawable)
//setBackgroundColor(Color.BLUE)
}
addView(ballContainerIv)
setWillNotDraw(false)
}
override fun onTouchEvent(event: MotionEvent?): Boolean {
lastTouchEventX = touchEventX
lastTouchEventY = touchEventY
event?.let {
rawTouchEventX = it.x
rawTouchEventY = it.y
touchEventX = it.x - radius
touchEventY = it.y - radius
}
ObjectAnimator.ofFloat(this, "rippleValue", 0f, 1f).apply {
duration = 1000
start()
}
val path = Path().apply {
moveTo(lastTouchEventX, lastTouchEventY)
quadTo(
lastTouchEventX,
lastTouchEventY,
touchEventX,
touchEventY
)
}
val oaMoving = ObjectAnimator.ofFloat(ballContainerIv, "x", "y", path)
val oaRotating = ObjectAnimator.ofFloat(ballContainerIv, "rotation", 0f, 360f)
AnimatorSet().apply {
duration = 1000
playTogether(oaMoving, oaRotating)
start()
}
return super.onTouchEvent(event)
}
fun setRippleValue(currentValue: Float) {
rippleRadius = currentValue * radius
rippleAlpha = ((1 - currentValue) * 255).toInt()
invalidate()
}
override fun onDraw(canvas: Canvas?) {
super.onDraw(canvas)
ripplePaint.alpha = rippleAlpha
//draw ripple for click event
canvas?.drawCircle(rawTouchEventX, rawTouchEventY, rippleRadius, ripplePaint)
}
}简单概括一下:首先我们会动态的生成一个View,将其背景设置为我们刚刚绘制的BallDrawable()来构成一个篮球。然后通过onTouchEvent()方法来获取到用户的点击坐标,再通过属性动画,让球滚动到该坐标。
更多额外代码请查看 Github Drawable_Leaning 之篮球滚动。
https://github.com/JereChen11/Drawable_Learning/tree/main/app/src/main/java/com/drawable/learning/fragment/custom/ball
总结
通过这篇文章我们学习了几种常见的Drawable,也学习了自定义Drawable,我们知道Drawable只用来处理绘制的相关工作而不处理与用户的交互事件。所以,在我们复杂的自定义View中,我们可以将其进行拆分,像一些背景、装饰等完全就可以采取自定义Drawable来进行绘制。这样就能让我们复杂的自定义View变得图层更加层次清晰,代码可读性大大提升。文章来源:https://www.toymoban.com/news/detail-460549.html
如果你想参考文章中所有源码,可以点击 Github Drawable_Learning 进行查看,欢迎你给我点个小星星。文章来源地址https://www.toymoban.com/news/detail-460549.html
https://github.com/JereChen11/Drawable_Learning
到了这里,关于详解Android 13种 Drawable的使用方法的文章就介绍完了。如果您还想了解更多内容,请在右上角搜索TOY模板网以前的文章或继续浏览下面的相关文章,希望大家以后多多支持TOY模板网!