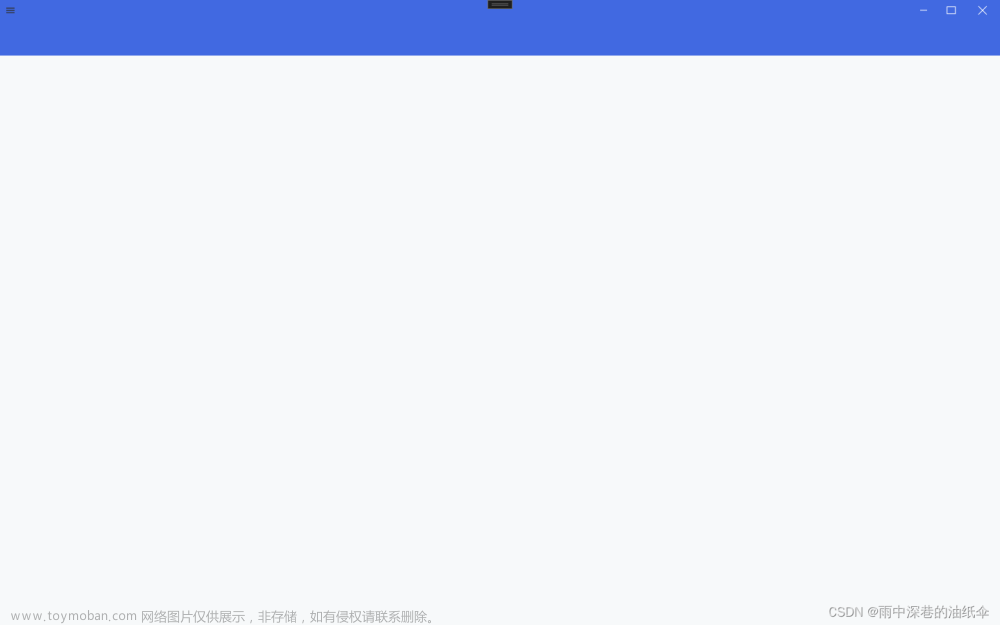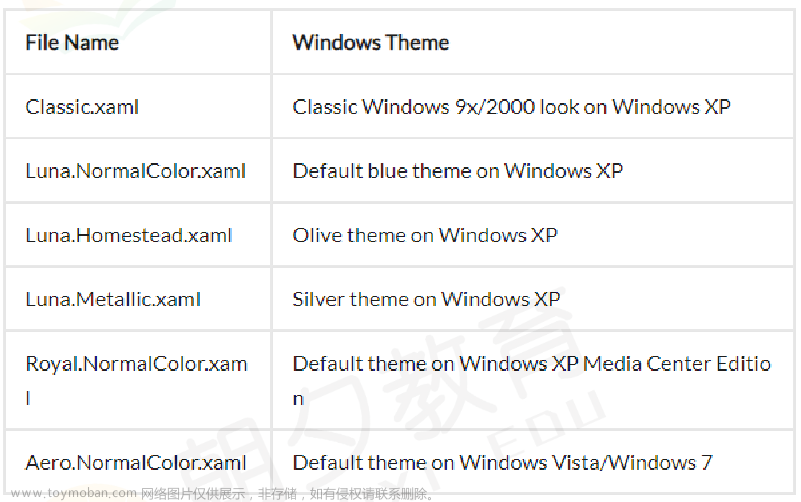菜单
WPF提供了两个菜单控件:Menu(用于主菜单)和ContextMenu(用于关联到其他元素的弹出菜单)。
Menu类添加了新属性 IsMainMenu,当值为true时(默认值),按下 Alt 键或 F10 键时菜单就会获得焦点。Menu容器还可以使用几个熟悉的 ItemsControl属性,可以使用 ItemsSource,DisplayMemberPath,ItemsTemplate以及ItemTemplateSelector属性,创建使用数据绑定的菜单。
菜单项
菜单由 MenuItem对象和Separator对象构成。MenuItem类继承自 HeaderedItemsControl 类。
当单击MenuItem对象时,可以处理 MenuItem.Click 事件,也可以使用 Command、CommandParameter、以及CommandTarget属性。
为显示缩略图标,需要设置 MenuItem.Icon 属性;如果使用普通图标,可使用具有位图源的 Image 元素。
ContextMenu 类
与 Menu 类一样,ContextMenu类也包含MenuItem对象的集合,区别是ContextMenu对象不能放置在窗口中,只能被用于设置其他元素的ContextMenu属性。
菜单分隔条
Separator对象是将菜单分成相互关联的命令组的标准元素。通过控件模板,可以自定义分隔条的内容。
<Separator>
<Separator.Template>
<ControlTemplate>
<Border CornerRadius="2" Padding="5" Background="PaleGoldenrod"
BorderBrush="Black" BorderThickness="1">
<TextBlock FontWeight="Bold">
Editing Commands
</TextBlock>
</Border>
</ControlTemplate>
</Separator.Template>
</Separator>
工具栏和状态栏
一般,工具栏包含按钮,而状态栏主要包含文本和其他非交互的指示器(如进度条)。
ToolBar控件
ToolBar控件一般充满了 Button, ComboBox, CheckBox, RadioButton 以及 Separator 对象。
<ToolBar>
<Button Content="{StaticResource DownloadFile}"/>
<CheckBox FontWeight="Bold">Bold</CheckBox>
<CheckBox>
<TextBlock TextDecorations="Underline">Underline</TextBlock>
</CheckBox>
</ToolBar>
ToolBar和其他继承自 ItemsControl 类的控件不同,没有提供专门的封装器类(没有ToolBarItem类)。ToolBar继承自HeaderedItemsControl类,但Header属性不起作用。可以通过将 ToolBar.Orientation属性设置为 Vertical ,从而创建停靠到窗口侧边的竖向工具栏。
如果工具栏里的内容比窗口更宽时,会自动添加溢出菜单,超出的菜单项会自动添加到溢出菜单中。可以通过 ToolBar.OverflowMode属性来设置这一行为的工作方式:
- OverflowMode.Never - 永远不放到溢出菜单中,超出边界的菜单项被裁剪掉
- OverflowMode.AsNeeded - 允许菜单项被放到溢出菜单中
- OverflowMode.Always - 强制菜单项永远保留在溢出菜单中
ToolBarTrary类使得工具栏共享同一行或同一栏更加容易,为整个ToolBar区域提供了阴影背景,并对工具栏拖放功能进行支持。可以通过 Band 属性来确定工具栏应当被放置到哪一栏中。
<ToolBarTray>
<ToolBar>
<Button>One</Button>
<Button>Two</Button>
<ToolBar>
<ToolBar Band="1">
<Button>A</Button>
<Button>B</Button>
<ToolBar>
</ToolBarTray>
StatusBar控件
StatusBar可以包含任何内容(内容被隐式封装到StatusBarItem对象中),并且重写了一些元素的默认样式,使得更合适呈现。不过,StatusBar不支持拖动式的重新排列,也不支持溢出菜单,主要用于显示文本和图像指示器。
功能区
工具栏一直没有演化,因为它们正处在消亡的趋势中。WPF提供了一个功能区版本,但没有包含到 .NET Framework 中,需要从 http://www.microsoft.com/download 下载。
添加功能区
<Window
xmlns:r="clr-namespace:Mircrosoft.Windows.Controls.Ribbon;assembly=RibbonControlsLibrary">
...
<r:Ribbon>
<r:Ribbon.ApplicationMenu>
<r:RibbonApplicationMenu SmallImageSource="images\widnow2.png">
<r:RibbonApplicationMenuItem Header="New" ToolTip="Create a new document"
ImageSource="images\new.png"/>
</r:RibbonApplicationMenu>
</r:Ribbon.ApplicationMenu>
</r:Ribbon>
</Window>
与应用程序菜单一样,大部分 Ribbon 类继承自标准的WPF控件,并在顶部添加了更多功能区。
| 类名 | 说明 |
|---|---|
| RibbonButton | 可单击的包含文本与图像的按钮 |
| RibbonCheckBox | 可选中或取消选中的复选框 |
| RibbonRadioButton | 一组互斥选项中的可单击选项 |
| RibbonToggleButton | 具有按下状态和取消按下状态的按钮 |
| RibbonMenuButton | 可弹出打开菜单的按钮 |
| RibbonSplitButton | 被分成两部分的按钮 |
| RibbonComboBox | 组合框 |
| RibbonTextBox | 文本框 |
| RibbonSeparator | 分隔线 |
富工具提示
如果想使用增强的工具提示,只需要删除标准的ToolTip属性,并使用下面的属性:
| 属性名 | 说明 |
|---|---|
| ToolTipTitle | 显示在该项工具提示顶部的标题 |
| ToolTipDescription | 工具提示中显示在标题下的文本 |
| ToolTipImageSource | 显示在工具提示中的图像 |
| ToolTipFooterTitle | 显示工具提示页脚标题的文本 |
| ToolTipFooterDescription | 显示工具提示页脚部分的文本,位于页脚标题之下 |
| ToolTipFooterImageSource | 显示在工具提示页脚文本左侧的图像 |
快捷键
通过键盘可以访问功能区中的命令,首先需要为选项卡、组和命令指定适当的快捷键。通过设置 RibbonApplicationMenu、每个RibbonTab、每个RibbonMenuItem、RibbonButton或其他功能区控件的 KeyTip 属性来使用快捷键提示功能。文章来源:https://www.toymoban.com/news/detail-460827.html
快速访问工具栏
QAT是一个包含常用按钮的窄条,根据用户的选择可能位于功能区其他要素的上面或下面。通过设置 Ribbon.QuickAccessToolBar 属性来创建QAT。文章来源地址https://www.toymoban.com/news/detail-460827.html
<r:Ribbon.QuickAccessToolBar>
<r:RibbonQuickAccessToolBar>
<r:RibbonButton Label="Undo" SmallImageSource="images\undo.png">
</r:RibbonQuickAccessToolBar>
</r:Ribbon.QuickAccessToolBar>
我的公众号 HelloProgram
到了这里,关于WPF_19_菜单的文章就介绍完了。如果您还想了解更多内容,请在右上角搜索TOY模板网以前的文章或继续浏览下面的相关文章,希望大家以后多多支持TOY模板网!