前言
VisualSVN Server 是一款免费的版本管理工具,具有简便易用的特点。本文就使用VisualSVN Server 中的一些常见的细节问题略作称述。
本文使用的相关安装环境如下所示:
- VisualSVN Server 5.1.3
- windows 2012server
一、安装细节
1.VisualSVN安装流程
这里使用的VisualSVN下载路径:https://www.visualsvn.com/server/download/ ,选择对应的64位版本
下载完成后双击文件“VisualSVN-Server-5.1.3-x64.exe”开始安装,按照如下步骤进行操作完成安装。
-
在出现的对话框界面中点击“Next”按钮进行下一步

-
勾选“I accept the terms in the License Agreement” 复选框,点击“Next”

-
在接下来的对话框界面中选择默认选项,点击“Next”按钮

-
在接下的对话框界面重选择本地目录存放VisualSVN Server 的位置、相关仓库的位置、备份文件夹位置以及端口号,默认安装为https模式

-
在接一下的对话框界面中根据需要勾选“Enable search indexing for repositories” ,同时选择建立索引的目录位置(该功能便于在仓库内做全文搜索)

-
在接下来的对话框界面中选择默认的登录方式(自建账号账号登录)

-
在最终的对话框界面中,选择”Install“即可完成工具的安装

2.VisualSVN仓库建立流程
VisualSVN Server安装完成后,需要建立相应的仓库,具体操作如下:
-
打开“VisualSVN Server Manager”对话框
-
右键点击导航区域“Repositories”菜单,选择“Create New Repositories”菜单,打开“Create New Repositories”对话框

-
在“Create New Repositories”对话框中根据需要选择采用分布式(VDFS)还是集中式(FSFS)仓库类型,默认为集中式(FSFS)仓库类型,再点击“Next”按钮

-
根据需要输入要建立的仓库名称(本例为test),再点击“Next”按钮

-
根据需要选择仓库的结构形式(默认为空结构,可选择单一工程仓库结构),再点击“Next”按钮

-
根据需要选择访问许可(默认为全部允许),再点击“Next”按钮

-
根据需要选择是否勾选“Allow search indexing for repositories”(默认为不勾选),再点击“Create”按钮即可完成最终仓库的创建

3.VisualSVN仓库访问验证
在建立好VisualSVN仓库后,可通过如下方式进行验证是否搭建完成
打开“VisualSVN Server Manager”对话框,在导航区域的相应仓库节点,右键点击“Ope in Web Interface”菜单
如果已建立了仓库的相关用户账号,则出现如下界面表示仓库已建成并可访问
如果仓库尚未建立访问账号,则出现如下界面
点击“Create User”按钮,即可出现“Create New User”按钮对话框,建立相关的用户名及密码即可
如果密码未达到复杂度要求,则会出现提示信息,可通过选择“Proceed with settings this password” 直接建立相关账号
完成账号创建后,方可在导航区域的相应仓库节点,右键点击“Ope in Web Interface”菜单进行相关验证
二、使用细节
1.服务启动
默认情况下,安装完VisualSVN Server 后,VisualSVN Server 相关服务自动启动,可根据需要做相应的停止、启用操作,具体方式有两种,一种是使用“VisualSVN Server Manager”对话框完成。
另一种通过启停windows服务来完成,安装完成后,在windows“服务”对话框
中将出现“VisualSVN HTTP Service”与“VisualSVN Background Job Service”两个服务,可根据需要做停止服务
需要说明的是,默认情况下使用“VisualSVN Server Manager”对话框启停按钮操作时,将会同时开启、停止两个服务,而在windows“服务”对话框进行单个服务停止的操作时,将在“VisualSVN Server Manager”对话框按钮启停按钮同时标亮的情况,在具体的文字信息中体现具体的服务的开启情况(如下图停止了VisualSVN HTTP Service)
2.地址及端口变更
默认情况下,安装完VisualSVN Server 后,仓库使用的默认地址为安装完VisualSVN Server 所在服务器的机器名称,端口为默认的443,在VisualSVN Server 使用过程中可根据需要做一定的调整。具体做法如下
-
打开“VisualSVN Server Manager”对话框,在导航区域的根节点,右键点击“Properties”菜单,打开“VisualSVN Server Properties ”对话框

-
在“VisualSVN Server Properties ”对话框中,点击“Network”导航,可根据需要修改“Server name”为特定的IP,修改“Server port” 为特定的端口(需要将默认的Use secure Connection勾选去除)
 文章来源:https://www.toymoban.com/news/detail-461095.html
文章来源:https://www.toymoban.com/news/detail-461095.html
总结
本文介绍了VisualSVN Server 的相关安装及使用的一些用法,对于做软件项目的程序员有一定的借鉴。文章来源地址https://www.toymoban.com/news/detail-461095.html
到了这里,关于VisualSVN Server 使用过程中一些细节的文章就介绍完了。如果您还想了解更多内容,请在右上角搜索TOY模板网以前的文章或继续浏览下面的相关文章,希望大家以后多多支持TOY模板网!

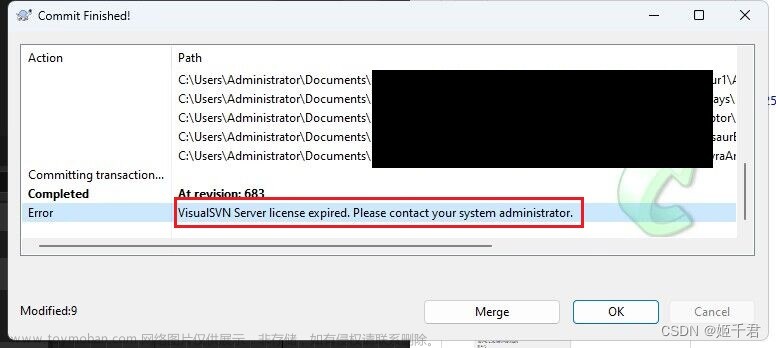




![[react] useState的一些小细节](https://imgs.yssmx.com/Uploads/2024/04/850286-1.png)



