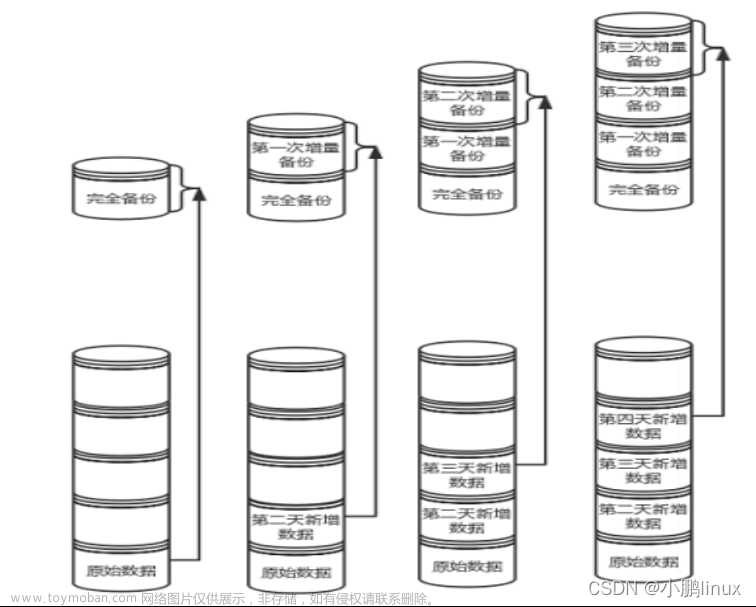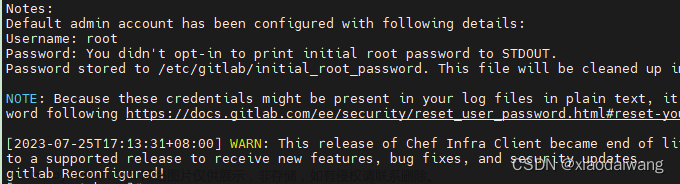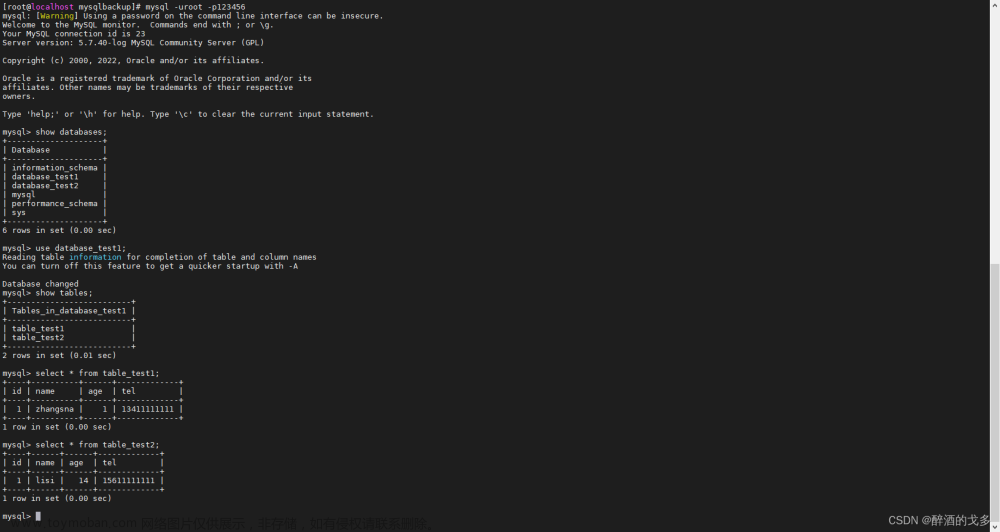一.使用Dism++备份系统文件并恢复
1.概述
*Dism++*是采用微软内部API编写的一款开源免费的实用工具,*Dism++*可以说是一个Dism的GUI版,但是并不依赖Dism.
工具:
1.VMware Workstation Pro 16
2.一个Windows10或Windows11的镜像(下载地址:https://next.itellyou.cn)
3.Dism++(下载地址:https://github.com/Chuyu-Team/Dism-Multi-language/releases)
4.微PE工具箱(下载地址:https://www.wepe.com.cn/download.html)
问题: 当我们换电脑后,都会使用一个新的系统.当我们想还原系统时,只能还原老电脑除C盘以外的数据,并不能还原C盘的数据.我们安装在D盘、E盘的软件有些配置是存在于C盘的,所以说我们必须将原来C盘的数据完全恢复才能还原系统.
解决: 我们可以将旧电脑的系统盘通过Dism++备份,然后通过Dism++恢复备份,从而达到还原系统的目的.
(注意: 这里我用虚拟机操作,有些问题.但是在物理机也就是新电脑上不存在这些奇奇怪怪的问题,后面我也会提出这些问题该如何解决)
2.备份系统
在旧电脑上下载Dism++,打开Dism++x64,然后点击工具箱 —> 系统备份,选择C盘以外的盘,命名为: install.wim.
耐心等待几个小时…(速度取决你的C盘大小、硬盘速度)

3.PE系统制作与启动
我这里使用虚拟机模拟新电脑,事实上用新电脑能省去很多麻烦.
1.首先使用虚拟机装一个win10或者win11系统,这里我装的win10(C盘给的容量要大于旧电脑C盘占的空间;再加一个硬盘,容量也要大于旧电脑C盘占的空间). -----> 例如: C盘:150g ; D盘: 100g.
2.然后将备份文件放入虚拟机系统的D盘.
3.制作PE镜像,如下:
3.1.将下载好的微pe打开,右下角选择生成可启动的iso镜像


3.2.来到安装好的虚拟机系统,打开设置,加载PE镜像,并且勾选启动时连接
3.3.打开设置 —> 选项 —> 高级 —> 固件类型选择BIOS

3.4.右击虚拟机选项栏 —> 电源 —> 打开电源时进入固件
3.5.右移进入boot,然后选择CD-ROM Drive,按 + 将其移动到第一位,F10保存后退出.

3.5.开机后就会进入Pe系统
如果是将备份文件还原到新电脑也就是物理机,我们需要将PE系统做成U盘的启动盘,同样通过修改BIOS调整启动顺序,然后使用Dism++进行映像释放
4.还原备份
注意:此时C盘是PE的系统盘,而D盘才是虚拟机的系统盘,E盘是虚拟机的D盘
打开Dism++(微PE自带),选择释放映像(系统恢复).
这里目标映像选择E:\install.wim(备份文件),下面一行是选择需要恢复的分区,我们选择D盘(注意:这个操作会将虚拟机的系统盘格式化,然后重新安装我们准备的旧系统)

耐心等待几个小时…
还原完成后关闭系统
5.进入还原后的系统
在虚拟机设置界面,取消勾选镜像启动时连接,然后开机
其实到这里已经大功告成了.但是,将物理机系统还原到虚拟机,这里开机的时候显示PIN码不可用,并且网卡也有问题,无法通过微软账户登录.这里我们可以勾选镜像启动时连接,登录到PE系统,利用Pe启用administrator账户,设置一个密码.然后关闭PE系统,取消勾选镜像启动时连接,开机.
启用administrator账户,设置一个密码

此时左下角出现了administrator账户,使用administrator登录

6.还原成功


7.补充
我们可以使用傲梅轻松备份 备份D盘、E盘等其他盘的数据.同时,傲梅轻松备份也可以备份系统盘.
 文章来源:https://www.toymoban.com/news/detail-461248.html
文章来源:https://www.toymoban.com/news/detail-461248.html
下载: https://www.abackup.com/easy-backup-personal.html文章来源地址https://www.toymoban.com/news/detail-461248.html
到了这里,关于使用Dism++备份系统文件并恢复的文章就介绍完了。如果您还想了解更多内容,请在右上角搜索TOY模板网以前的文章或继续浏览下面的相关文章,希望大家以后多多支持TOY模板网!