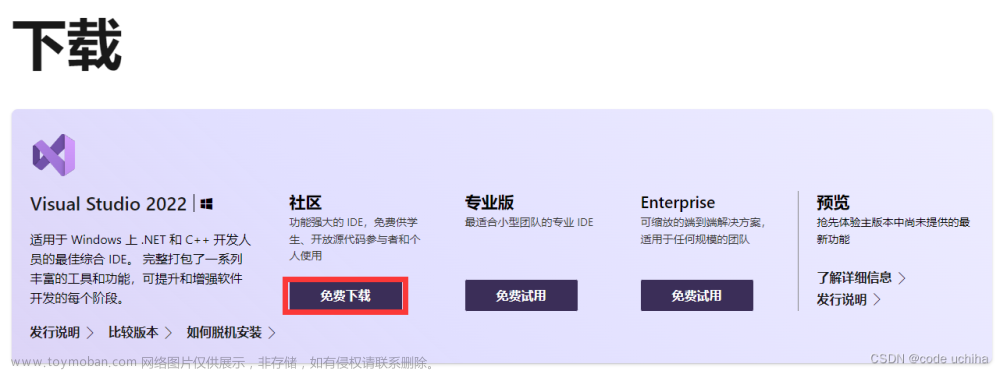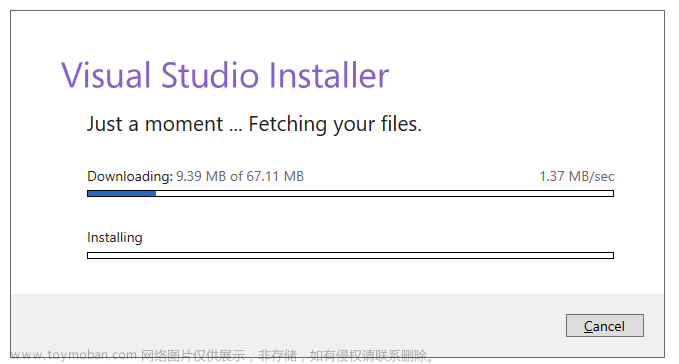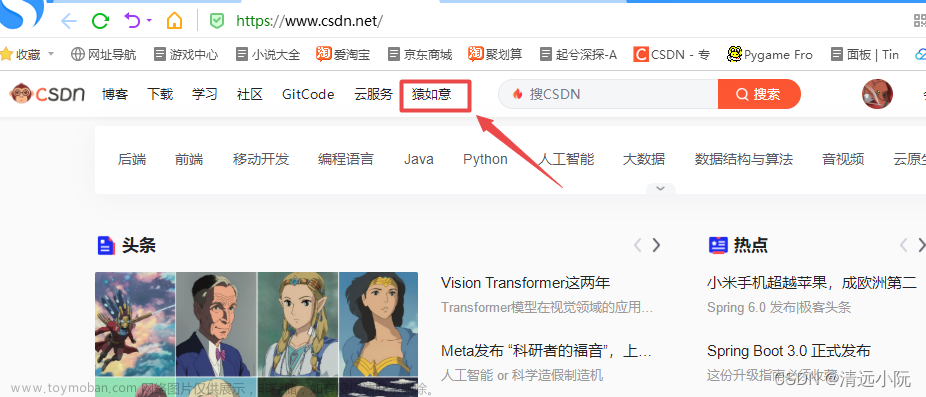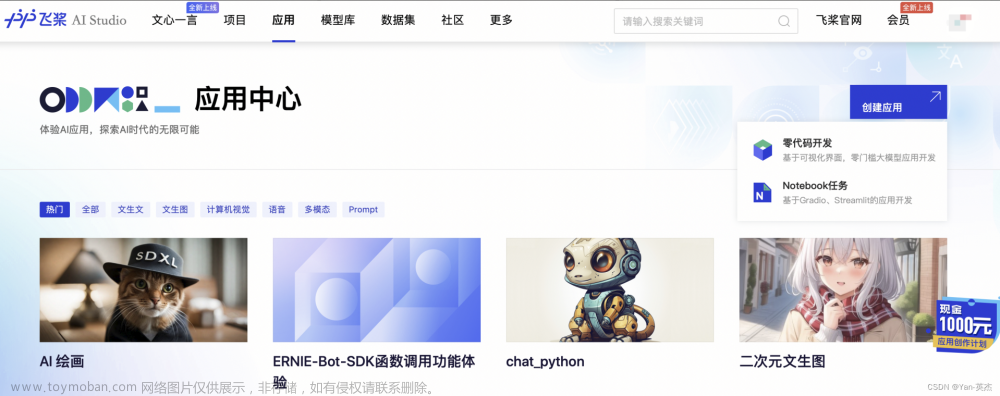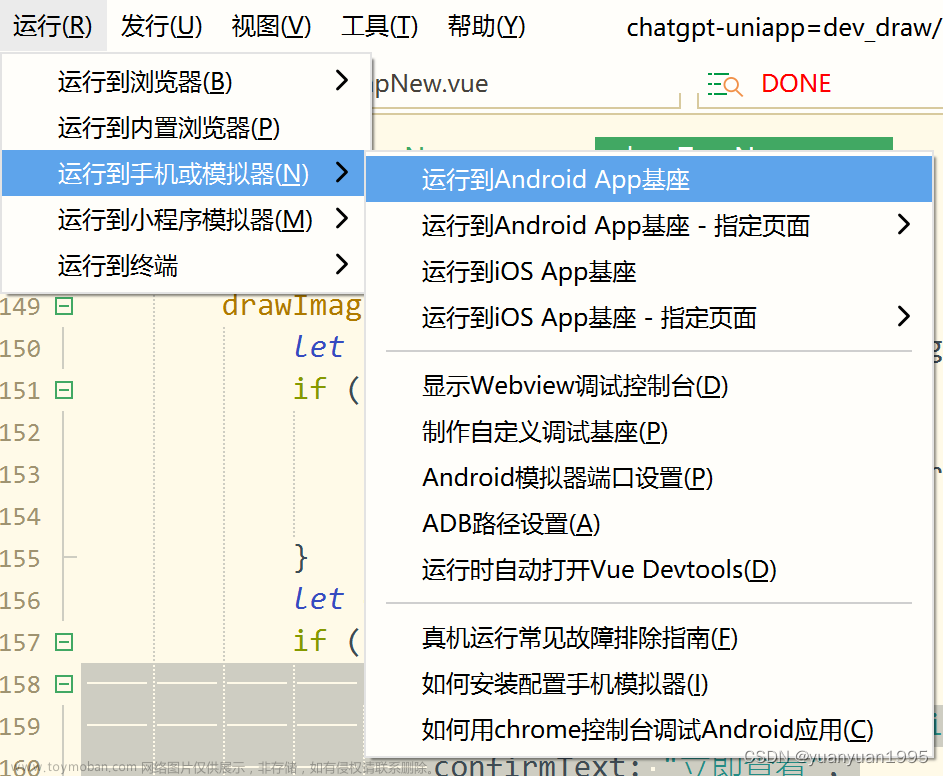我是荔园微风,作为一名在IT界整整25年的老兵,听闻微软的Visual Studio开发工具已升到2022版,决定来尝试一下,不知道Visual Studio 2022对C/C++现行最新的版本支持力度如何,急于要用一用。于是便有了本文及后面一系列文章。对于初学C/C++的同学们,可以跟随着我的文章,一起用起这款强大的开发工具。
20多年过去了,仍然记得大学时用Visual C++ 6和.net framework BATE版编程时的场景,所以这么多年来,一直很忠实的使用Visual Studio,直到最近几年,由于年龄原因逐渐淡出开发一线,但仍然不会忘记与Visual Studio的缘分。
对于广大学生来说,自然希望先免费使用用于学习,那么很简单,打开下面任何一个网址下载Visual Studio 2022。
下载地址一 https://www.visualstudio.com/zh-hans/downloads/
下载地址二 https://visualstudio.microsoft.com/zh-hans/downloads/
安装Visual Studio 2022时,一般还要求你计算机上要安装.NET Framework框架,如果没有安装,请先到微软官网下载并安装。
下载地址 https://www.microsoft.com/zh-CN/download/details.aspx?id=48130
打开页面后,是这样的页面:

然后选择Community版本,也就是社区版,点下面的免费下载按钮。
你就会得到一个文件,如下:

双击这个文件,就开始安装了,如下:

点继续,如下:

弹出新页面,如下:

如果是C/C++程序员,就选中“使用C++的桌面开发”,然后点安装按钮。
大家看右侧,我加选了两个,一个是MFC,一个是CLI。虽然现在大家提MFC不多,但MFC仍然是微软桌面的重要技术,所以后文我仍然要提及这项技术。
这里一般会有同学说:“老师,您怎么还在用桌面开发啊,现在还有人在桌面开发吗?不是都用WEB程序、云和人工智能了吗?”
这些同学很可能是被一些自媒体的文章误导了,这里我要说一下,桌面开发肯定是非常有用的,桌面开发并没有被淘汰,桌面开发有自己的用武之地,至于你是选桌面开发,还是WEB开发,还是云开发,这个取决于你的项目需求,不能简单的就否决桌面开发这种形式。
好了,我们继续。
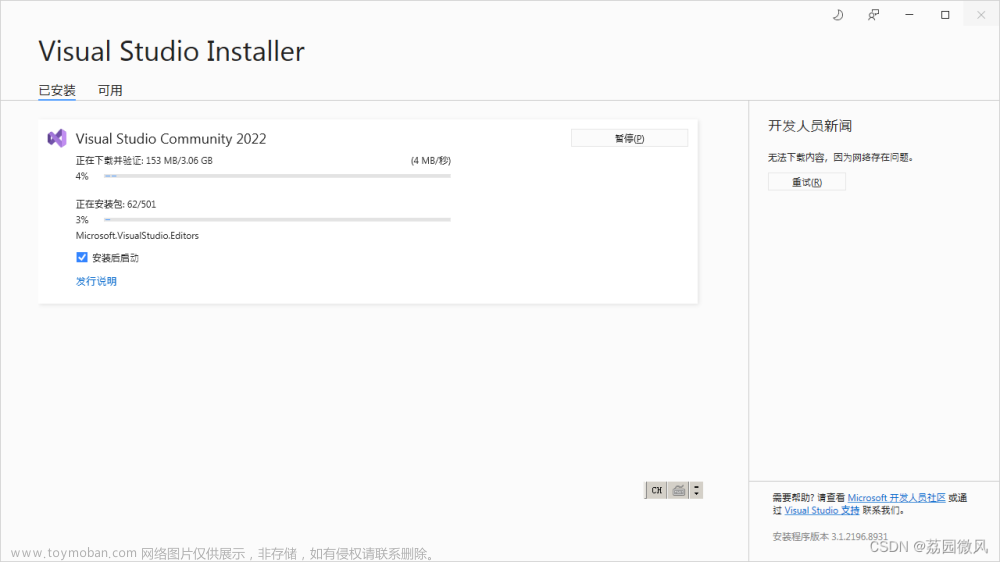
开始安装了,接下去:

安装好后会让你重启。重启好后,桌面上会多一个Visual Studio 2022的图标,双击,运行。如下:
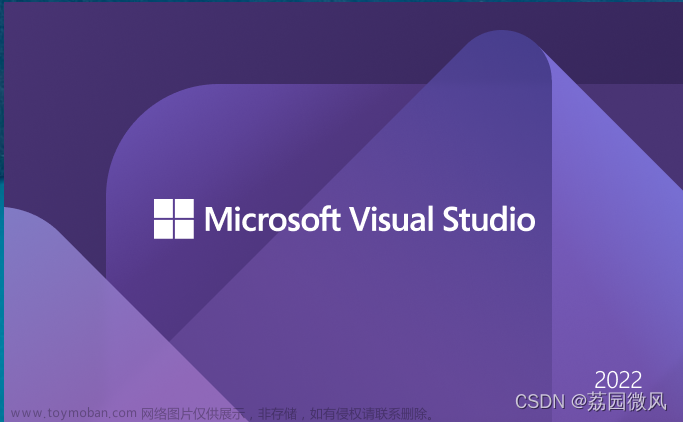
大家看到了吧,Visual Studio 2022的界面,多么亲切。

到了这里,可以先点“以后再说”进来用用。

我是这么设置了,各位小伙伴你们自己选择喜好。可以打开如下界面:

一般我会选“继续但无需代码”进入主界面,如下图:

打开主界面后,点菜单,先点“新建”,然后点“项目”,会显示:

我会选空项目做测试,点下一步,然后给项目取个名字,再点“创建”按钮,会到如下界面:

右击项目中的“源文件”,再点“添加”,再点“新建项”,我们选择添加一个C++文件,如下:
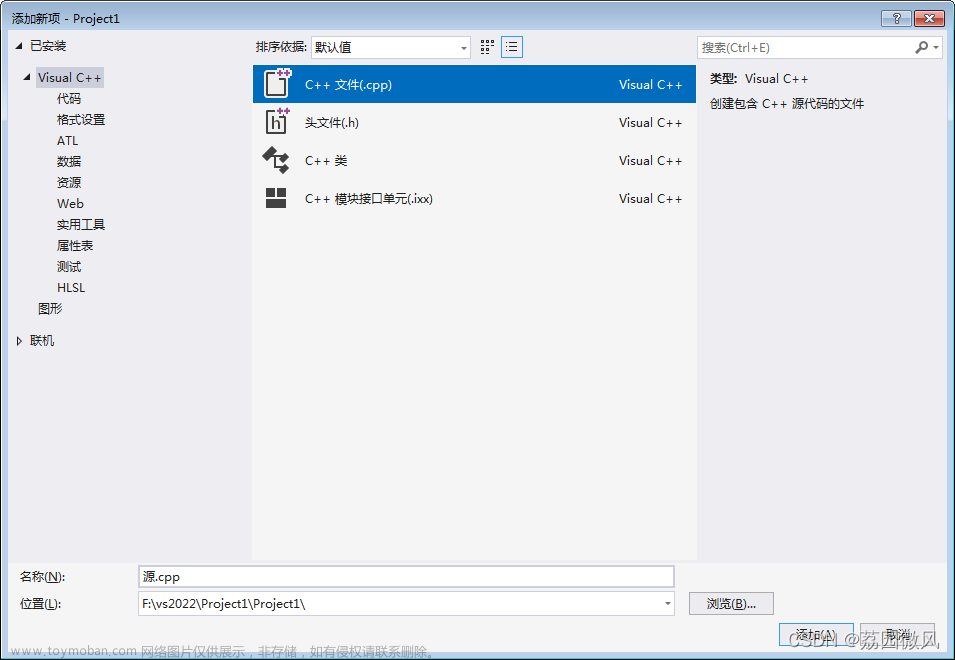
建好后,写上代码,然后Ctrl+F5运行程序,会自己弹出一个框显示结果,说明程序运行正常,环境安装完毕。
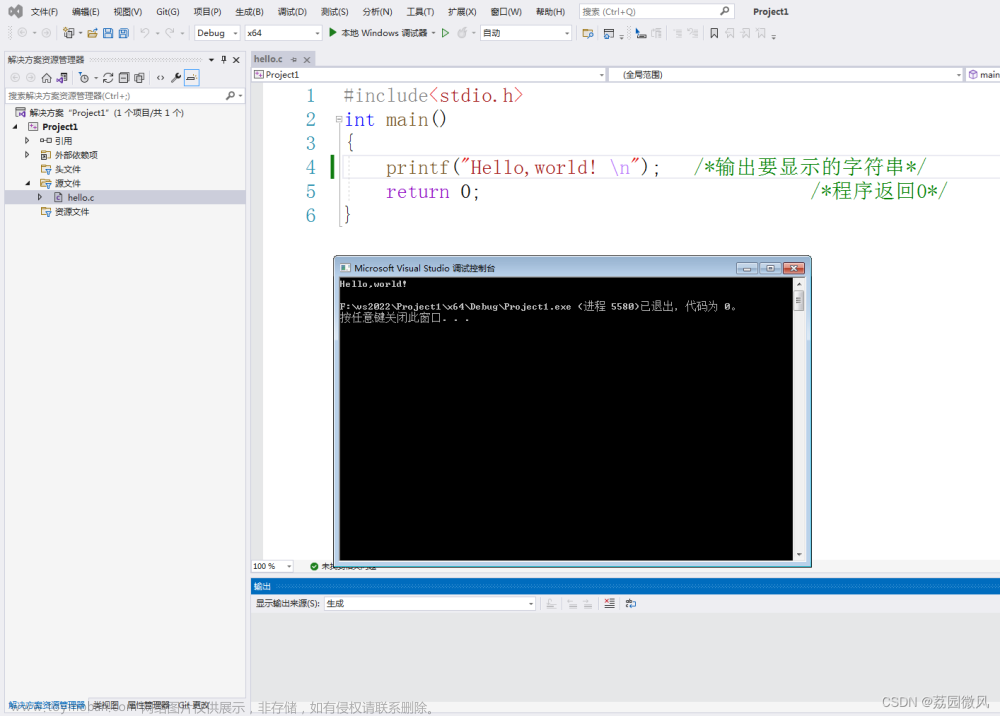
各位小伙伴,这次我们就说到这里,下次我们再深入研究Visual Studio 2022这个强大的工具,相信你一定能喜欢上Visual Studio 2022。如果要转载我的文章请说明出处哦。文章来源:https://www.toymoban.com/news/detail-461323.html
作者简介:荔园微风,1981年生,高级工程师,浙大工学硕士,软件工程项目主管,做过程序员、软件设计师、系统架构师,早期的Windows程序员,Visual Studio忠实用户,C/C++使用者,是一位在计算机界学习、拼搏、奋斗了25年的老将,经历了UNIX时代、桌面WIN32时代、Web应用时代、云计算时代、手机安卓时代、大数据时代、ICT时代、AI深度学习时代、智能机器时代,我不知道未来还会有什么时代,只记得这一路走来,充满着艰辛与收获,愿同大家一起走下去,充满希望的走下去。文章来源地址https://www.toymoban.com/news/detail-461323.html
到了这里,关于手把手教你微软的Visual Studio 2022社区版编程工具安装和使用(图文详解)的文章就介绍完了。如果您还想了解更多内容,请在右上角搜索TOY模板网以前的文章或继续浏览下面的相关文章,希望大家以后多多支持TOY模板网!