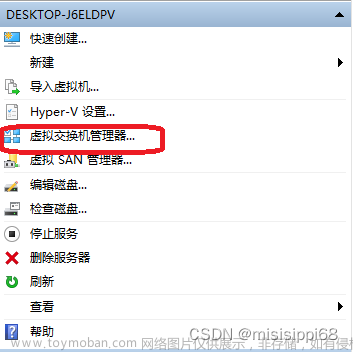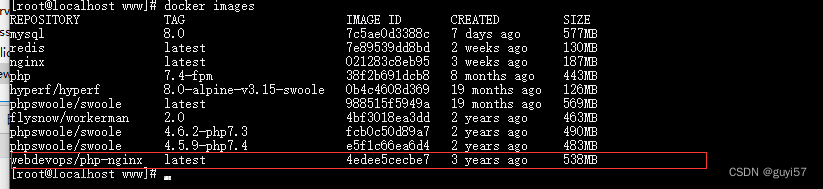若需从头开始配置win10自带虚拟机Hyper-V,建议直接照这篇文章来Hyper-V的使用与创建Linux虚拟机,不用走弯路。
若已经在安装中途且报错了,可以往后看看。
----------------以下为我的安装报错及解决记录过程,前面配置顺序应该是有点问题的,但是再改觉得麻烦,就放这了。
前言:
使用win10自带虚拟机,必须同时满足以下三个条件:
- Win10必须为专业版或以上版本;
- 必须使用64位CPU;
- 必须开启CPU虚拟化。
一、开启CPU虚拟化功能
如何确认自己的CPU支持虚拟化:
一般是在CPU高级设置里,打开“Intel虚拟化技术”或“Intel Virtual Technology”(VT)前面的复选框即可。不过需要说明的是,并非所有的CPU都支持虚拟化技术,具体的就要因人而异,或者进入CPU厂商网站查询了。
二、启用虚拟机
控制面板\程序\程序和功能,然后通过“启用或关闭Windows功能”勾选其中的“Hyper-V”即可。 【如果勾选失败,重启电脑按F12进入BIOS打开VT】。稍等片刻,Win10会自动完成组件安装。重启电脑后,虚拟机便安装好了。
三、导入镜像配置虚拟机
镜像下载地址:http://mirrors.aliyun.com/centos/7/isos/x86_64/?spm=a2c6h.25603864.0.0.6c8f4511W4XZob【刚开始这里给的地址有问题,现在改过来了,大家放心下载。】
1.创建虚拟机
打开Hper-V管理器,右键选择“新建–虚拟机”,得到以下界面:

虚拟机代数,第一代性能低,但可以安装老系统,第二代性能高,却只能安装新系统。如果要装桌面系统如windows系列,win7及以下建议选择第一代,win7以上版本选择第二代,Linux随意,不过建议是第二代。
内存数根据实际情况调整,这里Hyper-V给出的默认值太保守了,实际数值请根据操作系统来定,一般建议4GB以上,其它系统酌减。最终是网络适配器,选择“Default Switch”或者自己创建的适配器根据自己日后的使用情况选择。




到此,新建完成。
四、 网络准备:创建网络虚拟交换机。
1、点击 :“虚拟交换机管理器” 进行创建交换机。
2、点击: 新建网络交换机 > 外部网络 > 创建虚拟交换机。
3、选择对应网卡,点击右下角“应用”-- “确定” 完成创建交换机。
回到虚拟机初始页面后,双击“centos8”后出现如下界面,
点击“启动"进入linux系统,因为是新装的系统,初次进入需要安装设置。我这里开机失败。【报错1关键词:》start PXE over ipv4】
如上图,开不了机。**【报错1解决】因为上面选了第二代的,需要右键虚拟机 >设置 > 安全,取消这项。选了第一代的不用管,可以正常开机安装系统。
------------------------安装设置完,开始真正的系统安装--------------------------
五、 进入系统,开始初次进入安装。
1、启动后到如下图,选第一项–回车,直接开始安装。
注意,这里是不能用鼠标的,用键盘控制光标。
2、第一次进入系统会有如下安装引导。选择语言,拉到最下面选中文,然后点击继续。
提示,因为分辨率问题,下面有一部分展示不出来,需要将本窗口全屏就能全部展示。
3、点击:安装位置

4、设置完安装位置后在点击设置网络。


完成后就从原来的未连接变成已连接,在本文最后面有通过命令方式修改。
5、再次全屏,下面有”开始安装“的按钮,点击开始安装。
6、设置root密码
输入密码、确认密码,点击完成。这里提示不要用右边的数字小键盘,因为centos老是自动关闭数字键盘,安了半天发现数字键盘不开启,还是用键盘上面的数字键。
点击左上角“完成”。若密码太简单 比如123456,需点击两次“完成”。
然后下方显示“正在配置”,网速快即可配置成功。
最后点击右下角“重启”!!重启完成才可开始使用。

【!!!报错2关键词: detected CPU family 6 model 165 stepping 5. this hardware hasn’t undergone upstream testing.no config space access function found.】,解决:将前面在D盘生成的contos文件夹全部删掉 只保留C盘的镜像exe文件,从头开始配置。如果还不行,大概率是下载的镜像exe文件有问题,需要重新下载。指路阿里云下载,下载Contos7。
{最不易出错的配置应该是先下载好镜像文件,再按照本文开头参考文章里的顺序进行配置。}
六、安装完成,登陆系统。
是不是有些惊讶,这就完了,桌面都没有,这怎么用!!其实虚拟机本来就不是让你像windows那样用的,我们一般买个服务器就是这样的,我们都是用windows远程连接到买的服务器,在windows下载图形化工具远程连接服务,远程控制,毕竟服务器贵啊,没必要装个不怎么用桌面在那里浪费资源。当然也有给centos装图形化界面的教程,桌面类似window,但是提示一下,那个东西超占内存,本来我们现在就是将linux装到windows下了,现在windows上的电脑管家显示内存占用五十多,当你在给linux安装一个桌面,你会发现那比windows费内存多了去了,我8G内存占用率直接九十多,而且那个桌面还超卡,没有什么实用价值。(copy来的,一起学习。)
最后再测试下网络是否开启。
ping www.baidu.com
没错,这就上了百度了,也没有界面。
结束语
windows安装虚拟机完成,我们可以开启centos7的远程ssh功能,用window去远程控制他,将他最小化放在后台,当他是远程的服务器,用windows下载安装远程控制软件,连接控制虚拟机。虽然contos7是黑屏无界面,但是有好多控制软件有是有界面的,我们给windows安装这类软件,远程连接虚拟机就可以用图形化界面操作虚拟机了。
虚拟机图形化界面安装指路----Hyper-V安装图形化界面文章来源:https://www.toymoban.com/news/detail-461405.html
参考链接:https://blog.csdn.net/qq_18237141/article/details/107732277
再次感谢上文作者!文章来源地址https://www.toymoban.com/news/detail-461405.html
到了这里,关于如何开启并配置win10自带虚拟机Hyper-V的文章就介绍完了。如果您还想了解更多内容,请在右上角搜索TOY模板网以前的文章或继续浏览下面的相关文章,希望大家以后多多支持TOY模板网!