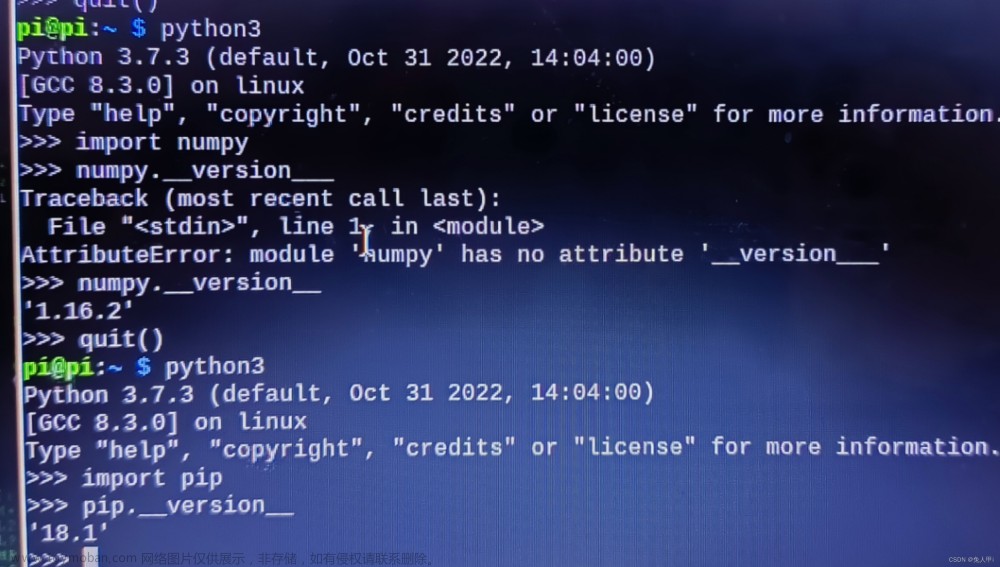文章目录
- 前言
- 一、需要的设备
- 二、烧录系统
- 三、核对python版本是否为3.9.2,并打开摄像头功能
- 四、安装opencv
- 五、测试opencv
- 总结
前言
本文章需求python版本为3.9.2,请查看python版本后参考安装。
OpenCV是一个基于Apache2.0许可(开源)发行的跨平台计算机视觉和机器学习软件库,可以运行在Linux、Windows、Android和Mac OS操作系统上。 [1] 它轻量级而且高效——由一系列 C 函数和少量 C++ 类构成,同时提供了Python、Ruby、MATLAB等语言的接口,实现了图像处理和计算机视觉方面的很多通用算法。———————————————————————————————————————————
一、需要的设备
本次使用设备:笔记本电脑、树莓派4B、7寸显示屏、摄像头、鼠标、键盘、64GTF卡、读卡器
二、烧录系统
1.登录树莓派官网
链接如下:Raspberry Pi OS – Raspberry PiFrom industries large and small, to the kitchen table tinkerer, to the classroom coder, we make computing accessible and affordable for everybody.https://www.raspberrypi.com/software/
2.下载 Raspberry Pi Imager
根据你的系统安装相应的软件(本示例为Windows系统):
3.烧录最新版本系统
选择烧录,并在是否删除所有数据中选择 “是”。
三、查看python版本是否为3.9.2,并开启摄像头功能
1、首先将显示屏、鼠标、键盘、摄像头连接树莓派,依次给显示屏接通电源,并将烧录好系统的TF卡插入树莓派,最后给树莓派接通电源。
以下命令,每一次都点击next。
选择你需要的WiFi,并输入密码。
点击Next,并等待
选择OK
点击Restart,即可进入桌面。
2、打开终端命令,查看python版本是否为3.9.2
版本为3.9.2,即可用本次教程!
3、打开摄像头设置
代码:sudo raspi-config
输入代码后按键回车
键盘上下按键可移动选择,选择3:Interface Options 后按键回车
选择I1 Legacy camera Enable 后回车
选择“是”,即将摄像头功能打开。
“确定”这里回车。
移动向下按键,并移动向右按键,在“Finish”处回车即可。
在“是”处,回车。树莓派重启。
四、安装opencv
1、换源
将代码输入到终端并回车
代码:wget -qO- https://tech.biko.pub/resource/rpi-replace-apt-source-buster.sh | sudo bash
2、更新源内容
将代码输入到终端并回车。
代码:sudo apt-get update

将代码输入终端并回车
代码:sudo apt-get upgrade
3、安装依赖
将代码输入到终端并回车
代码:sudo apt-get install libatlas-base-dev
将代码输入到终端并回车
代码:sudo apt-get install libjasper-dev
将代码输入到终端并回车
代码:sudo apt-get install libqtgui4
将代码输入到终端并回车
代码:sudo apt-get install python3-pyqt5
注意!!!过程中可能有的装不上,不用担心,注意看报错信息,不是红色报错的,就不用担心,要么就是已经安装过了,要么就是现存更高版本的,不影响后续操作。
将代码输入到终端并回车
代码:sudo apt install libqt4-test
将代码输入到终端并回车
代码: sudo apt-get update
4、查看自己树莓派的架构,确定下载什么包
终端输入以下代码来查看自己Linux的架构
代码:uname -a
这张图里的 Linux 系统用的是 armv7l 架构,除此外还有 armv6l 架构,知道自己的系统架构后我们进行下一步。
5、下载自己需要的 whl 包
进入该网址,下载我们需要的whl包。点击箭头所指加好。
网址:https://piwheels.org/project/opencv-python/#install


注意!箭头所指的 whl 包,它的OpenCV版本为4.5.5.62,所需Python版本为3.9【cp39对应Python3.9,cp37对应Python3.7】,需使用armv7l架构的Linux系统!
可通过该箭头所指处,打开网址并将该文件下载到树莓派桌面。也可使用VNC下载到电脑并传输到树莓派桌面。也可用电脑下载该文件到U盘,并将U盘插到树莓派,放置在树莓派桌面。
6、安装opencv
前面都是对安装opencv作准备,下面开始安装opencv
输入代码到终端并回车,使得我们可以进入桌面。
代码:cd Desktop
再输入代码:pip install opencv
因为opencv版本号长且容易出错,所以这里直接按一下TAB按键,让电脑补全即可。
按键回车,等待。
如果没有红色报错,恭喜你已经安装成功!
7、若安装报错
报错原因:因为 OpenCv 跟 numpy 相关联,版本需要一致才行,知道错误原因了就好办了,先看看自己的 numpy 版本。
若安装报错,则按照下图继续操作

输入以下命令更新numpy
代码:pip3 install -U numpy
先退出刚刚python,代码:exit()
再输入代码并回车,如下图安装成功!!!红色为警告哈,如果有错误需要看一下错误在哪里!
8、查看numpy版本
如下图numpy版本更新成功!可以开始测试了。
五、测试opencv
1、import cv2
没有报错,说明安装成功!
2、通过python运行opencv
import cv2
cap=cv2.VideoCapture(0) #调用摄像头‘0’一般是打开电脑自带摄像头,‘1’是打开外部摄像头(只有一个摄像头的情况)
width=1280
height=960
cap.set(cv2.CAP_PROP_FRAME_WIDTH,width)#设置图像宽度
cap.set(cv2.CAP_PROP_FRAME_HEIGHT,height)#设置图像高度
#显示图像
while True:
ret,frame=cap.read()#读取图像(frame就是读取的视频帧,对frame处理就是对整个视频的处理)
#print(ret)#
#######例如将图像灰度化处理,
img=cv2.cvtColor(frame,cv2.COLOR_BGR2GRAY)#转灰度图
cv2.imshow("img",img)
########图像不处理的情况
cv2.imshow("frame",frame)
input=cv2.waitKey(20)
if input==ord('q'):#如过输入的是q就break,结束图像显示,鼠标点击视频画面输入字符
break
cap.release()#释放摄像头
cv2.destroyAllWindows()#销毁窗口
如果打不开摄像头可以去看一下,摄像头功能有没有打开允许,或者将这里的“0”改为“1”。
如果你成功开启摄像头,那么恭喜!运行完成!!!
文章来源:https://www.toymoban.com/news/detail-461484.html
文章来源地址https://www.toymoban.com/news/detail-461484.html
总结
安装过程中可能会出现各种各样的疏忽,以及一些小问题。但是要有耐心,排查错误后解决,就可以安装成功啦!
到了这里,关于树莓派安装基于python的opencv的文章就介绍完了。如果您还想了解更多内容,请在右上角搜索TOY模板网以前的文章或继续浏览下面的相关文章,希望大家以后多多支持TOY模板网!