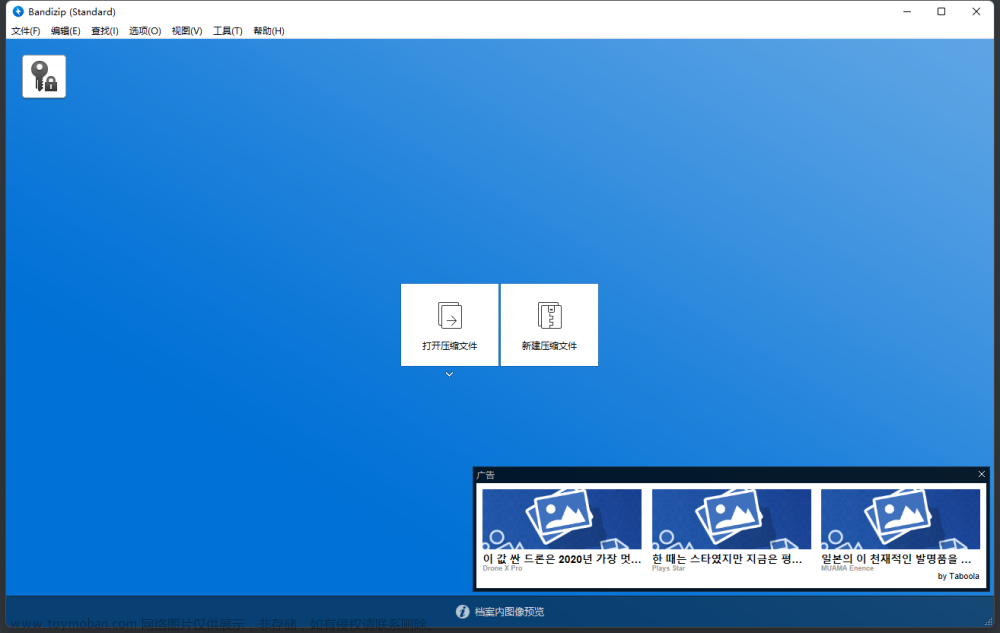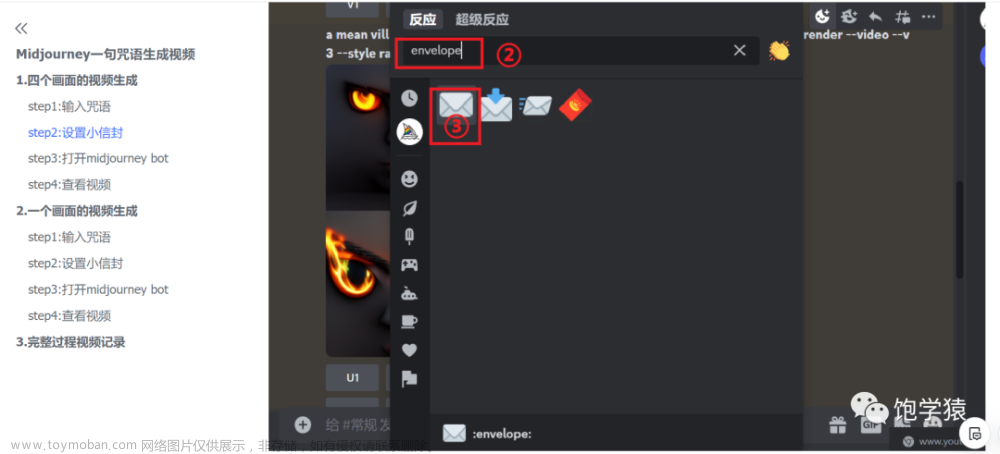1. 自带录制视频工具;
使用方式:
无需下载
开始录屏/结束录屏:Ctrl + Alt +Shift + r
当看到 Ubuntu 桌面的右上方多了一个红色的小圆点,代表正在录制
注意:
录屏默认的时长30秒,超时会自动结束!
录屏后文件默认存放在主目录内的视频目录中
录屏是直接录制
不能录制声音
临时增加下一次录屏时长
控制台输入:
时长延长至300秒
gsettings set org.gnome.settings-daemon.plugins.media-keys max-screencast-length 300
2.kazam:
终端输入:
sudo apt-get install kazam
进行下载。
使用方式:终端输入:
kazam
打开后画面:

3. screenshot截图工具

4.录屏软件SimpleScreenRecorder
安装与使用
1、安装
(1)直接在终端输入以下命令进行安装:
sudo apt install simplescreenrecorder
安装完成后可以在已安装应用中找到并打开:

2、设置录制窗口参数
点击Continue,可以设置视频录制方式和音频输入
(1)视频输入可以选择“全屏录制”、“录制固定区域”、“跟随鼠标”和“录制OpenGL应用”

全屏录制:如果有多个显示器,右边的下拉菜单可以选择想要录制的显示器
录制固定区域:可以使用鼠标选取屏幕的一个区域或者通过坐标设定一个区域
跟随鼠标:设置录制区域的长、宽,跟随鼠标移动进行录制
录制OpenGL应用
Scale video:对视频进行缩放
Record cursor:是否录制光标
音频根据要录制的音频进行选择,通常默认即可。
(2)输出文件的保存位置、名称以及视频和音频的格式
File:
Container:视频格式有MKV、MP4等,通常选择mp4即可
Video:
Codec:编码方式选择H.264
Constant rate factor:可设置范围0~5,数字越低画质越好
Preset:码率,越往上码率越高,细节越好
Audio:
Codec:音频编码通常选MP3或AAC
Bit rate:通常设置为128或192,根据音频输入设备性能进行设置。

3、开始录制
以上设置完成后,点击Star recording开始录制,也可以设置快捷键。

5.视频剪辑软件kdenlive的安装
1、安装
依次输入以下指令进行安装:
sudo apt update
sudo apt install python3-software-properties
sudo apt install software-properties-common
sudo add-apt-repository ppa:kdenlive/kdenlive-master
sudo apt update
sudo apt install kdenlive
2、启动
直接在终端输入kdenlive启动软件:
kdenlive
或者在应用列表中找到软件进行启动。
6. ubuntu软件压缩视频大小;
直接安装ffmpeg
sudo apt-get install ffmpeg
然后在视频文件夹下打开terminal,开始压缩视频:
ffmpeg -i 需要压缩的视频路径和名字.视频格式 -fs 30MB 保存视频的路径和名字.视频格式
# 举个例子:
ffmpeg -i Video.avi -fs 30MB save-name.mp4文章来源:https://www.toymoban.com/news/detail-461855.html
非常好用。
文章来源地址https://www.toymoban.com/news/detail-461855.html
到了这里,关于ubuntu软件:录制视频和截图工具,压缩视频的文章就介绍完了。如果您还想了解更多内容,请在右上角搜索TOY模板网以前的文章或继续浏览下面的相关文章,希望大家以后多多支持TOY模板网!