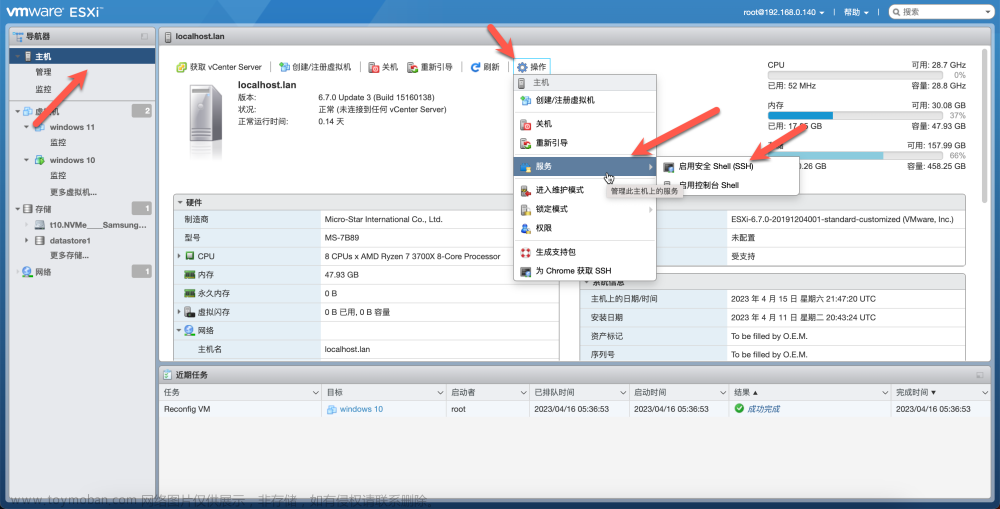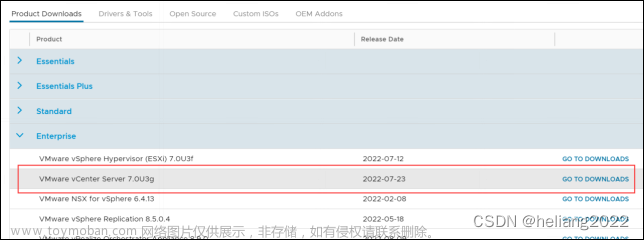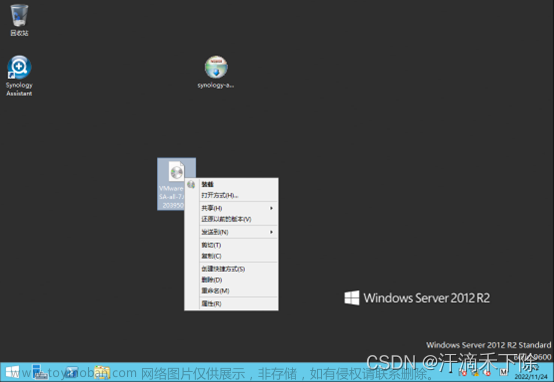版本信息:
vCenter Server Appliance(VCSA):6.7d
链接:百度网盘 请输入提取码
提取码:1qtx
参考于大佬博客:VMware vCenter 6.7安装及群集配置介绍(一)_rfidgroup的博客-CSDN博客_vcenter更改ip地址步骤
ESXi:6.0
链接:百度网盘 请输入提取码
提取码:xcsd
参考于大佬博客:实操-安装esxi6.0和配置_龙猫robot的博客-CSDN博客_esxi6.0
虚拟机:Win10 x64 pro (应该是windows系统都可以吧
ESXi安装过程:
1、创建新的虚拟机,选择自定义

2、选择Workstation 11.x,它兼容ESXi6.0版本

3、安装该映像

4、分配内存

5、使用默认配置点击下一步,直到这步安装,就可以根据提示使用enter回车键或者F11继续安装

6、安装成功显示如下页面~

7、访问该ip

8、输入账号密码就可以登录啦,至此ESXi安装结束~


vCenter Server Appliance安装部署过程:
1、将镜像文件拷贝到虚拟机win10,双击打开找到installer,双击进行安装

2、右上角可以修改语言,然后进行安装

3、输入ESXi主机名与其连接



4、按要求设置密码

5、部署大小默认,选择启用精简磁盘模式


6、修改这4处,我不太清楚DNS服务器是啥。。
(第一次安装照着别人的修改了,配置错误无法进行第二步部署,导致喔我不得不重头格式化win10和重新安装ESXi,踩了个大坑。。
后来参考大佬博客:无DNS解析环境下部署Vcenter6.7 - pipci - 博客园
安装进行得很顺利TAT

7、进行第一步安装


8、然后不点“继续”!!访问https://192.168.52.152:5480/,登录后点击设置

9、修改系统名称,配置SSO


10、基本都默认下一步啦~然后就可以开始漫长的安装!!

11、安装完成~(我想说过程真的太艰辛了。。。

登录一下


vCenter Server Appliance配置过程:
1、选中vCenter的ip,右键新建数据中心


2、完成后同样右键选择添加主机,

输入ESXi的ip地址,账号密码进行连接,一直选择下一步

3、一直默认下一步就好啦(因为我一直重装,所以才有两台主机吧hhh,不管了能装上就好!

添加许可证
横幅出现“清单中包含许可证已过期或即将过期的 vCenter Server 系统”
1、点击管理您的许可证→添加新的许可证

2、去网上找一个6.7版本的key,填写然后默认下一步完成
vSphere 和 vCenter 的 6.5, 6.7, 以及7.0的key - 河马的深度解析
(用这个vCenter而不是vSphere的)
0A0FF-403EN-RZ848-ZH3QH-2A73P

3、点击资产→勾选该资产→Assign License(分配许可证)

4、勾选上该许可证,就完成咯,刷新一下就没问题了。

5、(如果想设置许可证,可以通过菜单menu→系统管理Administration,找到许可证License即可)


遇到一个坑,一旦Win10或者ESXi重启或关机,vCenter就再也连不上了,以我个人能力是解决不了重启服务啥的...所以和我一样小白的朋友们,能挂起就尽量挂起(来自一个重装vCenter和ESXi至少五次的人...
okk!完结撒花~*★,°*:.☆( ̄▽ ̄)/$:*.°★* 。

期间遇到的问题:
1、卡在60%,windows出现了磁盘空间不足的提示,适用于我个人的解决方法:
编辑→首选项→内存→允许交换大部分虚拟机内存

2、搞人心态。。。我也不知道咋回事。。就无限重装ESXi,重新配置。坚持就是胜利!!
 文章来源:https://www.toymoban.com/news/detail-461874.html
文章来源:https://www.toymoban.com/news/detail-461874.html
 文章来源地址https://www.toymoban.com/news/detail-461874.html
文章来源地址https://www.toymoban.com/news/detail-461874.html
到了这里,关于vCenter Server Appliance版本6.7 ESXi版本6.0 安装部署配置过程的文章就介绍完了。如果您还想了解更多内容,请在右上角搜索TOY模板网以前的文章或继续浏览下面的相关文章,希望大家以后多多支持TOY模板网!