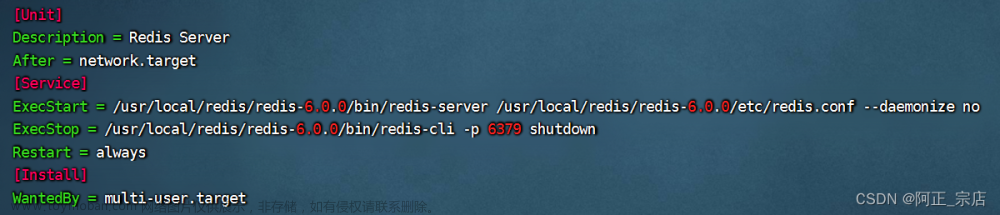前言
本文将为您介绍如何使用 WinSW 工具将 Nacos 打包成 Windows 系统服务,并实现开机自启动的便利功能。通过将 Nacos 安装为系统服务,您将摆脱每次手动启动的麻烦,从而提高部署效率和系统的稳定性。
下载 WinSW
WinSW(Windows Service Wrapper 是一个开源的 Windows 服务包装器,它可以帮助你将应用程序打包成系统服务,并实现开机自启动的功能。
下载 WinSW-x64.exe (⬇️ 更多版本下载) 和 sample-minimal.xml

配置 WinSW
- 重命名 WinSW-x64.exe 为
nacos-service.exe, sample-minimal.xm 为nacos-service.xml,将重命名后的文件放置在D:\middleware\nacos\bin目录下

- 修改
nacos-service.xml文件的配置如下:
<service>
<!-- 唯一服务ID-->
<id>nacos</id>
<!-- 显示服务的名称 -->
<name>Nacos Service</name>
<!-- 服务描述 -->
<description>Nacos 服务</description>
<!-- 日志路径-->
<logpath>D:\middleware\nacos\bin\logs</logpath>
<!-- 日志模式 -->
<logmode>roll</logmode>
<!-- 指定启动可执行文件 -->
<executable>D:\middleware\nacos\bin\startup.cmd</executable>
<!-- 启动参数(-m standalone 单机启动)-->
<arguments>-m standalone</arguments>
<!-- 开机启动 -->
<startmode>Automatic</startmode>
<!-- 指定停止可执行文件 -->
<stopexecutable>D:\middleware\nacos\bin\shutdown.cmd</stopexecutable>
</service>
安装和启动 Nacos 服务
CMD 切换到 D:\middleware\nacos\bin 目录下,执行以下命令完成服务的安装和启动
# 安装服务
nacos-service.exe install
# 启动服务
nacos-service.exe start

在 Windows 系统服务列表可以看到 Nacos 服务(已验证可以开机自启动)

访问 Nacos 管控台验证服务是否启动成功

其他命令文章来源:https://www.toymoban.com/news/detail-462069.html
# 删除服务
nacos-service.exe uninstall
# 查看状态
nacos-service.exe status
# 重启服务
nacos-service.exe restart
联系我
如果您在阅读本文时有任何疑问或需要进一步讨论,可以通过开源组织首页提供的联系方式与我取得联系。我很乐意提供技术支持,并欢迎您加入我们的技术交流群。期待与您一同分享和探讨技术话题!
有来开源组织:https://gitee.com/youlaiorg文章来源地址https://www.toymoban.com/news/detail-462069.html
到了这里,关于将 Nacos 转变为 Windows 系统服务,实现开机自启的文章就介绍完了。如果您还想了解更多内容,请在右上角搜索TOY模板网以前的文章或继续浏览下面的相关文章,希望大家以后多多支持TOY模板网!