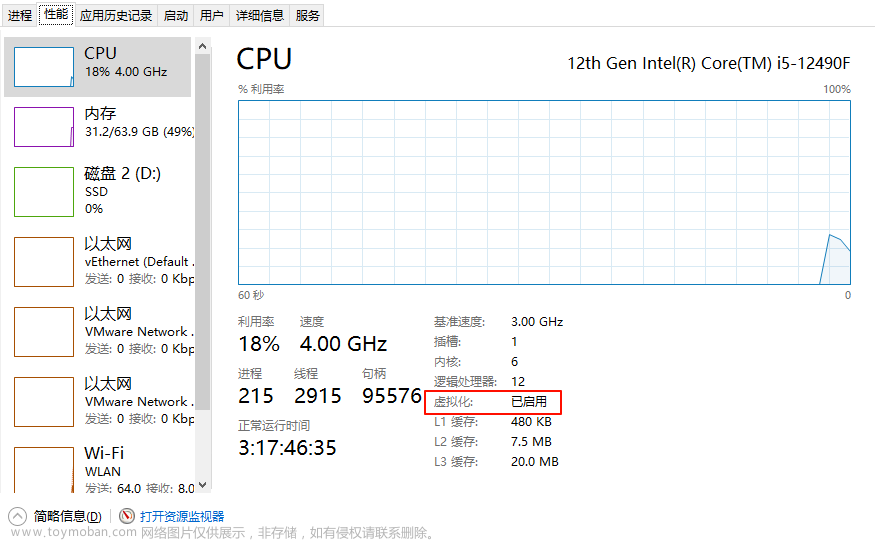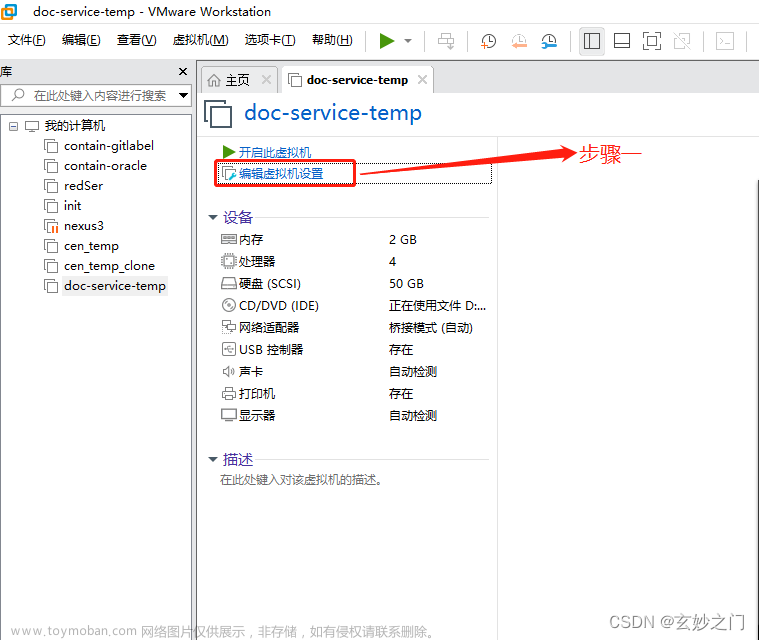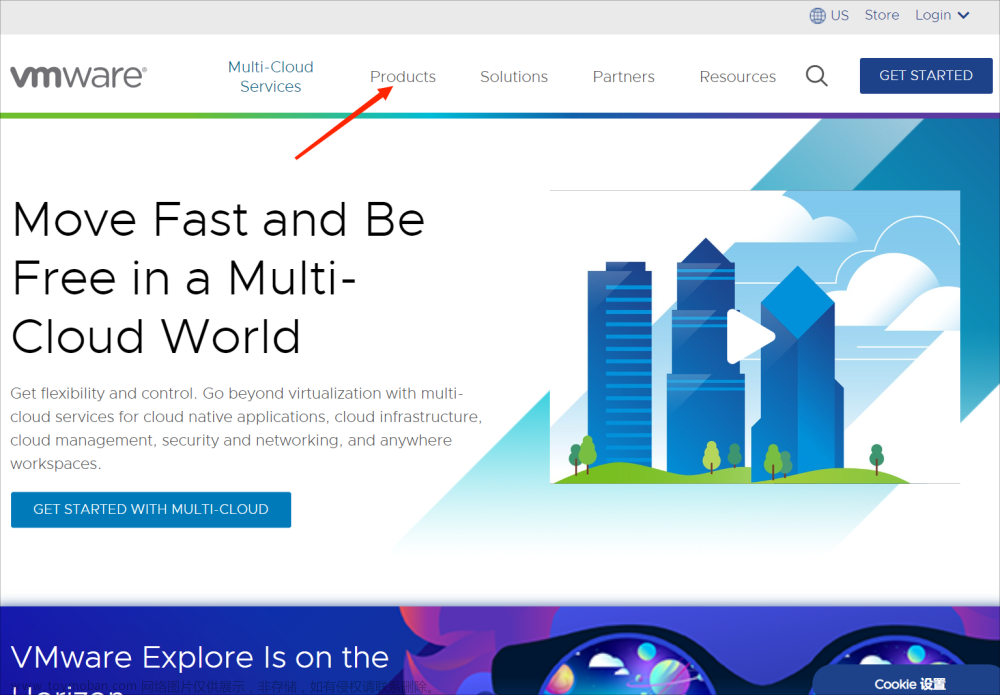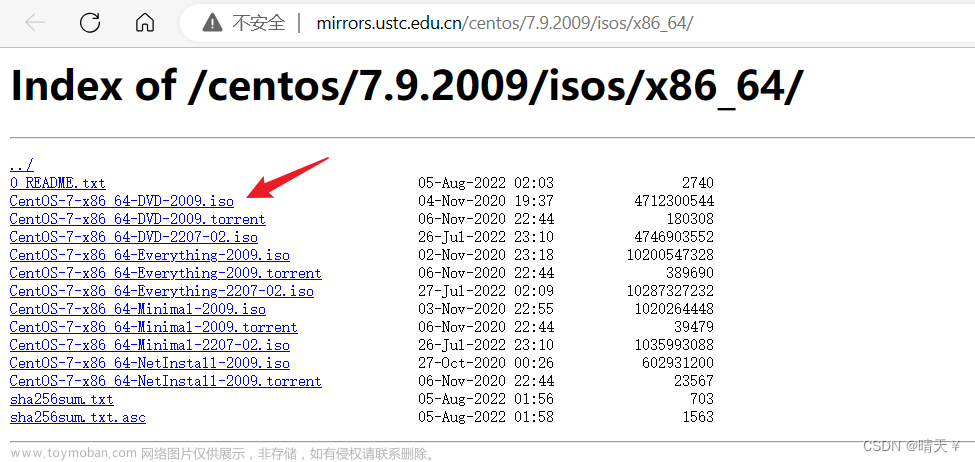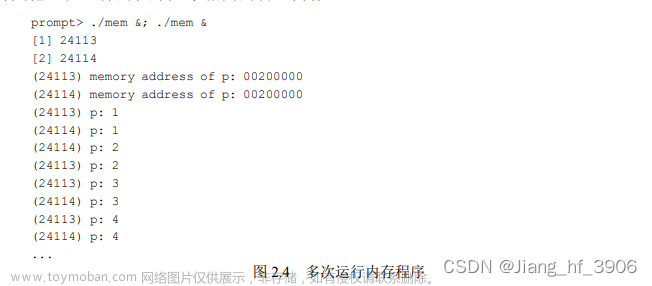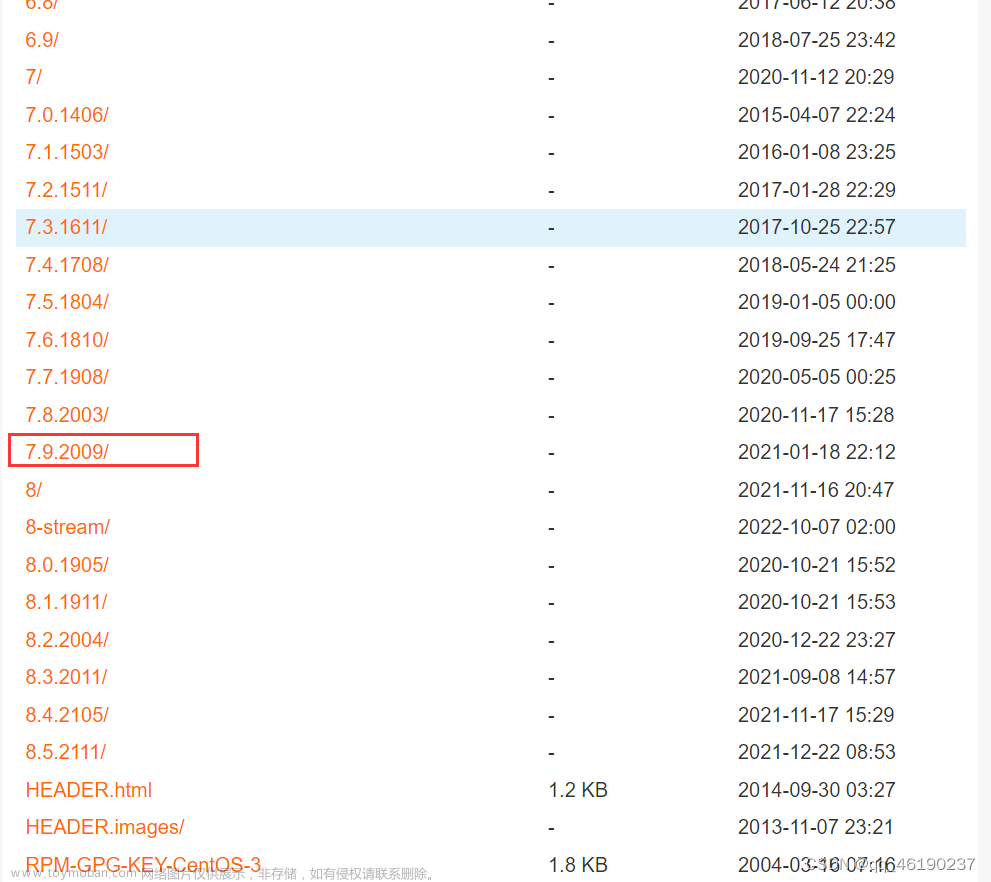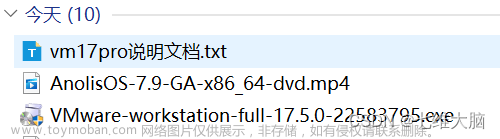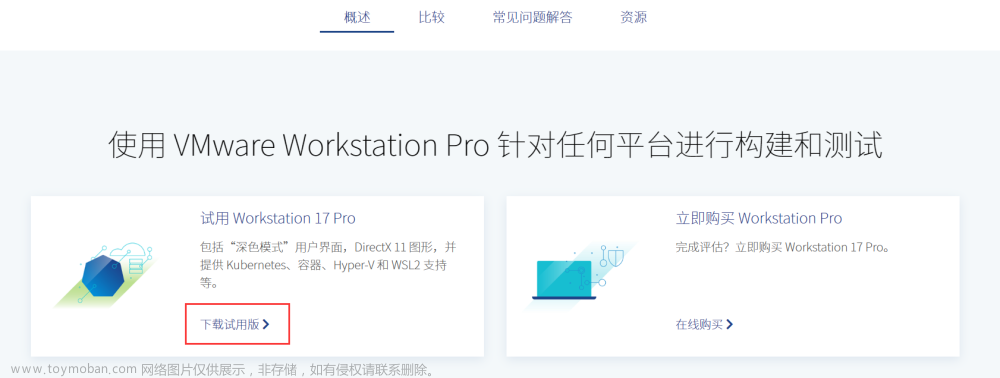前言
本文内容详细讲解了VM虚拟机搭建Linux CentOS7,附有图文说明。
一、VM虚拟机和Linux镜像文件下载
1. 登录VM虚拟机官方地址:
https://www.vmware.com/cn/products/workstation-pro.html

2. 安装VM虚拟机:
傻瓜式安装即可,这里不详述了。
3.Linux镜像文件下载地址
推荐大家安装CentOS的版本要大于等于CentOS 7.6的系统,这里我选择centos7.9(个人感觉越高越好)
阿里云镜像源地址:https://mirrors.aliyun.com/centos/7/isos/x86_64/
选择2207这个。

各个版本的ISO镜像文件说明:
CentOS-7-x86_64-DVD-2207-02.iso # 标准安装版(推荐)
CentOS-7-x86_64-Everything-2207-02.iso # 完整版,集成所有软件(以用来补充系统的软件或者填充本地镜像)
CentOS-7-x86_64-Minimal-2207-02.iso # 精简版,自带的软件最少
CentOS-7-x86_64-NetInstall-2009.iso # 网络安装版(从网络安装或者救援系统)
二、安装Linux
1、打开虚拟机,点击创建

2、安装步骤进行安装






其他配置默认即可。
三、设置虚拟机
1、安装前设置


如图,选择第一个安装,然后就等待:
设置系统语言:




2、初始设置

设置地区-》跳过关联账户-》设置密码。

成功安装。
3、切换终端模式

进入终端:

输入:init 3,会弹出命令登录用户授权窗口
授权后,会转到命令登录界面,输入用户名,密码即可登录

更改启动模式指令: systemctl set-default xxxx.target
重启验证:shutdown -r now

四、通过XShell连接虚拟机
1、查看虚拟网络编辑器(普通网卡配置)
编辑 -》 虚拟网络编辑器 -》 更多设置

记住图中的子网IP范围,表示虚拟机在192.168.244.0~192.168.244.255范围内。
注:图中192.168.244.2为网关地址,192.168.244.255为广播地址,192.168.244.0一般为网段IP,所以0,2,255这三个地址不能设置。

2、设置虚拟机IP、DNS和主机名
cd /etc/sysconfig/network-scripts/
vim ifcfg-ens32

BOOTPROTO=static # 网络分配方式,静态(默认是DHCP,记得修改为static,否则无法连通网络)
IPADDR=192.168.244.8 # 手动指定ip地址
NETMASK=255.255.255.0 # 子网掩码
GATEWAY=192.168.24.2 # 网关ip
ONBOOT=yes # 指的是系统启动时是否激活网卡,默认为no,设置为yes,表示开机启动时激活网卡
3、查看网卡信息
输入ifconfig
ping 192.168.244.8是否能成功。
之后设置DNS:
dns就是用来解析域名的,域名就是我们经常在浏览器中输入的网址,域名的真正目的是为了方便记忆,当我们输入域名的时候,其实是要去访问一个服务器(可以想象成一台电脑),其实真正访问是通过IP地址访问的,当我们只输入域名的时候就需要一个中间人帮我们把域名翻译成ip地址,这个“中间人”就是dns服务器了。
vim /etc/resolv.conf
加入nameserver解析:
nameserver 119.29.29.29
nameserver 8.8.8.8

重启虚拟机(命令:shutdown -r now或者reboot)
或使用service network restart命令重启网卡,更新配置信息。
输入重启命令:
reboot
重启之后试试ping一下百度能否ping的通(ctrl+c停止ping)
成功ping通!
成功打开浏览器连上网络,CentOS 7网卡配置成功!
4、对于无线网卡配置
打开Win10网络配置,确定后会弹窗,再点确定即可。

打开 VM中的虚拟网络编辑器 -》 更多设置




进入linux中,输入vim /etc/sysconfig/network-scripts/ifcfg-ens33
重启虚拟机(shutdown -r now或者reboot)或使用service network restart命令重启网卡
5、连接xshell
以上配置成功配置好后,就可以通过xshell进行连接了;ping外网也能 ping通啦。 文章来源:https://www.toymoban.com/news/detail-462188.html
文章来源:https://www.toymoban.com/news/detail-462188.html
总结
OK,今天小马同学分享的搭建Linux CentOS7教程就结束了,祝各位配置一切顺利。文章来源地址https://www.toymoban.com/news/detail-462188.html
到了这里,关于VMware虚拟机搭建Linux CentOS7(详细图文讲解)的文章就介绍完了。如果您还想了解更多内容,请在右上角搜索TOY模板网以前的文章或继续浏览下面的相关文章,希望大家以后多多支持TOY模板网!