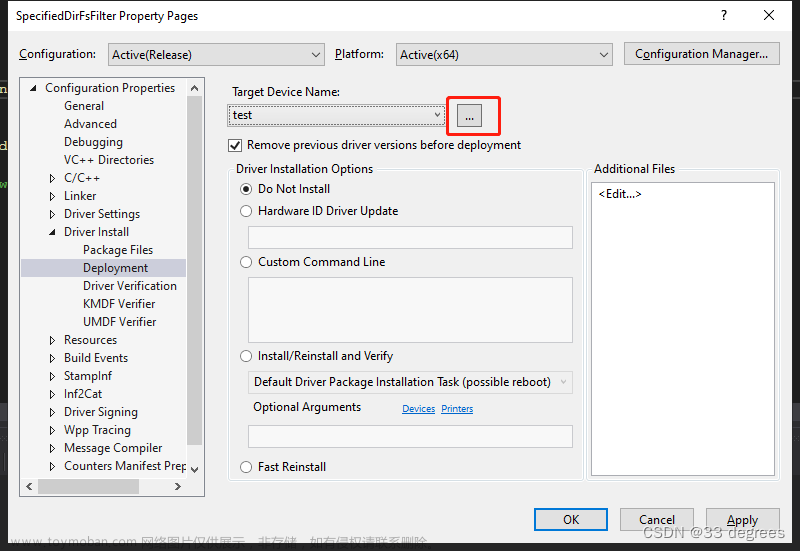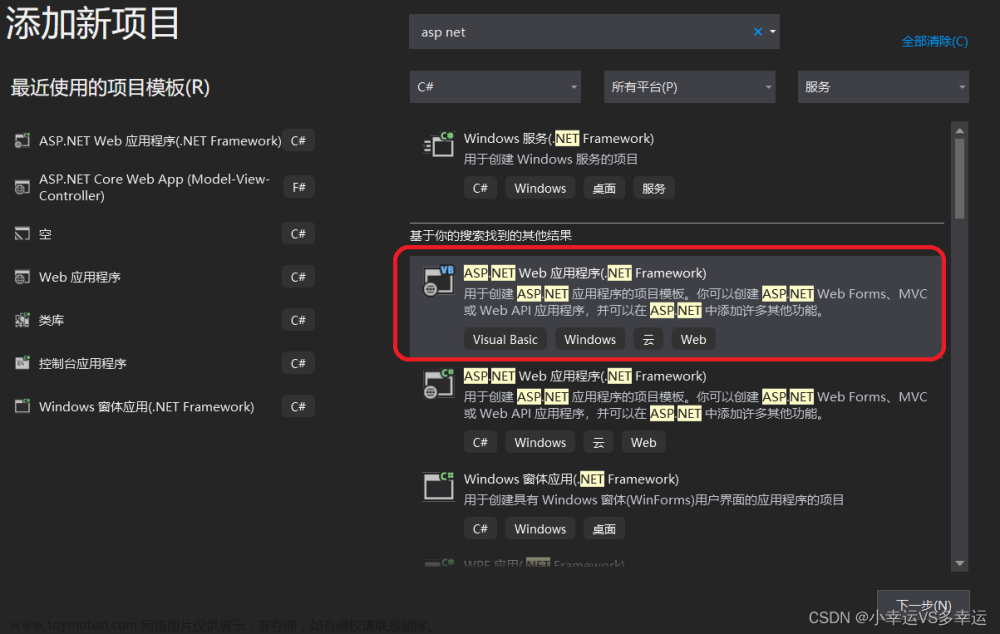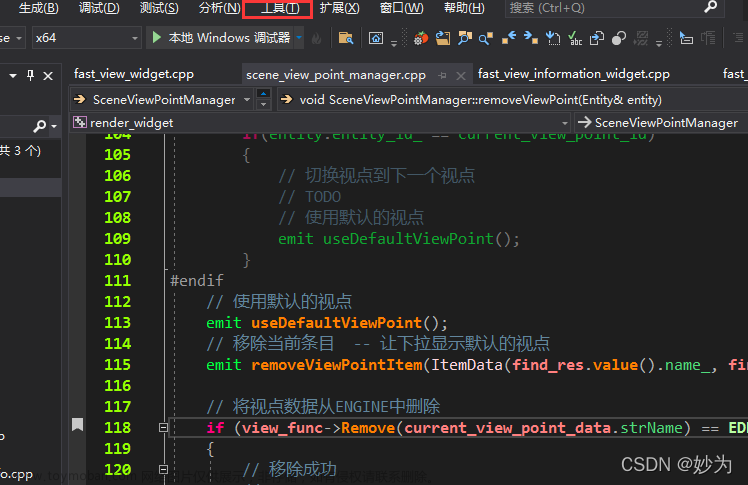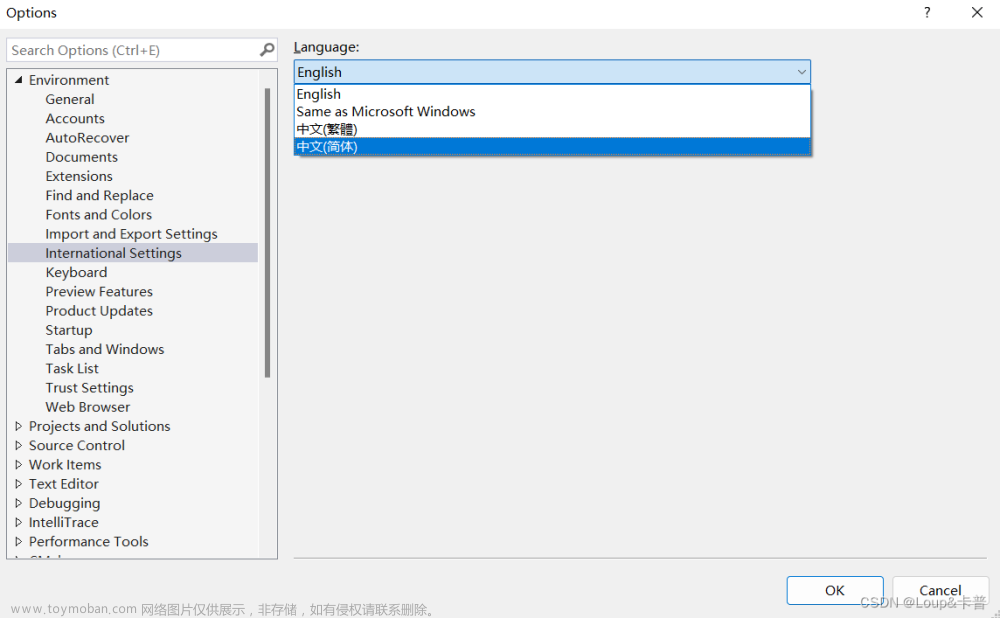关于类图的作用
在 Visual Studio 2019 中提供了类图功能,可以将类直接转换成类图的形式。
在开发软件时,经常会在详细设计阶段使用类图的形式来表示类。
使用类图可以清晰的看到类中含有的属性、方法等

如何查看类图
① 当前项目下新建项
② 找到类图
但是可能有小伙伴发现自己的下拉菜单中确实是找不到类图。此时可能是因为最初安装Visual Studio 2019的没有安装相关的组件。
下面将着手解决这个问题。
Visual Studio 2019 再装组件
① 在开始菜单下找到Visual Studio Installer,运行它
② 选择修改
③ 在工作负荷栏下找到Visual Studio 扩展开发
④ 单个组件下选中类设计器
⑤ 等待下载安装 + 重新启动Visual Studio
1、Ctrl + Shift + A进入添加项面板
2、下滑找到类图
3、常规添加
4、将预查看的文件拖拽进去
浅等待它加载一会~
5、获得类图 文章来源:https://www.toymoban.com/news/detail-462873.html
文章来源:https://www.toymoban.com/news/detail-462873.html
总结
想要添加、减少组件都可以重新到这个界面,选择修改,进行操作 文章来源地址https://www.toymoban.com/news/detail-462873.html
文章来源地址https://www.toymoban.com/news/detail-462873.html
到了这里,关于【琐琐碎碎小知识】 Visual Studio 2019 查看类文件的类图的文章就介绍完了。如果您还想了解更多内容,请在右上角搜索TOY模板网以前的文章或继续浏览下面的相关文章,希望大家以后多多支持TOY模板网!