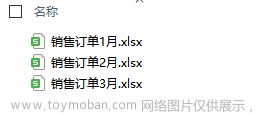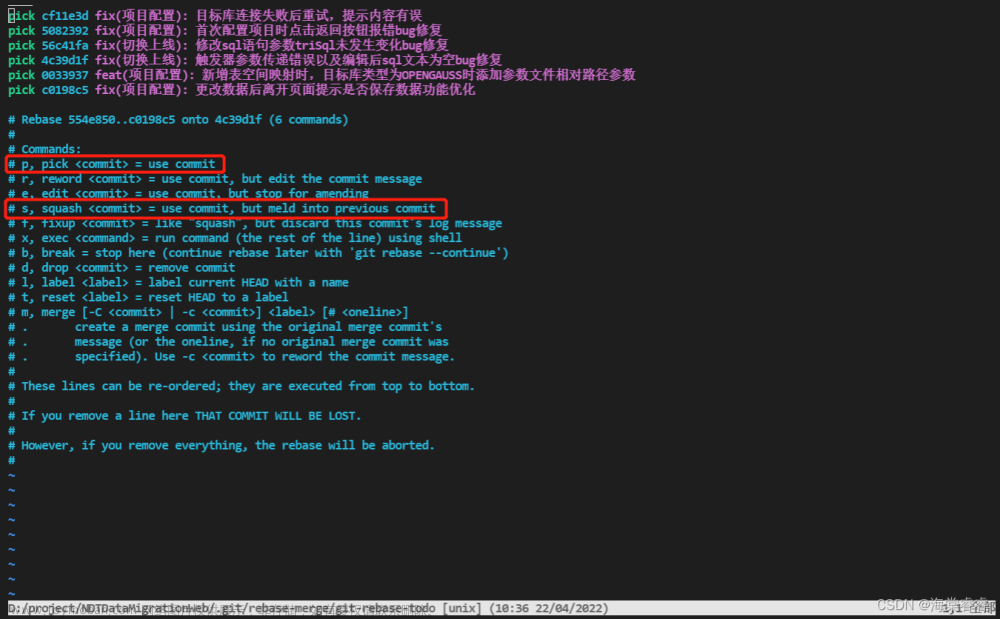本文由葡萄城技术团队于博客园原创并首发。转载请注明出处:葡萄城官网,
前言|问题背景
SpreadJS是纯前端的电子表格控件,可以轻松加载 Excel 工作簿中的数据并将它们呈现在前端浏览器应用的网页上。
在某些情况下,您可能需要将来自多个工作簿的数据(例如,来自不同部门的月度销售报告)合并到一个工作簿中,实现此目的的一种方法是使用多个隐藏的 SpreadJS 实例来加载所有工作簿,然后将它们合并到一个电子表格中。
此文将向您展示如何合并多个 Excel 工作簿并将它们作为单个电子表格显示在您的前端浏览器应用中。
设置项目
要加载 SpreadJS,我们需要添加主要的 JavaScript 库和 CSS 文件。由于还要加载 Excel 文件,因此我们需要添加 ExcelIO JavaScript 库。这可以通过导航到 HTML 文件的位置并使用 NPM 安装 SpreadJS 文件来完成:
npm i @grapecity/spread-sheets @grapecity/spread-excelio
文章来源地址https://www.toymoban.com/news/detail-463018.html
然后在 HTML 代码中引用这些文件:
<!DOCTYPE html> <html xmlns="http://www.w3.org/1999/xhtml"> <head> <meta charset="utf-8" /> <title>Multiple Sheet Merging</title> <link href="./node_modules/@grapecity/spread-sheets/styles/gc.spread.sheets.excel2013white.css" rel="stylesheet" type="text/css" /> <script type="text/javascript" src="./node_modules/@grapecity/spread-sheets/dist/gc.spread.sheets.all.min.js"></script> <script type="text/javascript" src="./node_modules/@grapecity/spread-excelio/dist/gc.spread.excelio.min.js"></script> </head> </html>
文章来源:https://www.toymoban.com/news/detail-463018.html
紧接着我们将添加一个 DIV 元素来承载 SpreadJS 实例。
<body> <div id="ss" style="width: 800px; height: 700px; border: 1px solid gray"></div> </body>
我们要添加一些代码来初始化 Spread 实例、ExcelIO 和一个数组来保存隐藏的 Spread 实例,我们将在合并之前使用它来加载所有 Excel 文件:
var hiddenWorkbooks, hiddenSpreadIndex, excelIO, spread; window.onload = function () { hiddenSpreadIndex = -1; hiddenWorkbooks = new Array(); excelIO = new GC.Spread.Excel.IO(); spread = new GC.Spread.Sheets.Workbook(document.getElementById("ss")); }
在前端应用中加载 Excel 文件

对于这个页面,我们将添加代码让用户加载任意数量的工作簿,然后单击一个按钮将它们合并为一个并在 SpreadJS 中显示它们。为此,我们可以添加以下 HTML 代码:
<input type="file" name="files[]" id="fileDemo" accept=".xlsx,.xls" /> <input type="button" id="addWorkbook" value="Add Workbook" onclick="CreateNewSpreadDiv()" /> <div id="workbookListBlock" style="display:none"> <p>Workbooks to merge:</p> <ul id="workbookList"></ul> <input type="button" id="mergeWorkbooks" value="Merge Workbooks" onclick="MergeWorkbooks()" /> </div>
用户点击文件输入选择一个文件,然后点击“添加工作簿”按钮。这将创建一个新的隐藏 DIV 元素来保存将用于临时加载 Excel 文件的 SpreadJS 实例,并将它们添加到隐藏工作簿列表中:
function CreateNewSpreadDiv() { hiddenSpreadIndex++; var newDiv = document.createElement("div"); newDiv.style.cssText = "display:none; width: 800px; height: 600px; border: 1px solid gray"; newDiv.id = "hiddenWorkbook" + hiddenSpreadIndex; document.body.appendChild(newDiv); var hiddenWorkbook = new GC.Spread.Sheets.Workbook(document.getElementById(newDiv.id)); hiddenWorkbooks.push(hiddenWorkbook); AddWorkbookToImportList(); }
然后,该函数使用 ExcelIO 代码调用另一个函数将 Excel 文件加载到隐藏的 Spread 实例中:
function AddWorkbookToImportList() { var excelFile = document.getElementById("fileDemo").files[0]; excelIO.open(excelFile, function (json) { var workbookObj = json; hiddenWorkbooks[hiddenSpreadIndex].fromJSON(workbookObj); AddWorkbookNameElement(document.getElementById("fileDemo").files[0].name); document.getElementById("fileDemo").value = ""; }, function (e) { console.log(e); }); }
为了向用户提供反馈,我们将显示他们将要合并的文件列表,此处显示为“AddWorkbookNameElement”函数:
function AddWorkbookNameElement(workbookName) { if (document.getElementById("workbookListBlock").style.display == "none") { document.getElementById("workbookListBlock").style.display = "block"; } var newDiv = document.createElement("LI"); var textNode = document.createTextNode(workbookName); newDiv.appendChild(textNode); document.getElementById("workbookList").appendChild(newDiv); }
在前端应用中合并 Excel 文件
当用户准备好最终将所有工作簿合并为一个时,他们可以单击“合并工作簿”按钮,将每个工作簿中的每个工作表复制到页面上可见的 SpreadJS 实例:
function MergeWorkbooks() { for (var w = 0; w < hiddenWorkbooks.length; w++) { if (GC.Spread.Sheets.LicenseKey == null) { for (var s = 1; s < hiddenWorkbooks[w].getSheetCount(); s++) { CopySheet(w, s); } } else { for (var s = 0; s < hiddenWorkbooks[w].getSheetCount(); s++) { CopySheet(w, s); } } } spread.removeSheet(0); } function CopySheet(workbookIndex, sheetIndex) { spread.addSheet(); var sheetJson = JSON.stringify(hiddenWorkbooks[workbookIndex].getSheet(sheetIndex).toJSON()); spread.suspendPaint(); hiddenWorkbooks[workbookIndex].getNamedStyles().forEach(function (namedStyle) { spread.addNamedStyle(namedStyle); }); spread.getSheet(spread.getSheetCount()-1).fromJSON(JSON.parse(sheetJson)); spread.resumePaint(); }
需要注意的一件事:如果您的工作簿正在使用命名样式,则需要将此样式添加到可见的 SpreadJS实例中,否则它将无法正确显示,因为我们正在复制单个工作表。这显示在上面的函数中,可以添加到“spread.addNamedStyle()”。
添加该代码后,您现在可以加载多个 Excel 工作簿并使用 SpreadJS 将它们合并为一个。想要尝试该功能或查看 SpreadJS 的其他惊人功能,可前往葡萄城官网立即下载试用版!
到了这里,关于如何在前端应用中合并多个 Excel 工作簿的文章就介绍完了。如果您还想了解更多内容,请在右上角搜索TOY模板网以前的文章或继续浏览下面的相关文章,希望大家以后多多支持TOY模板网!