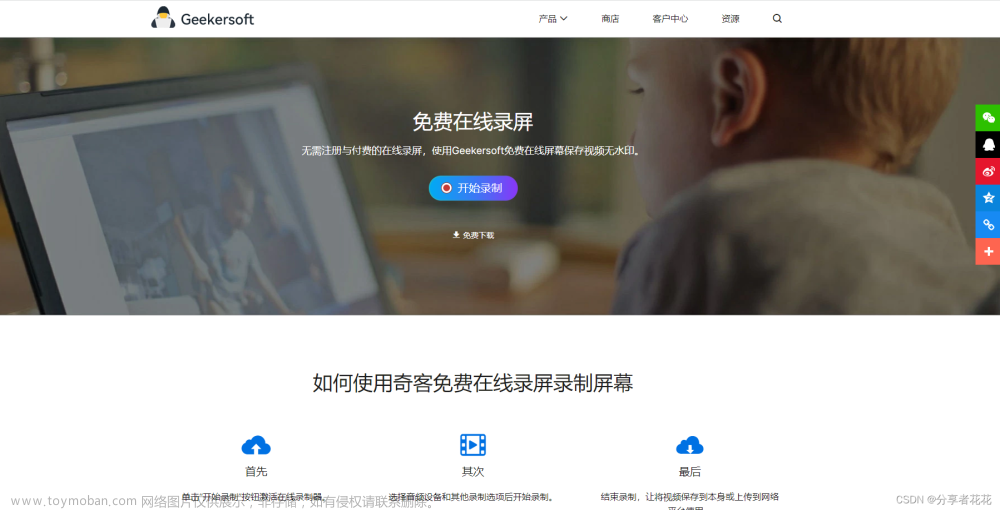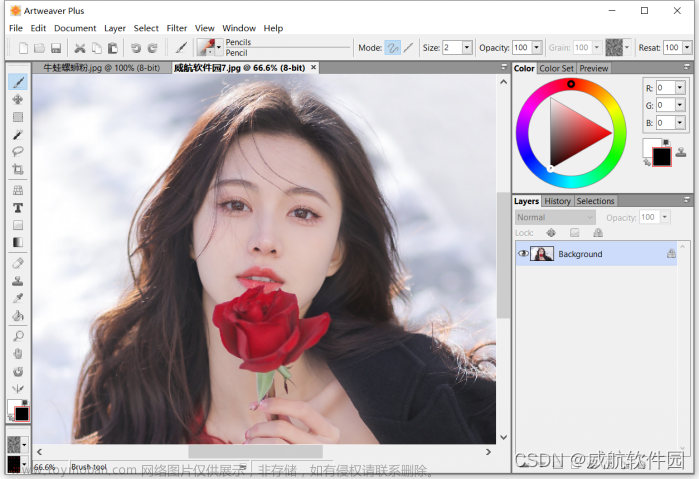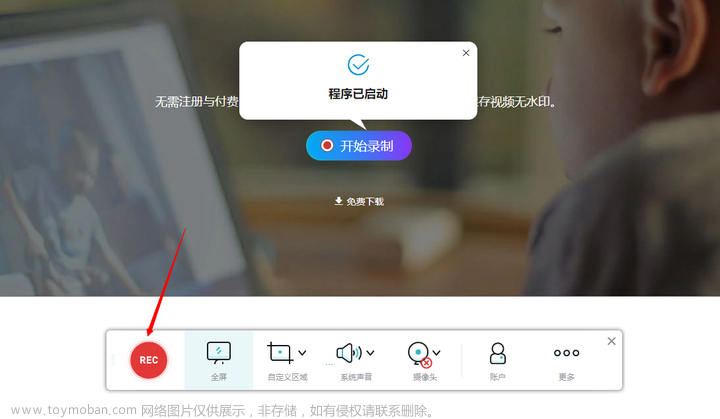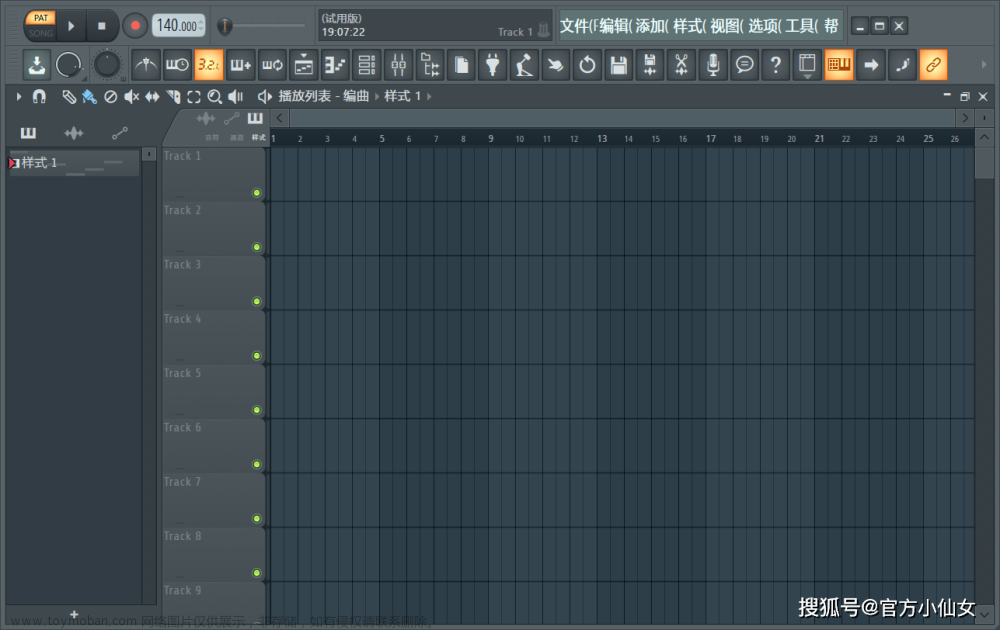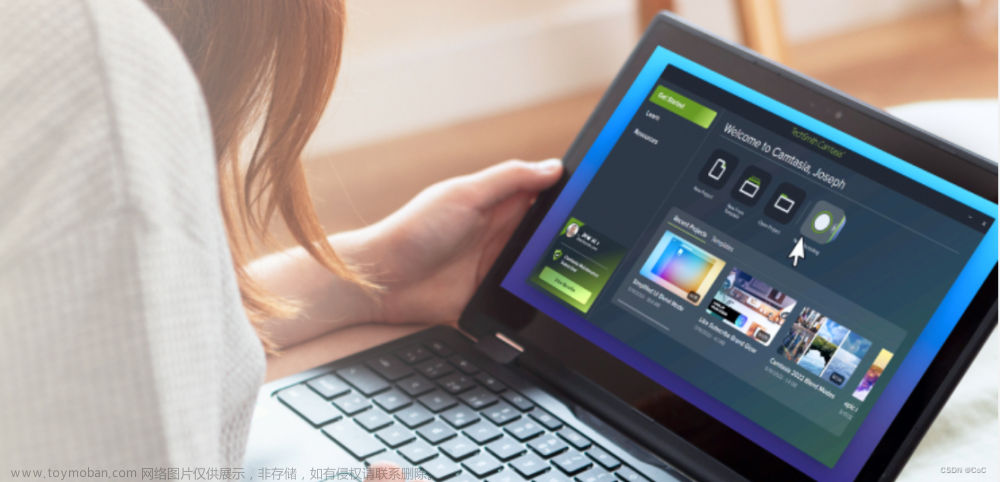在电脑上经常能使用的录屏功能:录制软件的操作过程、精彩的游戏瞬间、经典的影视故事、网络教学等。许多人都在问,录屏软件电脑版哪个好?Windows平台上有很多录屏软件,如果对录屏需求不高的朋友,可以通过内置的视频软件进行录制;想要录制高清无损的视频,可以选择专业的视频软件来录制。
下面小编试用了几款常用的屏幕录制软件,从中挑选出4款好用屏幕录制软件,每个都有自己的优势,相信一定会有一款适合你的!

屏幕录制软件1:Windows自带录屏功能
【软件推荐指数】:★★★
【屏幕录制优势】:操作步骤简单,电脑系统自带录屏
【屏幕录制不足】:无法录制电脑桌面,界面复杂不友好
Windows电脑上有自动的录屏功能,可以用来录制游戏中的精彩时刻。电脑自带录屏软件在哪?录制视频前,需要在电脑游戏中将电脑自带的录屏功能【Xbox Game Bar】先开启,再进行屏幕录制;屏幕录制操作如下:
第一步:电脑如何录屏?首先,在电脑【游戏】设置中,将电脑自带的录屏功能【Xbox Game Bar】开启;然后,使用快捷方式【Win+G】进入到电脑录屏界面;
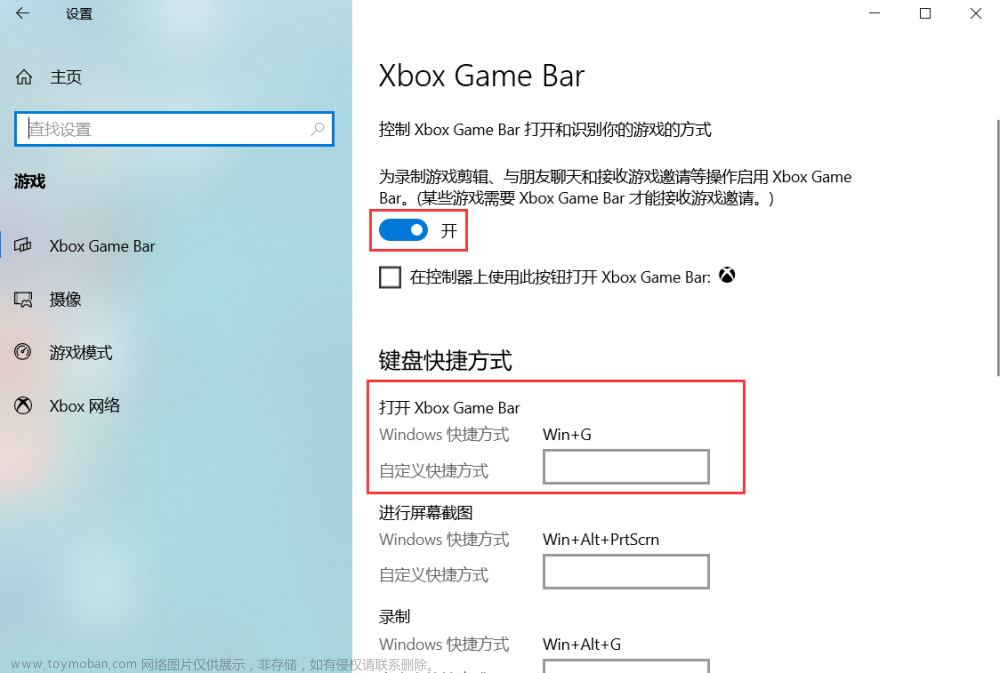
第二步:在电脑屏幕录制界面,点击“录制”键,即可开始电脑屏幕录制;
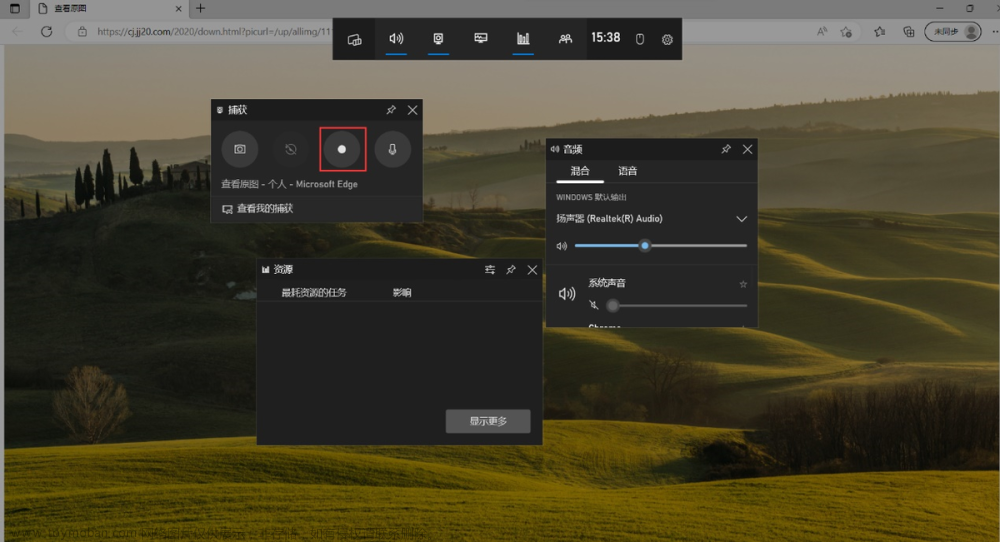
屏幕录制软件2:步骤记录器
【软件推荐指数】:★★
【屏幕录制优势】:操作简单、形式多种
【屏幕录制不足】:只能以图文形式记录,无法同步录制声画视频
步骤记录器是电脑系统自带的另一个电脑录屏工具,它能自动录制全部电脑操作内容,并能自动产生图文说明。屏幕录制操作如下:
第一步:需要在电脑上使用快捷方式【Win+R】唤出步骤记录器【运行窗口】;并在【运行窗口】输入【psr.exe】记录命令;
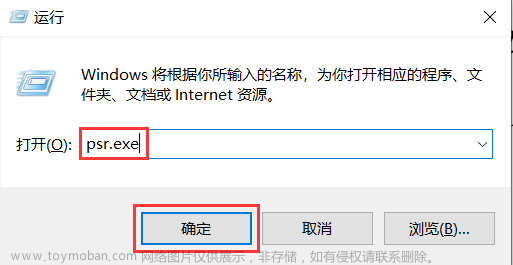
第二步:在【步骤记录器】界面点击【开始记录】即可开始记录电脑操作步骤;
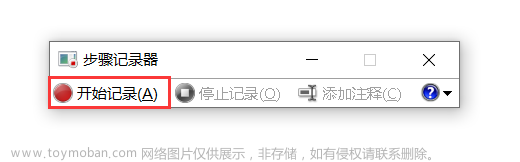
屏幕录制软件3:电脑录屏软件
【软件推荐指数】:★★★★
【屏幕录制优势】:音画同步录制、页面简洁
【屏幕录制不足】:普通版仅限1分钟,且会带水印
嗨格式录屏大师是pc录屏软件,能够屏幕音画同步录制以及录屏电脑桌面、线上课程等录屏操作。可以摄像头、全屏、区域等等多种屏幕录制模式。
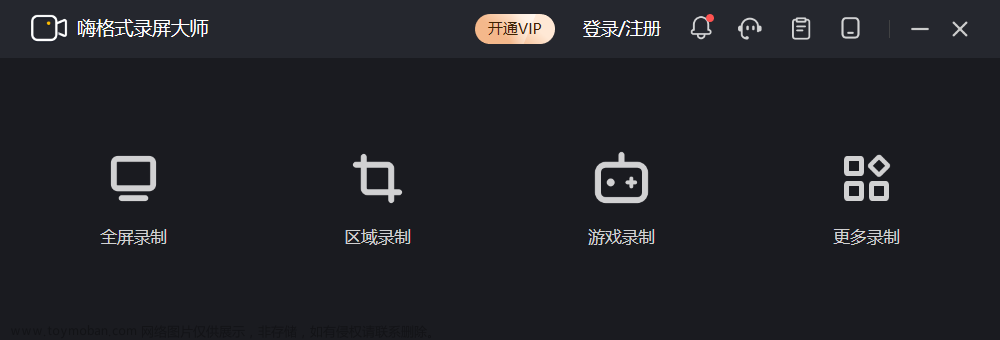
屏幕录制软件4:不限录屏时长录屏软件
【软件推荐指数】:★★★★★
【屏幕录制优势】:试用版即可解锁无水印录制、不限录屏时长、多种录制模式
这款录屏软件是一款多功能的录屏软件,不但可以进行全屏的录制,而且可以自由地进行区域的录制。同时还能够定制屏幕录制清晰度和视频录制的存储格式(比如MP4,操作更灵活;windows录屏软件推荐,这款软件还为游戏和摄像头打造了专属的录屏模式;在录制视频方面,该软件还提供了一个视频绘制工具,可以随意添加工具注释等,让录制出来的视频更加符合讲解需要。
屏幕录制操作如下:
第一步:电脑录屏软件,从网页获取安装包。建议将此软件安装在电脑C盘以外的磁盘里;
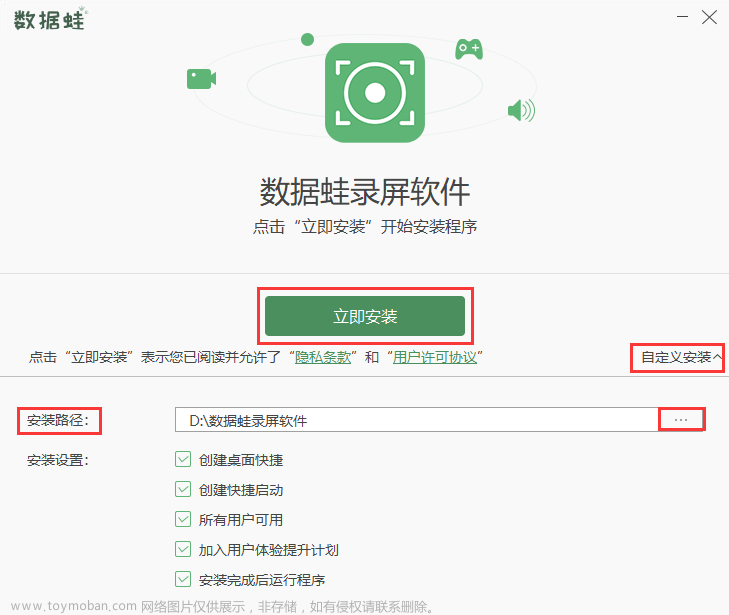
第二步:开始运行此软件,在主界面点击【设置】;通过在【设置】中对屏幕录制清晰度和视频录制的存储格式进行调整或者是对其他音频、鼠标、摄像头、快捷方式等方面进行调整;
备注:该软件是默认无水印录制且不限录制时长的软件。
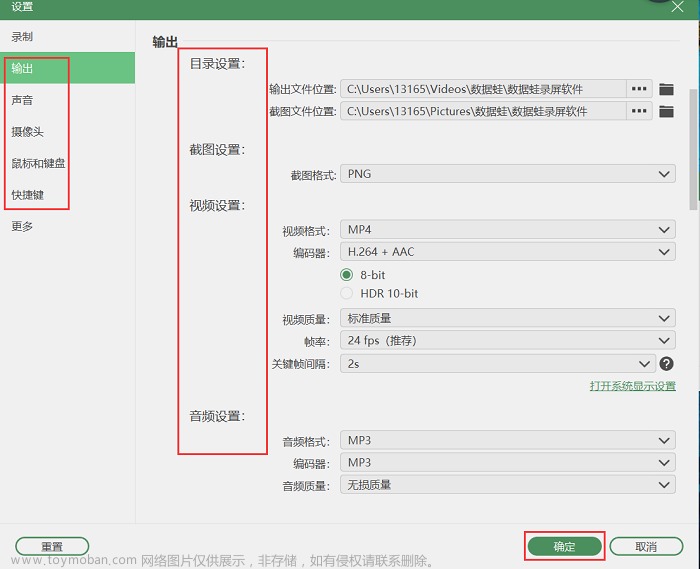
第三步:软件主界面,选择【视频录制】模式,能够满足日常的录屏需求;在该模式界面,可以根据个人需求从左到右,选择相对应的录屏区域:全屏录制、区域录制;是否开启摄像头、摄像头、水印、排除窗口等录制操作;
备注:需要录制电脑内部声音可以开始“扬声器”;如若要录制外界声音,可以将“麦克风”开启;
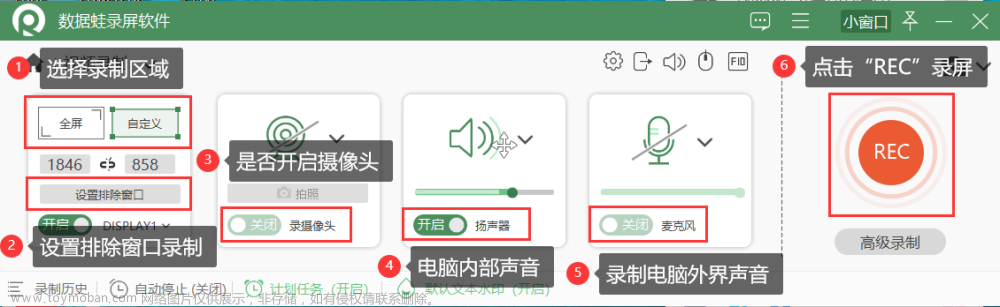
第四步:在录屏期间,可以对屏幕进行截屏,并加入画笔、方框、箭头、放大镜等提示效果,使画面更具视觉冲击力。点击【暂停】按钮可以暂停中间录制;需要结束录制,可以点击【结束】按钮;
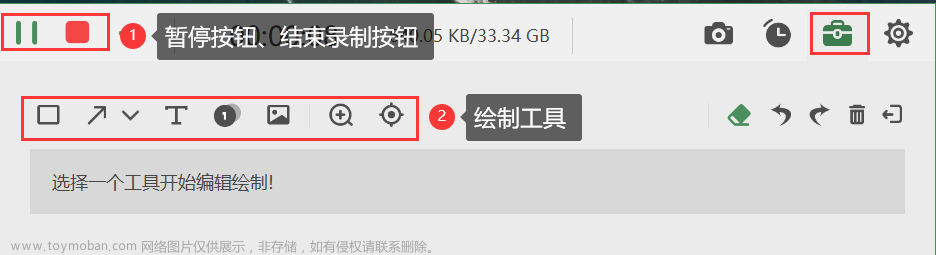
第五步:在视频录制完成后,可以在【预览窗口】查看录制完成的视频;点击【完成】将自动帮您保存视频,此时会跳转到【历史记录】窗口,可以使用【媒体工具】对视频剪辑、合并、压缩、转换等功能。文章来源:https://www.toymoban.com/news/detail-463101.html
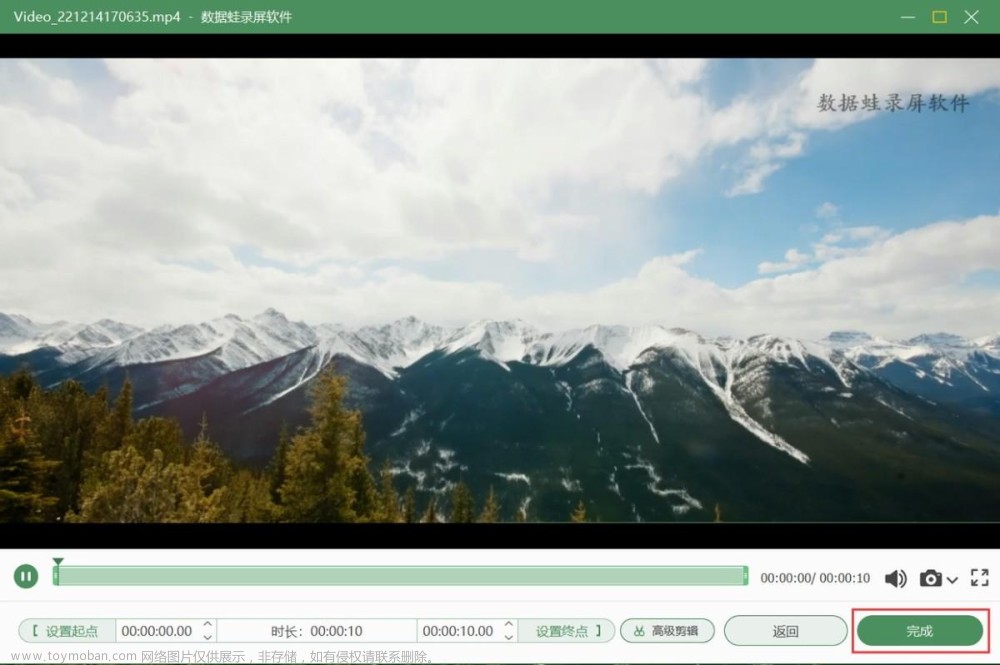
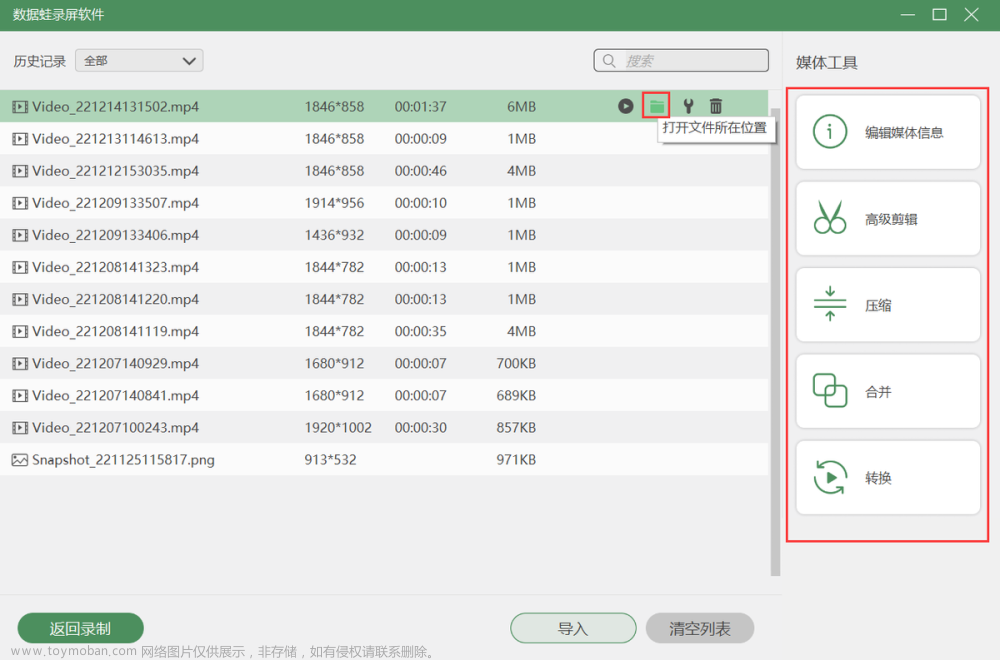
以上就是今天小编给大家分享的4款录屏软件电脑版哪个好的内容啦!Windows平台上有很多录屏软件,大家可以根据个人需求选择录屏软件。如果对录屏需求不高的朋友,可以通过内置的视频软件进行录制;想要录制高清无损的视频,可以选择这款软件来录屏。文章来源地址https://www.toymoban.com/news/detail-463101.html
到了这里,关于录屏软件电脑版免费哪个好?4款免费屏幕录制软件下载的文章就介绍完了。如果您还想了解更多内容,请在右上角搜索TOY模板网以前的文章或继续浏览下面的相关文章,希望大家以后多多支持TOY模板网!