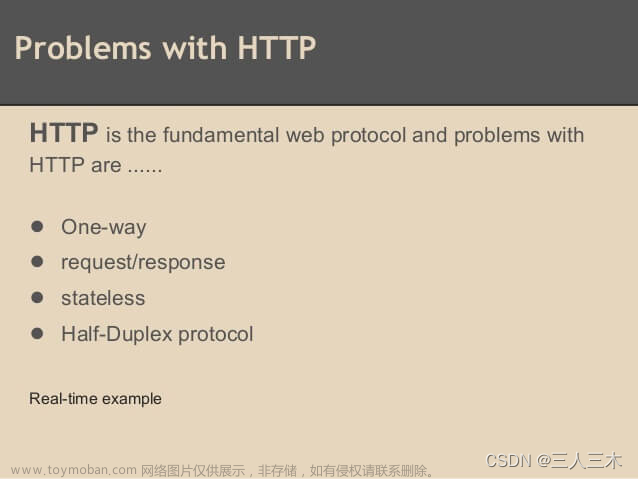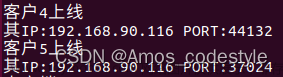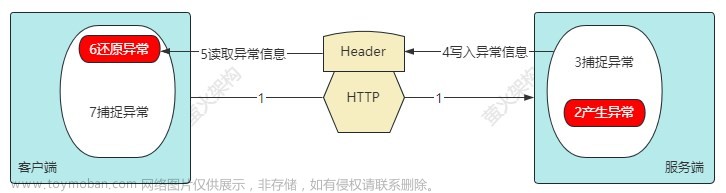1. git
分布式版本控制工具。
具有中央服务器仓库和本地仓库。
客户端下载:GitHub Desktop | Simple collaboration from your desktop
2. git的使用
2.1 修改操作本地仓库的用户信息

2.2 创建本地仓库
左上角:File - New repository

本地的两个仓库:

查看当前仓库的路径并打开:

注意: 路径①是用户可以手动操作文件的工作目录;路径②存放该仓库所有的操作、数据、元数据等信息,由用户通过git客户端管理。

2.3 简单使用熟悉
在路径①下创建a.txt文件,并输入一些内容:

此时,git软件会显示创建的a.txt文件,并识别其中添加的内容(与.git中的文件进行比对):

点击下方Commit:

提交后git比对路径①与路径②,发现没有更改:

查看历史操作记录,可查看版本号(提交码),每一次更变操作都会产生一个版本:

可根据版本号(提交码)在.git路径下找到提交信息文件:

删除b.txt:

注意:此时,b.txt之前的版本仍存在于仓库。
2.4 多人协作(分支)
分支:在一个项目中同时维护多个版本,每个版本都可独立地进行修改、提交和推送。分支可使得在不影响主分支的情况下,快速地尝试新功能、修复错误或者进行开发。
分支合并:将一个分支合并到另一个分支(或主分支)。
2.4.1 创建分支
S1:创建local-test-branch仓库用于测试分支功能。创建完成后默认为主分支。

S2:点击New branch,

S3:创建user用户功能和order订单功能分支:

S4:创建完成,√符号表示git客户端会对该分支进行操作;

点击某一分支则会切换到该分支。
S5:点击切换到user分支:

在user分支下创建user.txt文件并输入内容“user”:

Commit to user将当前user.txt文件提交到user分支。
S6:切换到order分支,此时local-test-branch目录下只有配置文件。

在order分支下创建order.txt文件并输入内容“order”:

此时在main、user、order分支间切换,local-test-branch目录下内容也会随之改变。
2.4.2 分支合并
(1)合并操作
S1:点击下方的选择分支进行合并:

S2:选择user合并到main分支:

此时main分支下也有user.txt:

S3:再将order分支合并到main分支:

此时main分支下也有了order.txt文件:

(2)合并冲突问题
若user分支和order分支下都创建了common.txt文件,然后将user分支和order分支都合并到main分支,如下会出现冲突。点击Create a merge commit来手动解决冲突。

弹出如下界面,点击Open in Visual Studio Code:

会显示原分支内容和想要合并过来的内容,如下:

按实际情况手动处理:

此时冲突解决,点击合并:

补充:给合并操作补充标签描述信息:

填写描述信息:

添加成功:

2.5 远程仓库
2.5.1 创建远程仓库、文件、修改、提交
在GitHub上创建远程仓库:

创建成功:

创建新文件:

输入内容后提交:

提交完成,也会显示提交码:

修改文件:
点击想修改的文件:

点击修改图标:

追加内容,然后提交:

查看该文件的历史记录:


2.5.2 远程仓库的分支
创建新分支:



此时显示有两个分支:

分支的切换:

2.5.3 远程仓库的删除
点击设置:

下拉:

2.5.4 远程仓库下载到本地
打开git客户端:
File - clone repository


clone后,在本地位置创建a.txt,输入内容后提交:

只是提交到clone来的本地仓库中,但远程仓库不存在该文件:
点击Push origin提交到远程仓库:

成功提交到远程仓库中:

2.6 补充
2.6.1 README文件
README文件可帮助快速了解该仓库信息。
创建仓库时,推荐勾选创建README文件。

2.6.2 git ignore
加入git ignore的文件不会再被仓库管理:

2.6.3 图标含义

-表示旧文件,+表示新文件。
 文章来源:https://www.toymoban.com/news/detail-463132.html
文章来源:https://www.toymoban.com/news/detail-463132.html
待补充。文章来源地址https://www.toymoban.com/news/detail-463132.html
到了这里,关于git客户端的使用的文章就介绍完了。如果您还想了解更多内容,请在右上角搜索TOY模板网以前的文章或继续浏览下面的相关文章,希望大家以后多多支持TOY模板网!