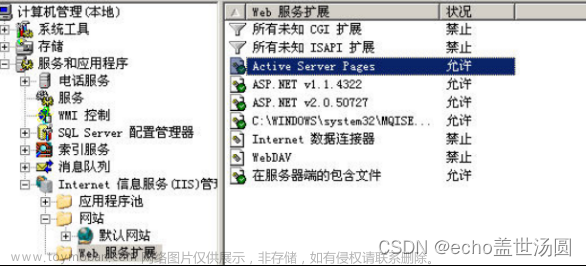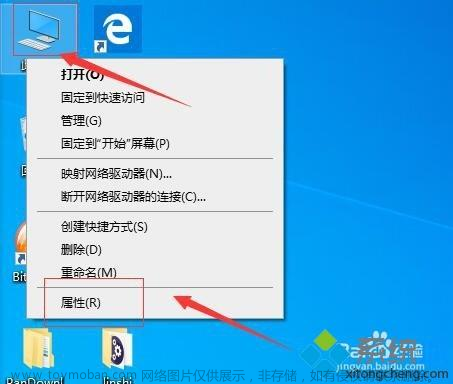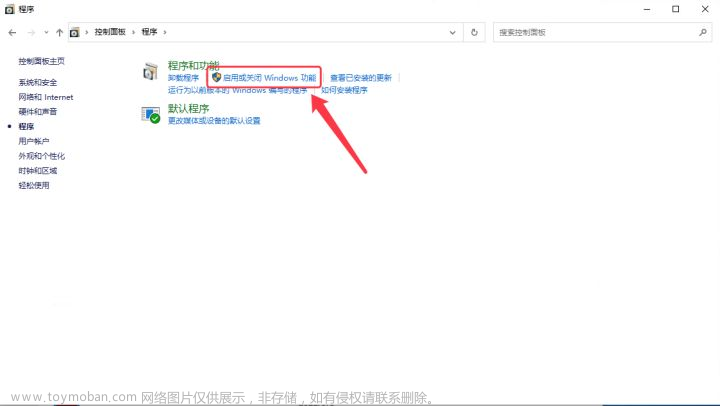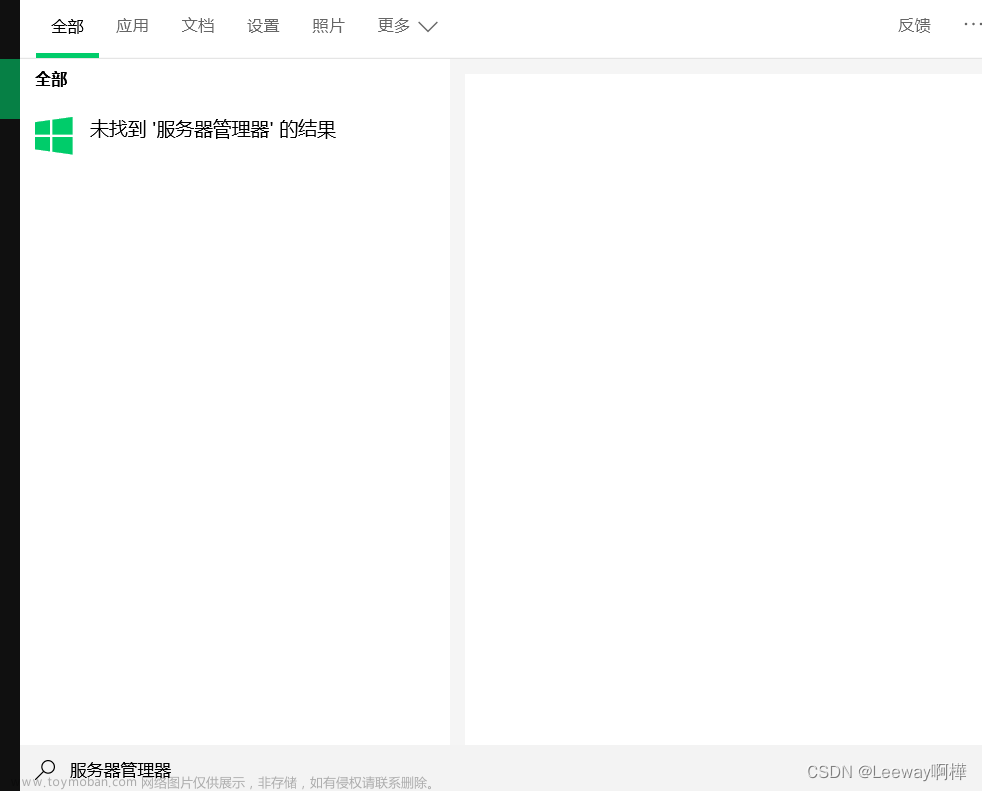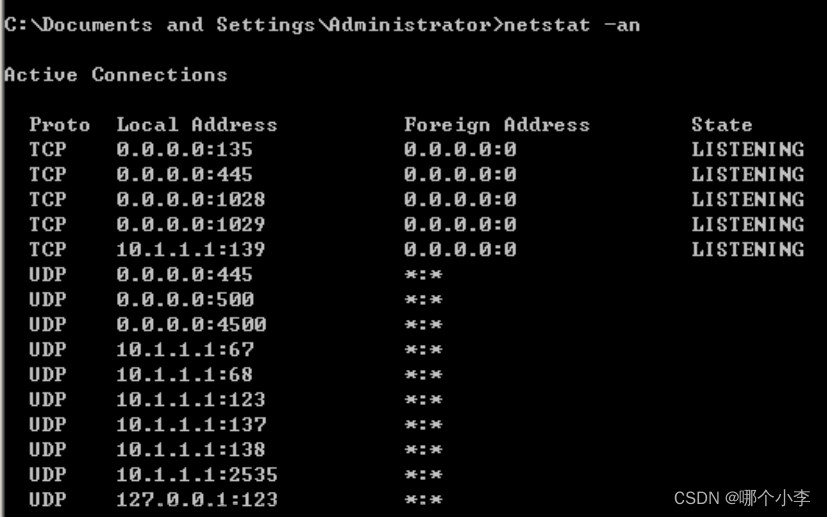Windows server 2003安装IIS教程怎么安装iis?
win2003 iis服务器实验报告
每个系统安装iis都会有些不一样的地方,今天艾西将详细地和你分享Windows server 2003卸载和安装IIS的详细步骤方法,希望可以帮助到你~
- 首先进入服务器,确定下服务器是否有安装IIS,有安装IIS,需要重装的,可以先将IIS卸载。

2.卸载比安装更简单些,点击开始——设置——控制面板

3.双击【添加或删除程序】,点击【添加/删除Windows组件】


4.在组件向导中找到【应用程序服务器】双击打开,能看到【Internet信息服务(IIS)】打钩了,取消勾选会弹出窗口提示是否可以删除组件,点击【是】


5.点击【是】后能看到【IIS】和【应用程序服务器控制台】前的勾已经取消了,点击【确定】【下一步】


6.点击下一步后,就能看到正在删除Internet信息服务,等待完成即可。


到此Windows server 2003 卸载IIS就完成了,我们回到桌面重新打开IIS可以看到快捷方式已经无法正常工作了。
Windows server 2003安装IIS就稍微更麻烦些,还需要一个文件i386,我将程序包分享给你们
I386下载地址
大家也可以到网页去搜索下i386文件自己下载一下
下载后解压到C盘或是D盘都可以,准备安装IIS。

- 点击开始——设置——控制面板

- 双击【添加或删除程序】,单击【添加/删除Windows组件】,稍等会儿就能看到组件向导


- 在组件向导中找到【应用程序服务器】双击打开,勾选【Internet信息服务(IIS)】和【应用程序服务器控制台】,勾选后先不要那么快点确定

双击Internet信息服务(IIS),要注意勾选Internet信息服务管理器、万维网服务和文件传输协议(FTP)服务。(文件传输协议(FTP)服务可勾选也可不勾选,要用到这个服务的就勾选),勾选后先不要着急点确定。

双击万维网服务,勾选Active Server Pages、Internet数据连接器、WebDAV发布、万维网服务和在服务器端的包含文件。这里该勾选的已经勾选完毕,可以逐一点【确定】了。


点击【下一步】配置组件,期间会提示需要一些文件,我们只需要将文件来源选择到刚开始解压出来的i386文件夹,点击确定即可。


- 配置期间会多次数显所需文件提示,和上面步骤相同,等待安装完成即可。


到这里Windows server 2003安装IIS就完成了,刚安装的程序在桌面不会显示,可以在开始——程序——管理工具——Internet信息服务(IIS)管理器中打开。

在 Windows server 2003 中配置 IIS实验报告
服务器环境: VMware Workstation (可网页搜索虚拟机VMware)
目的和要求:在 Windows server 2003 中配置 IIS 服务器,达到如下目的:配置一个站点,使之能访问;加强 IIS 的安全
在虚拟机中启动 Windows server 2003 ,并安装 IIS服务器组件
1) 打开“控制面板” ,然后单击启动“添加 / 删除程序”,在 Windows 组件向导对话框中选中
2.完成 IIS 服务器组件的安装后,在开始菜单栏的管理工具文件
夹下,我们可以看到Internet 信息服务( IIS)管理器;
3.打开 Internet 信息服务( IIS)管理器,对IIS进行配置:
IIS 管理器控制窗口展开左边的网站选项,在其子选项默认网站选项上右键单击属性:
在弹出的属性窗口中,将默认网站
IP 地址更改为虚拟机的
IP地址:
对默认网站的主目录进行如下配置:
修改 IIS 管理器的Web 服务扩展,将Web 服务扩展中的Active
Server Pages选项从禁止状态更改为允许:
4.在本地电脑进行测试,查看配置完之后, 能否访问虚拟机的IIS
服务器 :
5. 通过对用户访问服务器的权限,加强IIS 的安全,具体如下:
6. 通过限制网站使用的网络带宽和网站的连接限制,加强IIS的
安全,具体如下:
7. 取消匿名用户的访问,加强IIS 的安全:
取消后的结果如下:
8.通过 IP 地址和域名的限制,加强IIS 的安全:
这里,通过限制本地电脑IP 地址来查看实验的效果:
结论: 该实验主要通过在IIS 服务器新建站点来实现其他计
算机对虚拟机网站的访问。文章来源:https://www.toymoban.com/news/detail-463308.html
感谢你的阅读与关注,携手驰网艾西一同探索“拥有一台服务器可以做哪些很酷的事情?”文章来源地址https://www.toymoban.com/news/detail-463308.html
到了这里,关于Windows server 2003安装IIS教程怎么安装iis?win2003 iis服务器实验报告的文章就介绍完了。如果您还想了解更多内容,请在右上角搜索TOY模板网以前的文章或继续浏览下面的相关文章,希望大家以后多多支持TOY模板网!