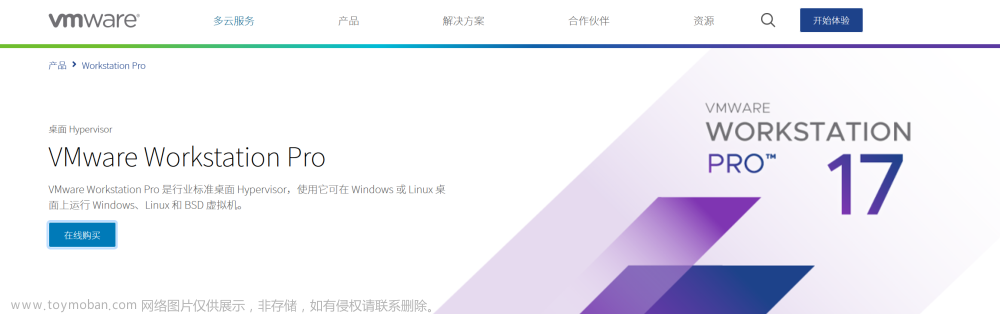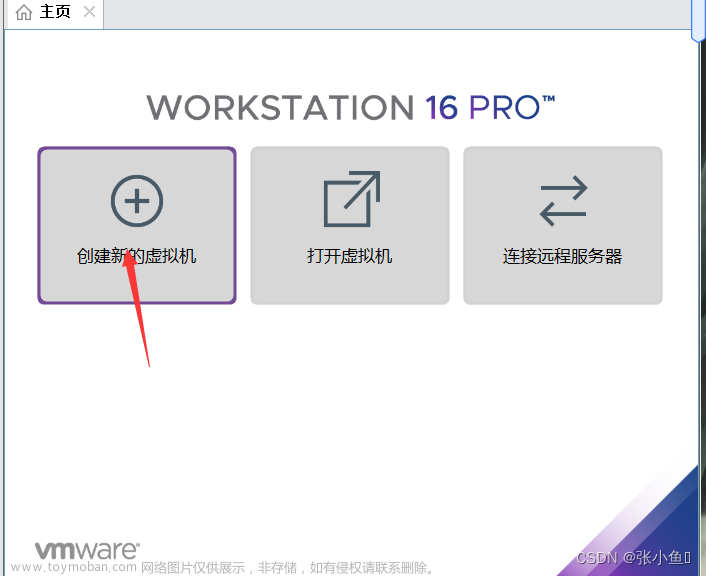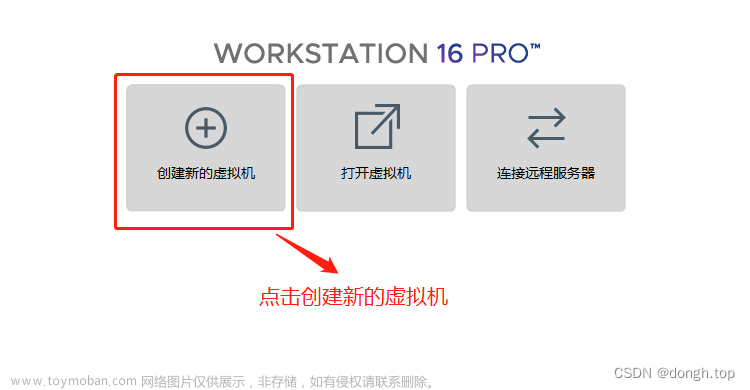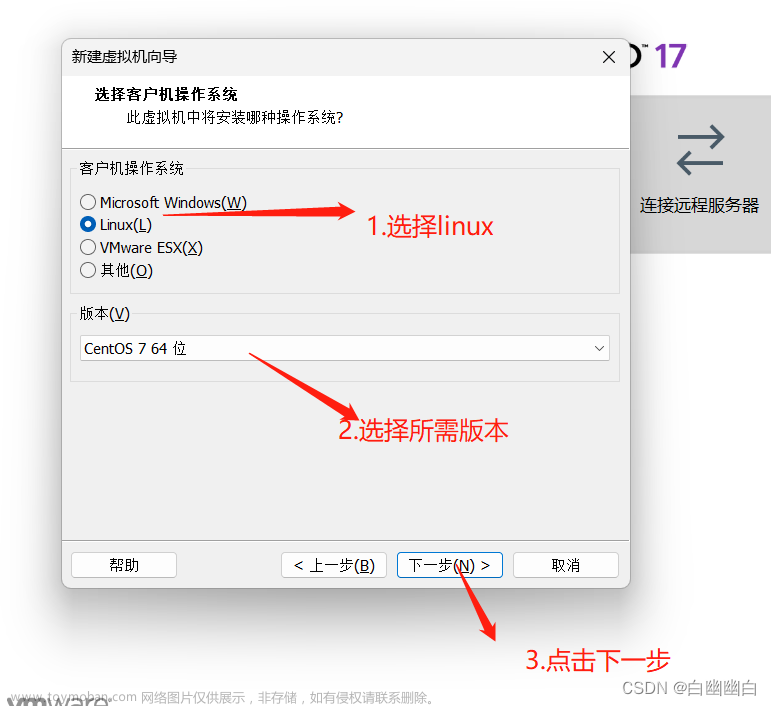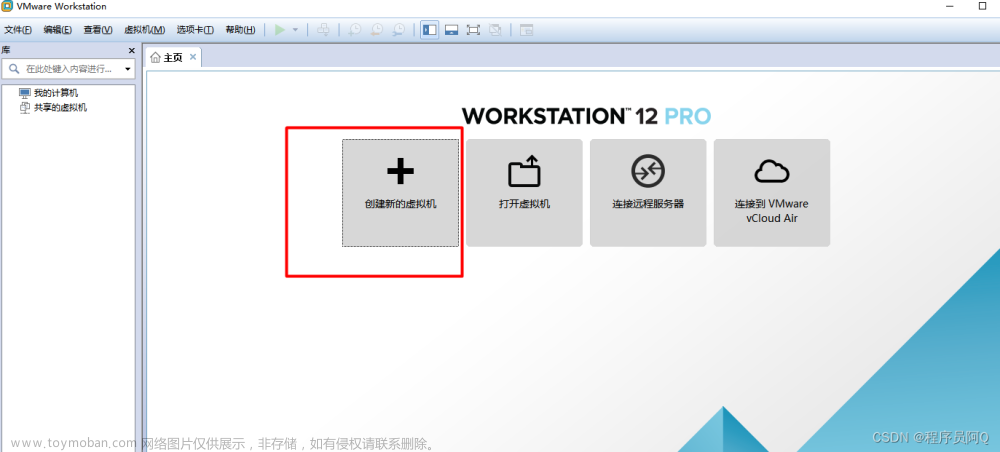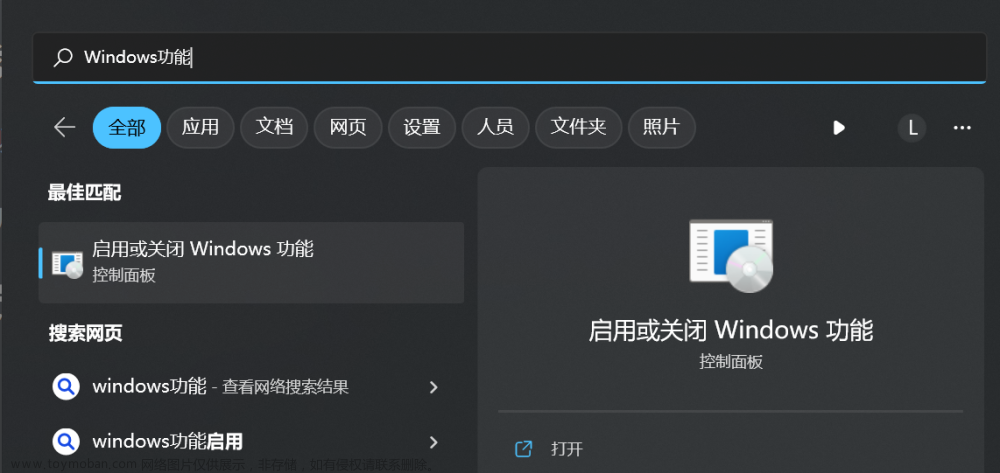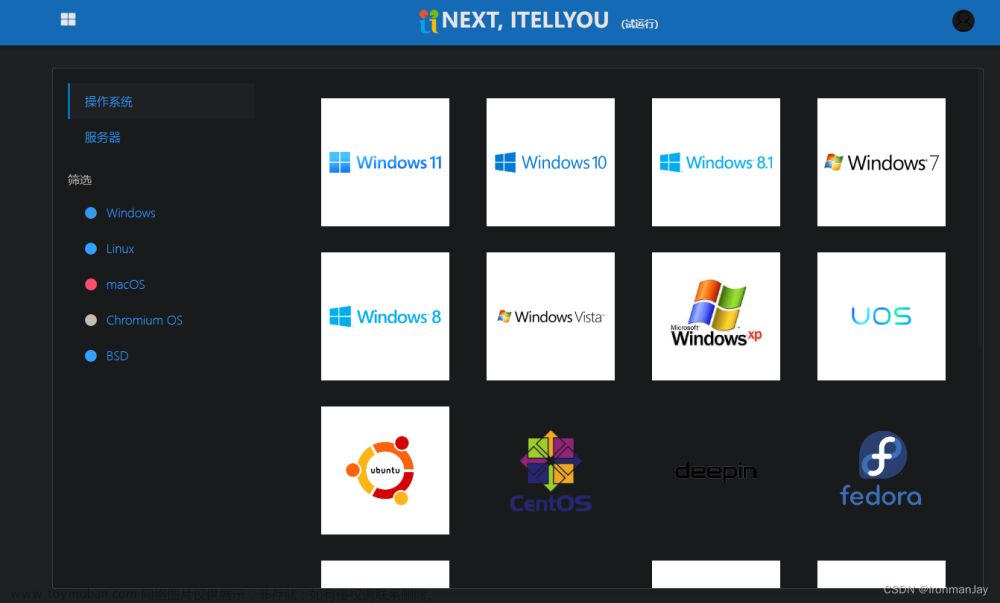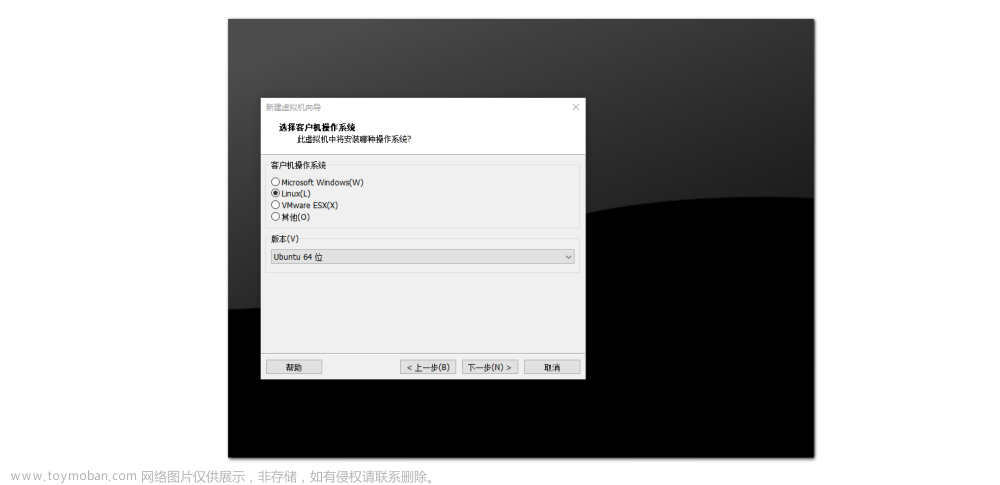大家好,我是雷工!
由于购买的电脑自带系统为windows11家庭版,而有些软件无法在家庭版中安装,所以考虑用虚拟机再装个Windows10专业版系统。
前一段时间在Windows11 家庭版上安装的KingSCADA软件运行时总反应很慢,准备换Windows10专业版安装测试下,验证是否跟系统有关系。
下面记录在VMware虚拟机安装Windows 10专业版系统的过程。
一、准备工作
1、虚拟机软件
安装好的虚拟机软件,此处安装的是VMware。
前几天已经安装好了虚拟机,有需要查看安装过程记录的可以查看
《【虚拟机】VMware16保姆级安装教程》。
2、操作系统:
此次安装比较费劲,前后共下载了不下5个版本,各种报错例如下图问题
最后从微软官网下载了纯净的系统才终于安装成功,现将安装成功的Windous10 ISO镜像文件的下载过程记录如下。
采用的是使用MediaCreationTool20H2官方工具进行下载的方法。
2.1、通过微软官网(网址:https://www.microsoft.com/zh-cn/software-download/windows10/
)下载【MediaCreationTool20H2】这个工具。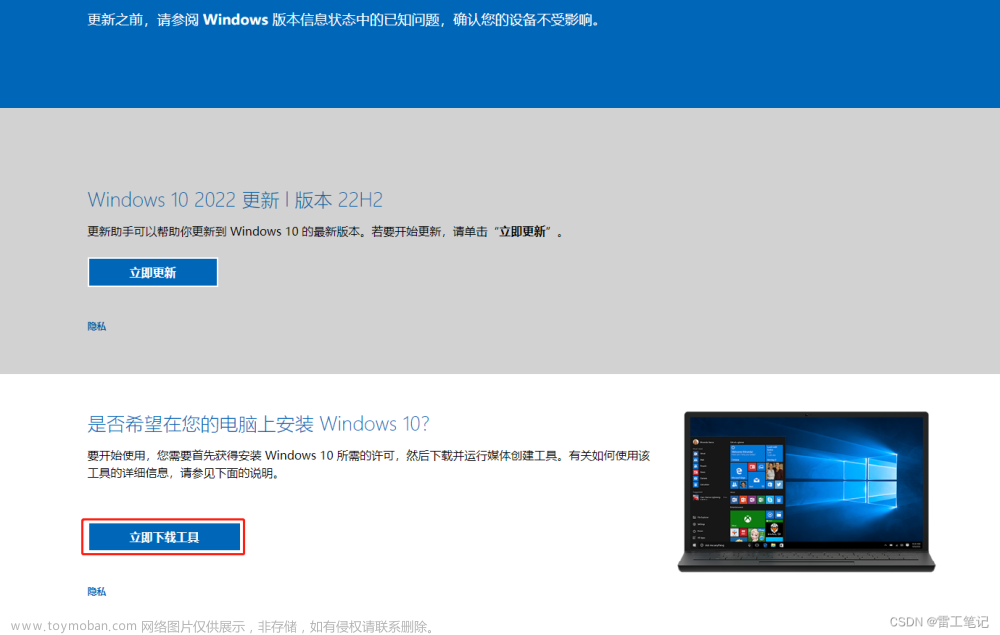
2.2、双击下载好的【MediaCreationTool20H2】,等待其完成准备工作。
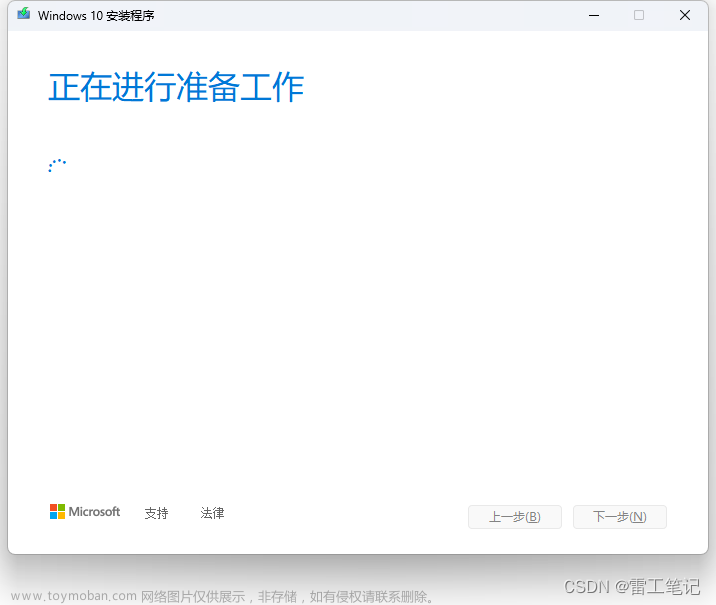
2.3、适用的声明和许可条款界面,选择【接受】按钮。
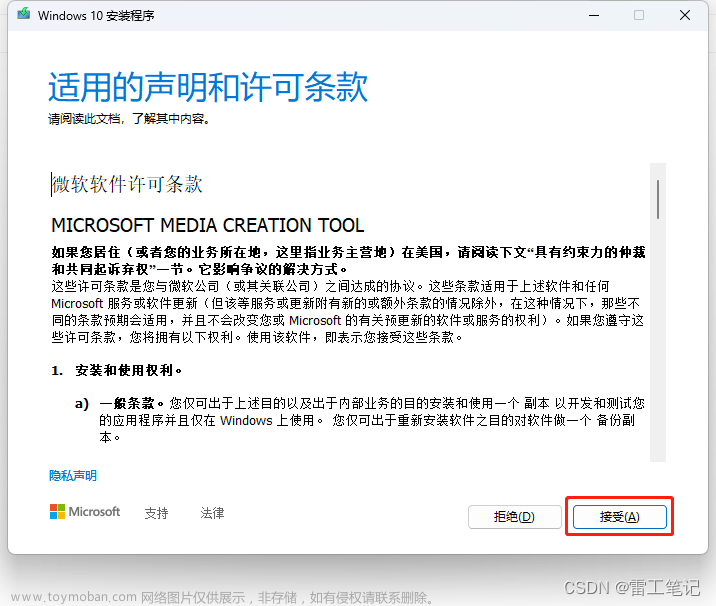
2.4、正在进行准备工作,等待…
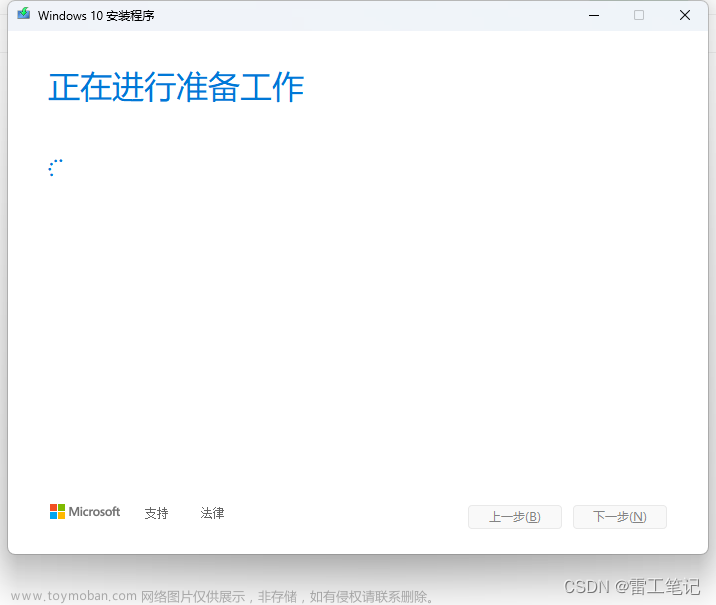
2.5、选择【为另一台电脑创建安装介质】,然后点击【下一步】按钮。
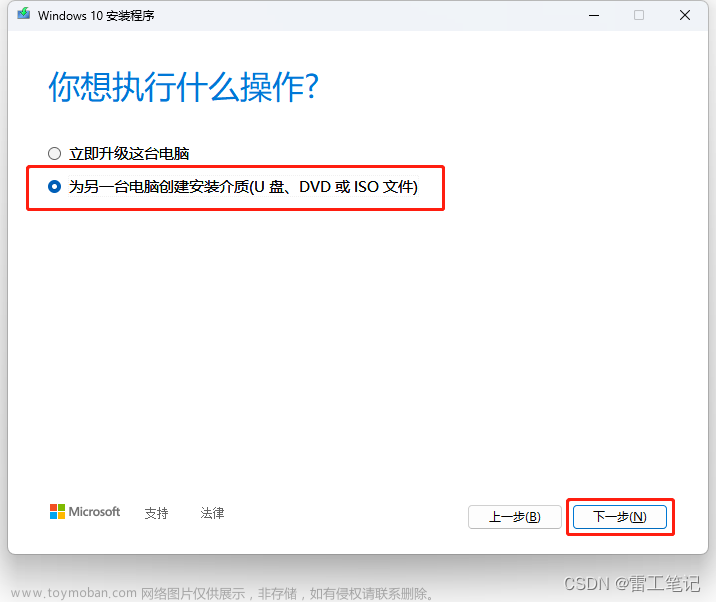
2.6、通过下拉菜单,选择【语言】、【版本】、【体系结构】,然后点击【下一步】按钮。
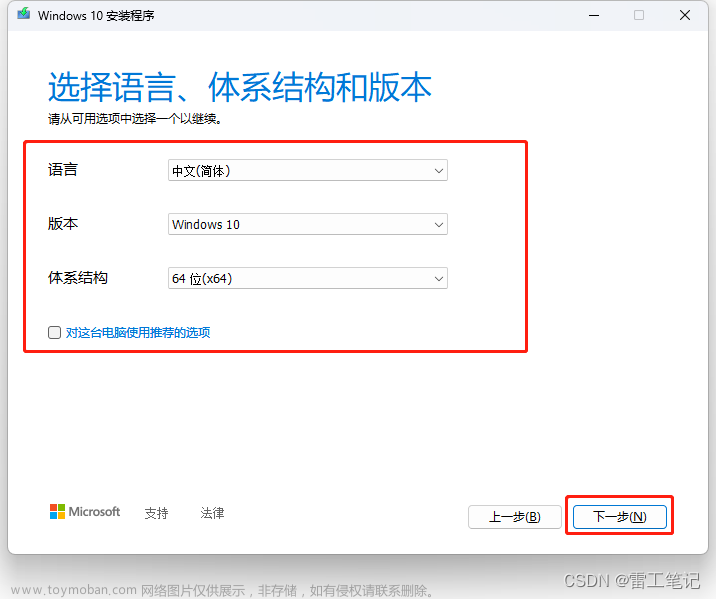
2.7、选择【ISO文件】,然后点击【下一步】按钮。
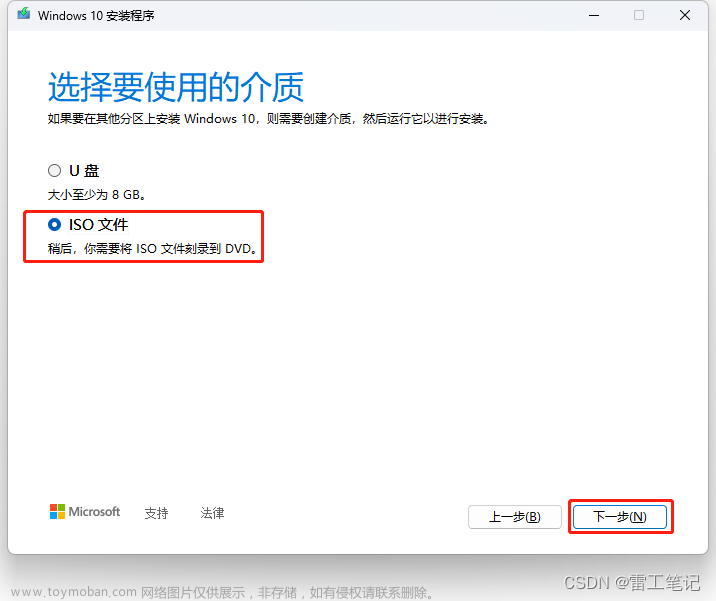
2.8、选择创建的Windows10系统ISO镜像的保存位置。
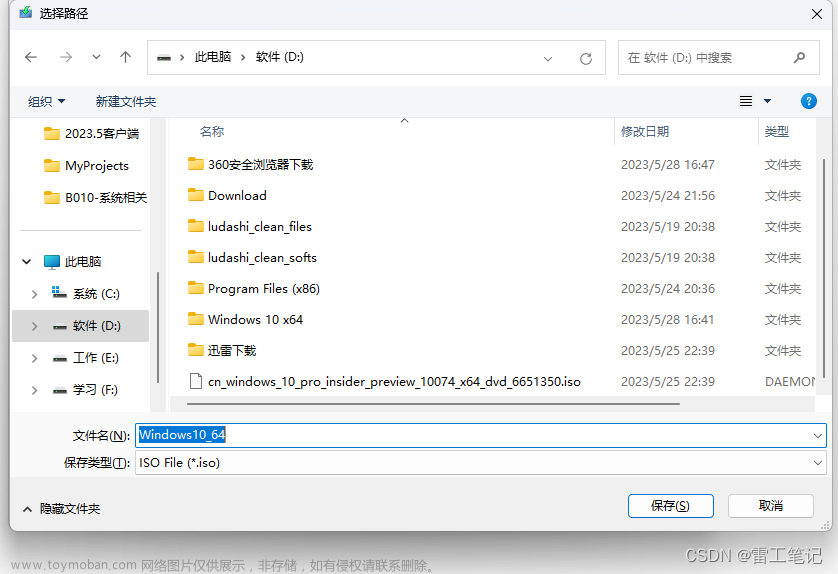
2.9、等待ISO文件下载,可通过进度数值查看当前下载进度。
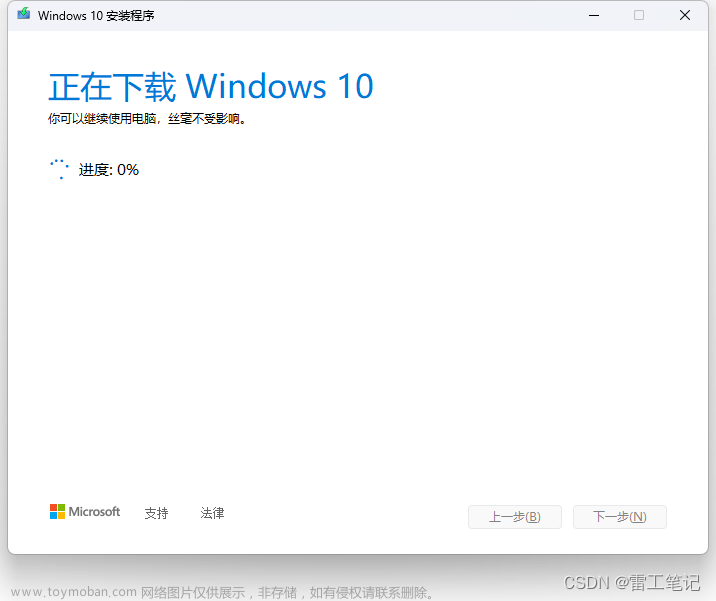
2.10、接着【正在验证你的下载】。
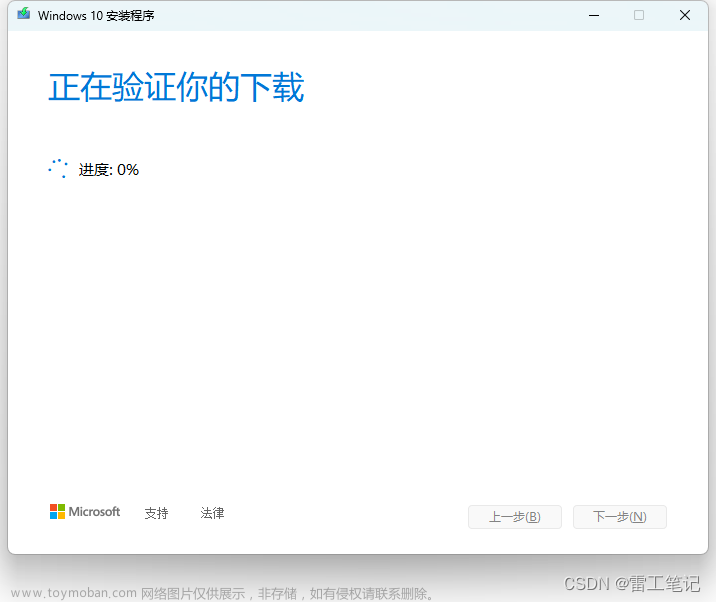
2.11、接着【正在创建Windows 10介质】。
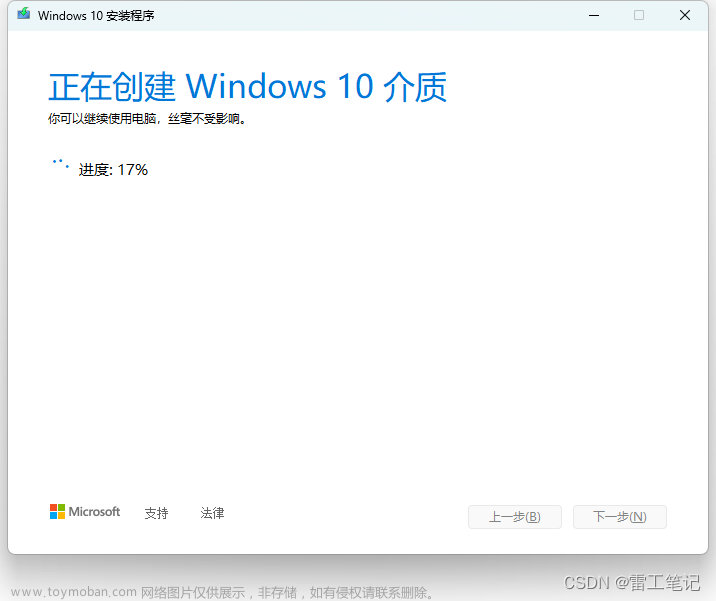
2.12、出现如下界面时,说明已经完成Windows10系统ISO镜像文件的下载。
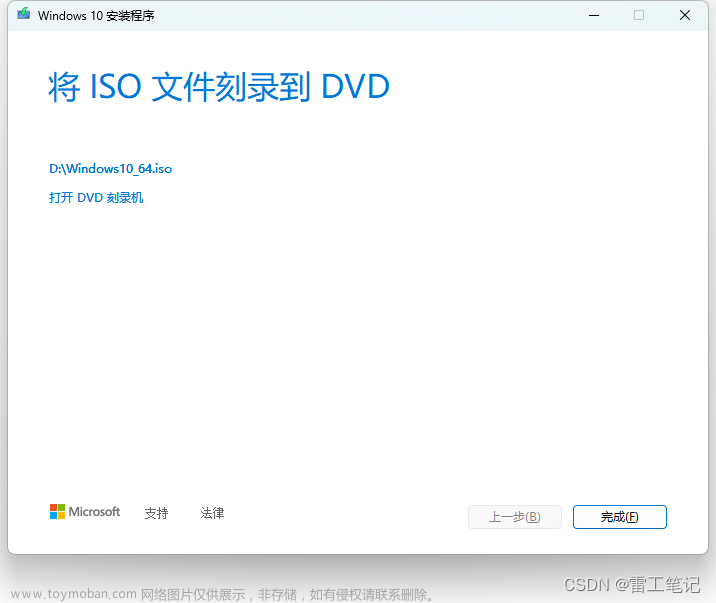
2.13、去保存的文件夹查看下载好的ISO文件。
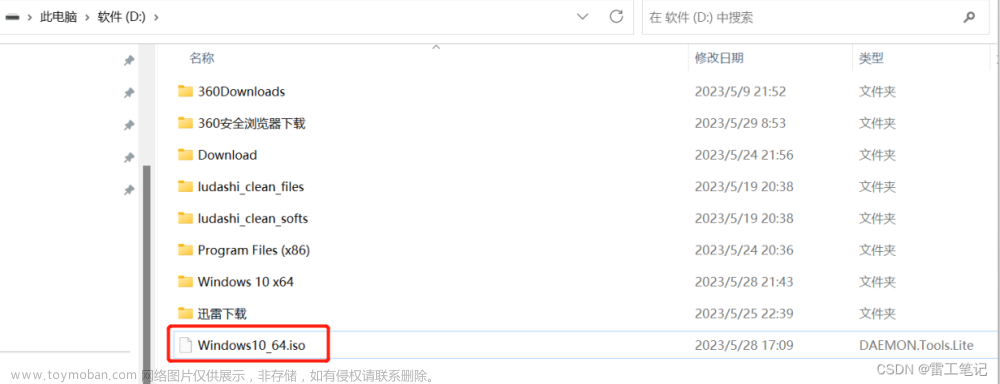
二、新建虚拟机系统
1、以管理员身份运行虚拟机VMware。
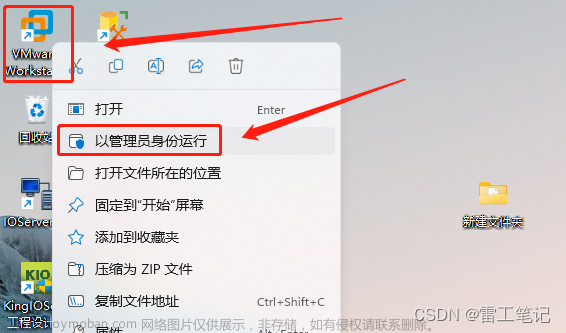
2、点击【创建新的虚拟机】。
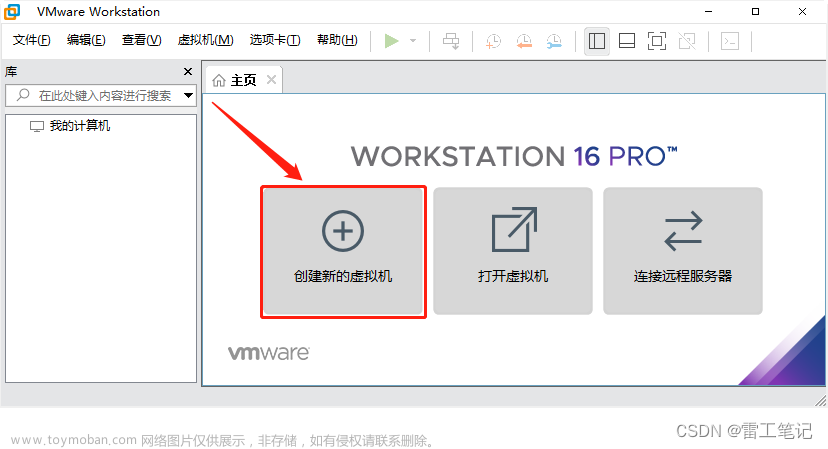
3、勾选【自定义】,再点击【下一步】按钮。
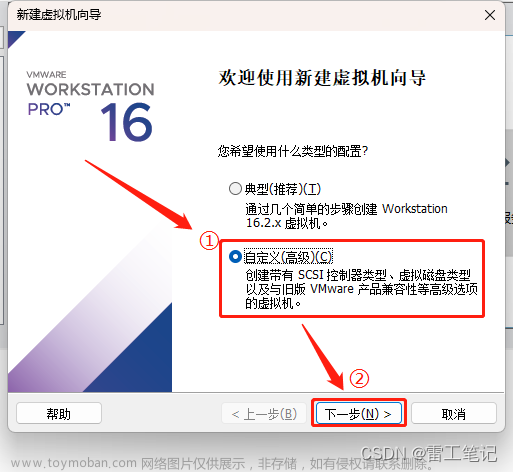
4、直接点击【下一步】按钮。
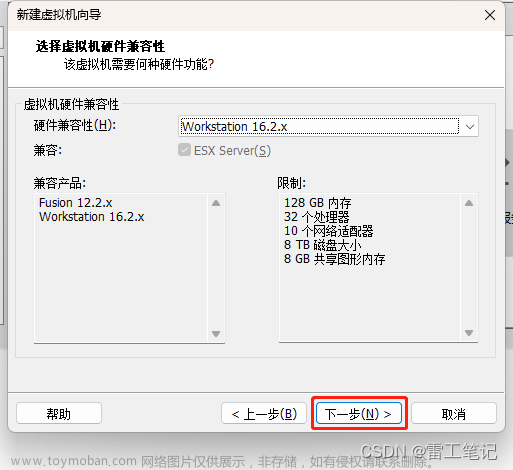
5、选择【稍后安装操作系统。】,然后点击【下一步】按钮。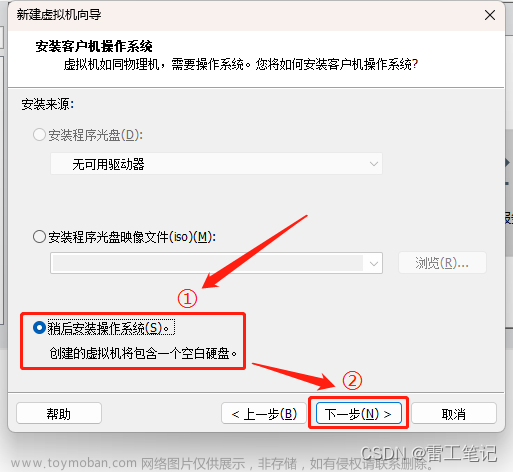
6、操作系统选择【Microsoft Windows】,版本此处选择【Windows 10 x64】,然后点击【下一步】按钮。
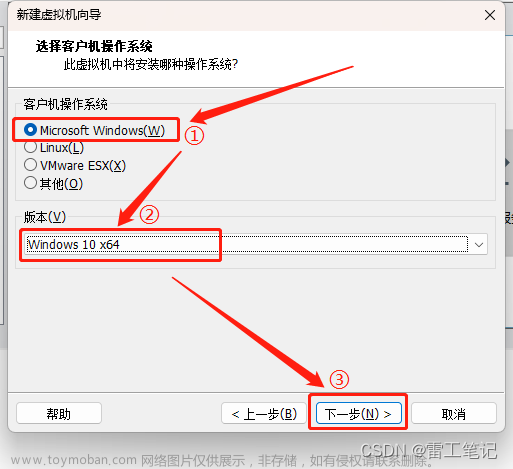
7、虚拟机名称可自行更改,此处保持默认;安装位置:看网友大都不建议安装在系统盘(C盘),此处修改为D盘;然后点击【下一步】按钮。
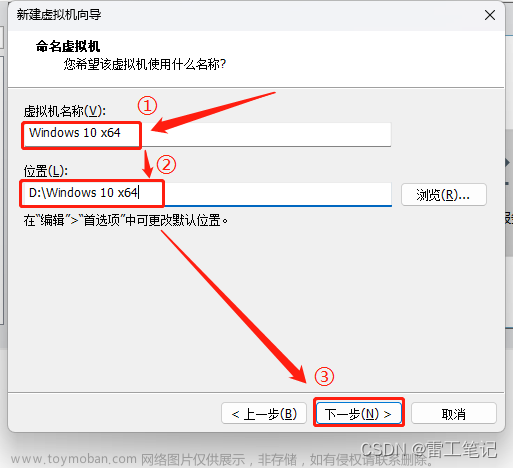
8、这里选择【BIOS】,然后点击【下一步】按钮。
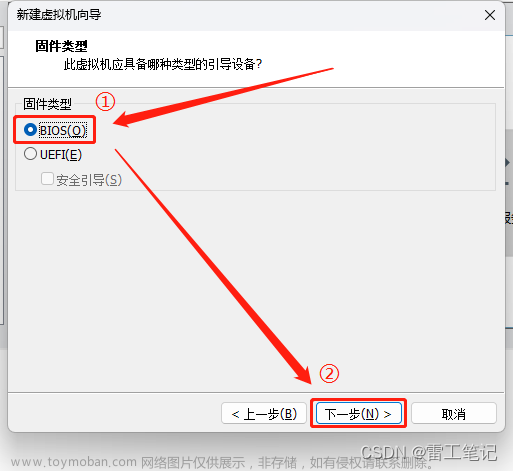
9、这里默认即可,也可以根据物理机的硬性要求,自定义设置,此处处理器数量和每个处理器的内核数量分别设置的2,然后点击【下一步】按钮。
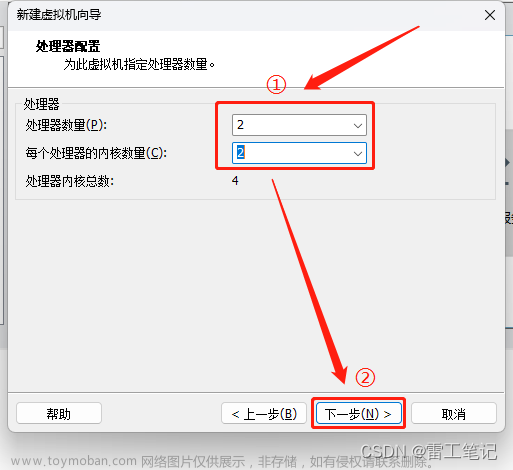
10、为此虚拟机分配内存,此处选【4GB】,然后点击【下一步】 按钮。
内存可以根据自己电脑的内存进行调整。
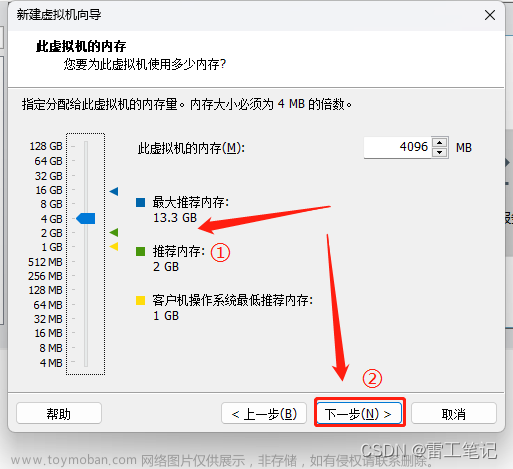
11、勾选【使用网络地址转换】,然后点击【下一步】按钮。
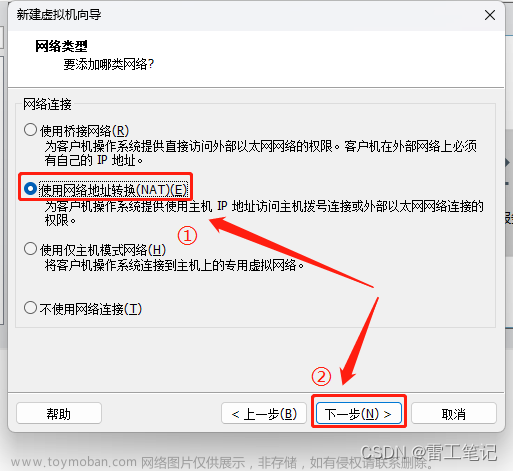
12、此处选择 【LSILogic SAS 】,然后点击【下一步】按钮。
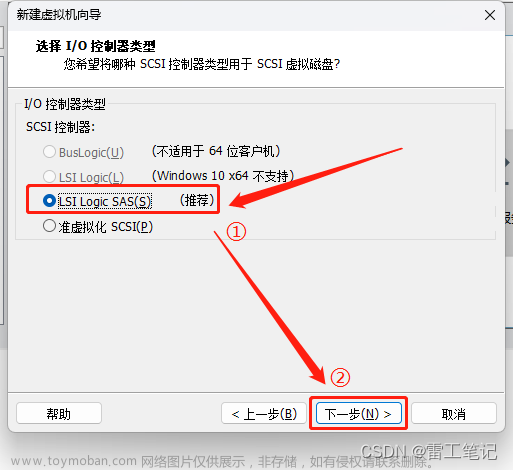
13、此处也不清楚有啥区别,但选择推荐的【NVMe】时没安装成功,后来是在选择的【SCSI】情况下,安装成功的。点击【下一步】按钮。
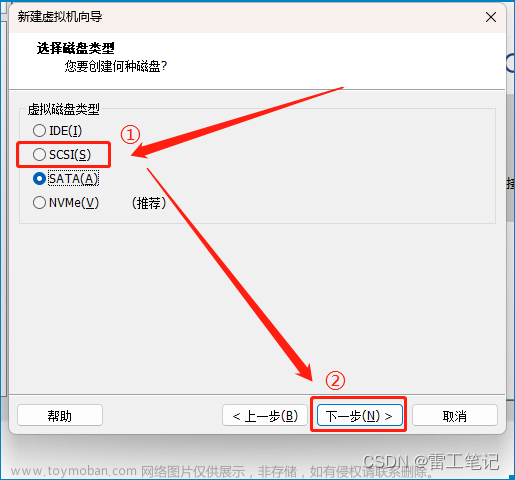
14、勾选【创建一个新的虚拟磁盘】,然后点击【下一步】按钮。
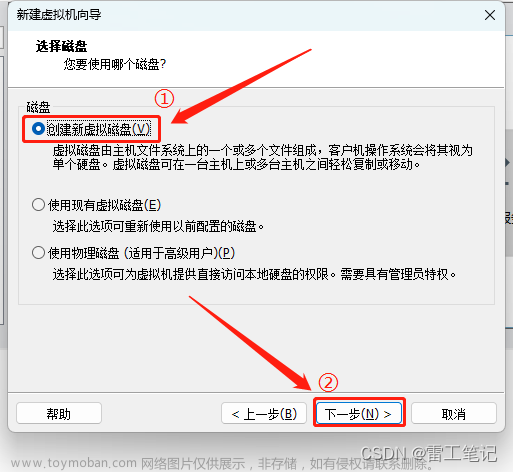
15、此处将磁盘大小设置为建议的大小【60GB】,勾选【将虚拟磁盘存储为单个文件】,然后点击【下一步】按钮。
也可以根据自己电脑情况修改。
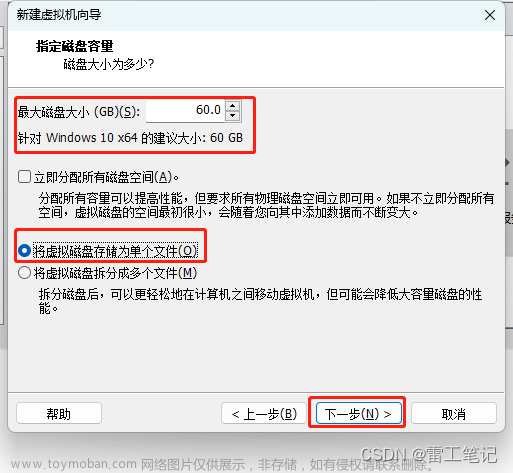
16、此处保持默认名称,然后点击【下一步】按钮。
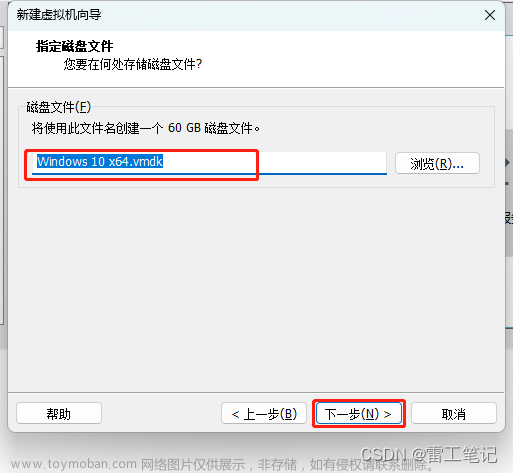
17、点击【自定义硬件】…
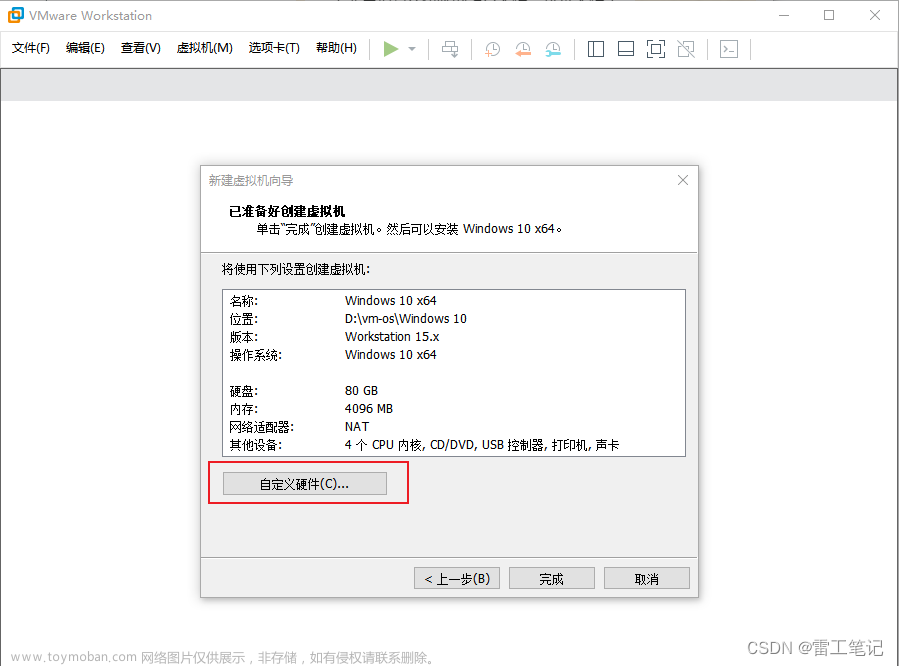
18、选择前面下载好的Windows10的ISO镜像文件。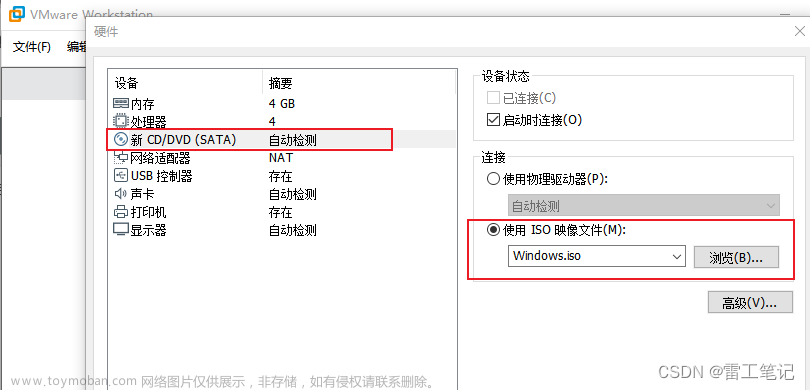
19、移除【声卡】、【打印机】、【USB控制器】等不需要的设备。
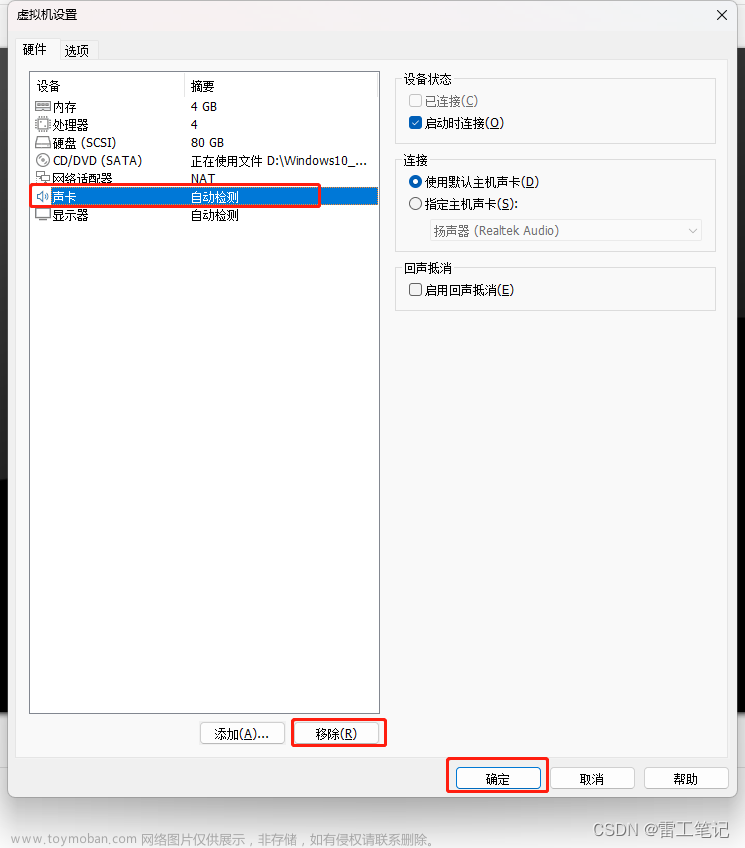
20、最后点击【完成】按钮。
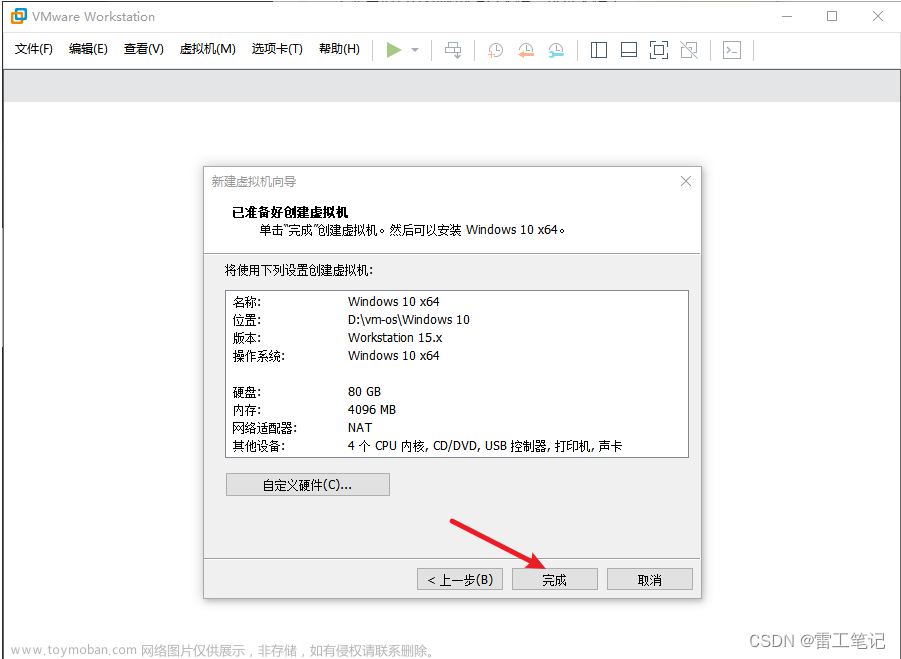
21、点击【开启此虚拟机】开始进行Win10系统的安装。
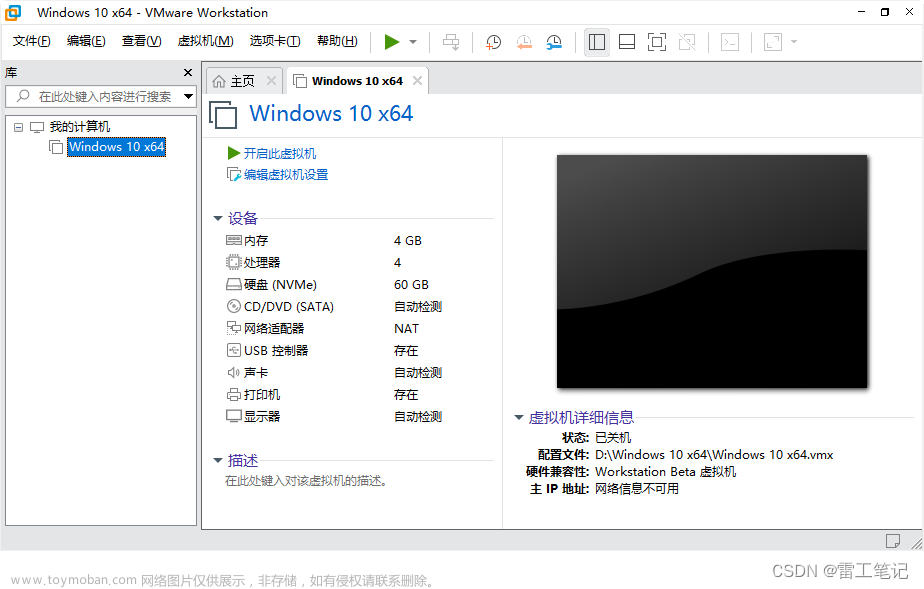
三、安装Windows10系统
1、开启虚拟机,开始进入Win10的安装界面。
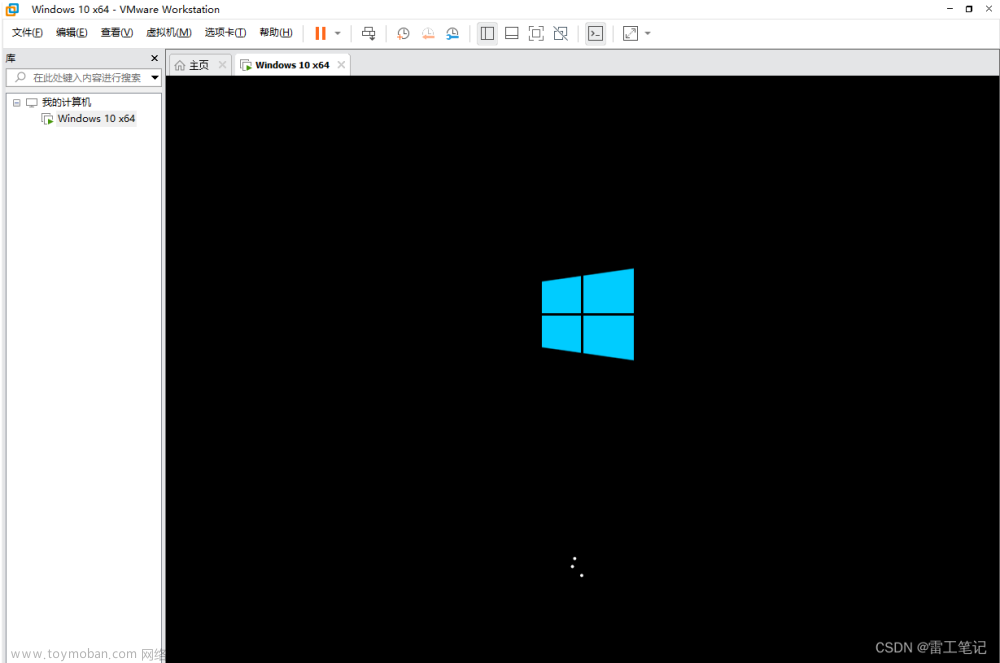
2、选择熟悉的语言,然后点击【下一步】开始安装。
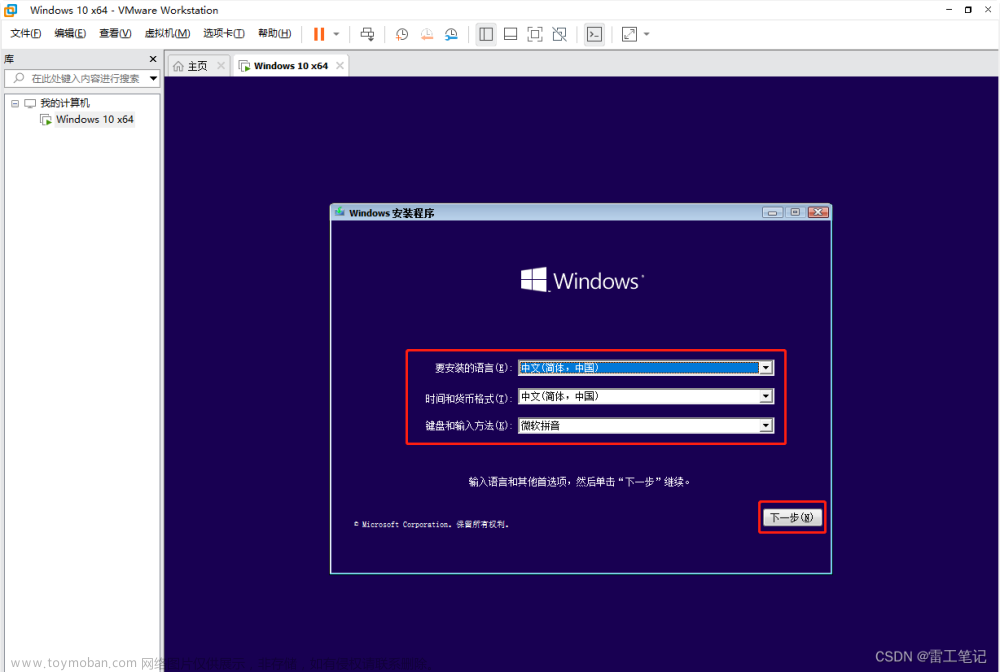
3、点击【现在安装】。
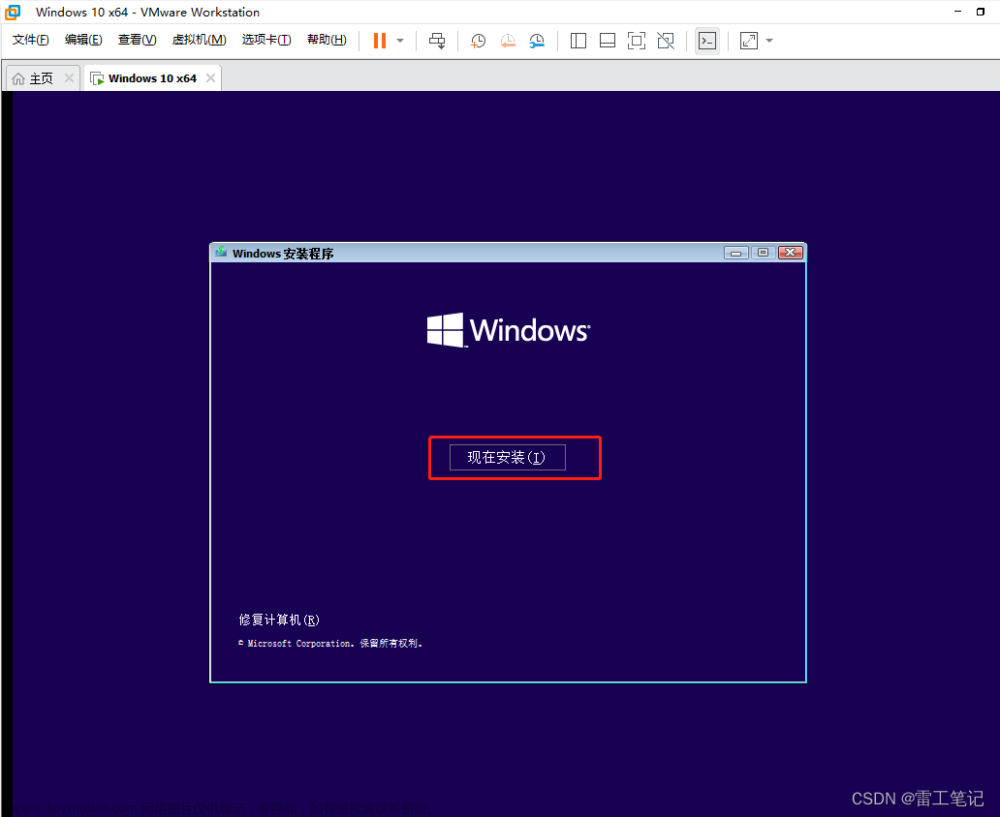
4、点击【我没有产品密钥】。
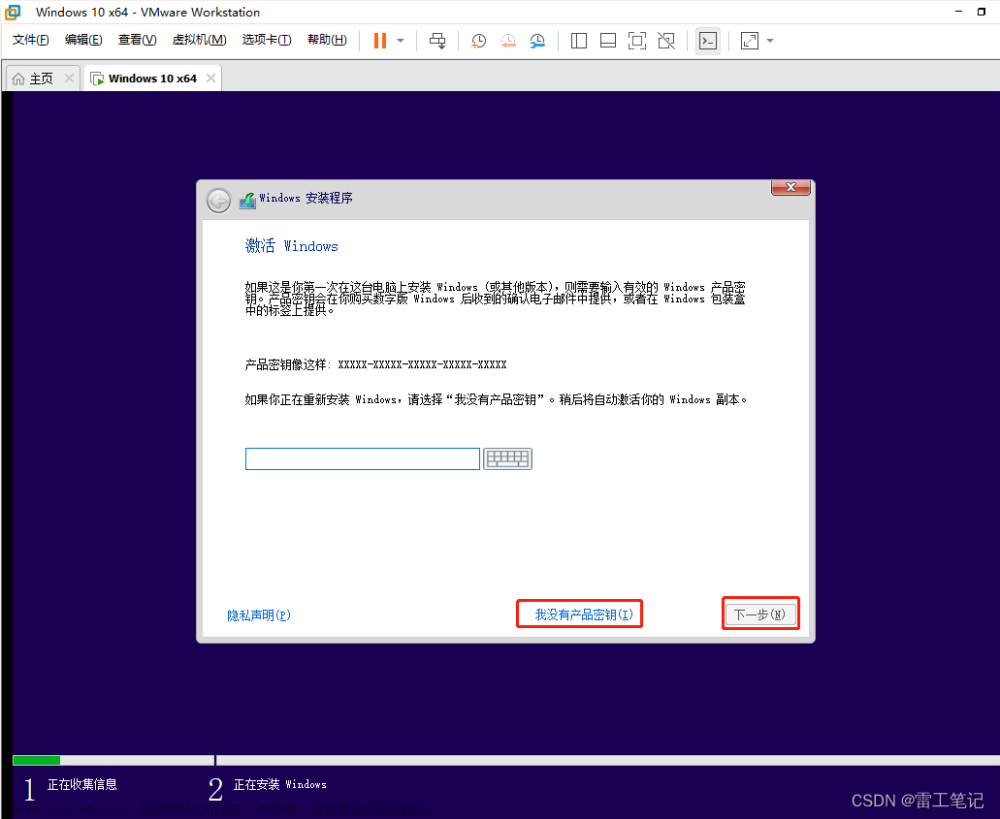
5、选择要安装的版本,此处选择【Windows10专业版】,然后点击【下一步】。
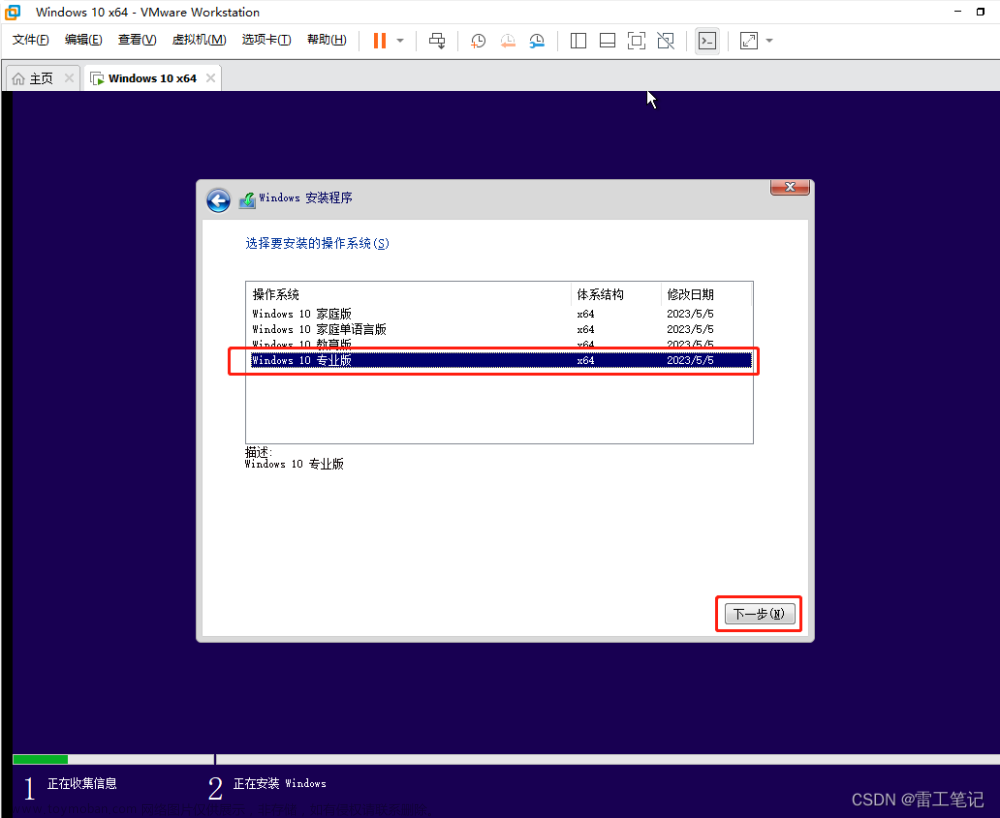
6、勾选【我接受许可条款】,然后点击【下一步】。
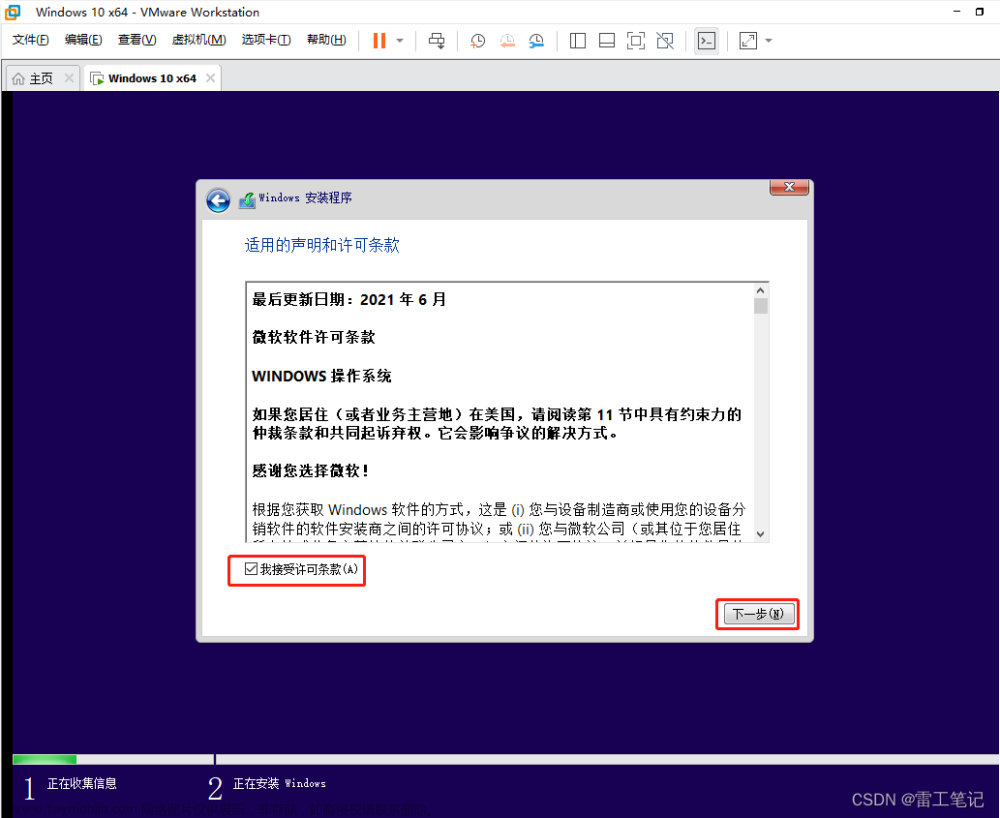
7、选择【自定义:仅安装Windows】,
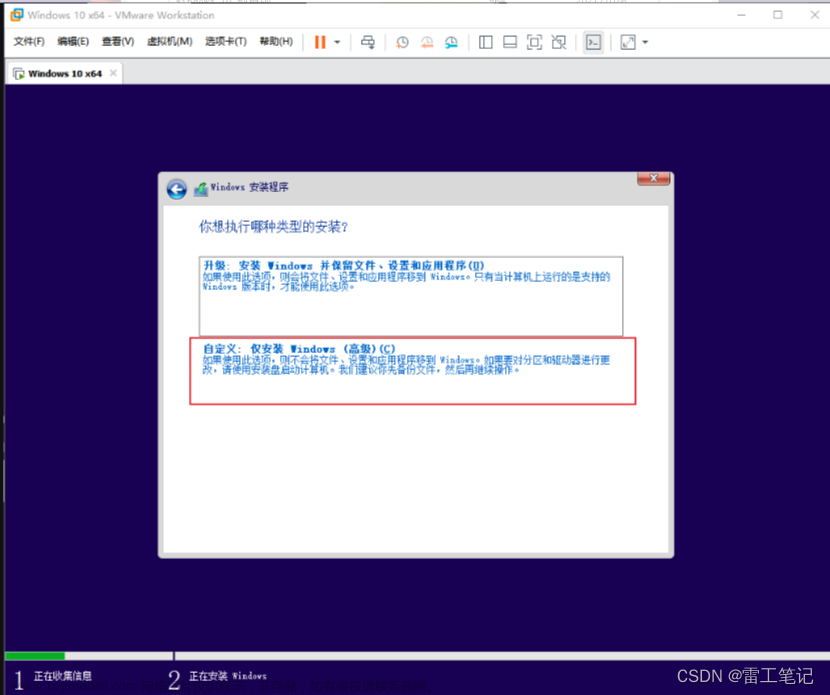
8、选择安装磁盘,然后点击【下一步】。
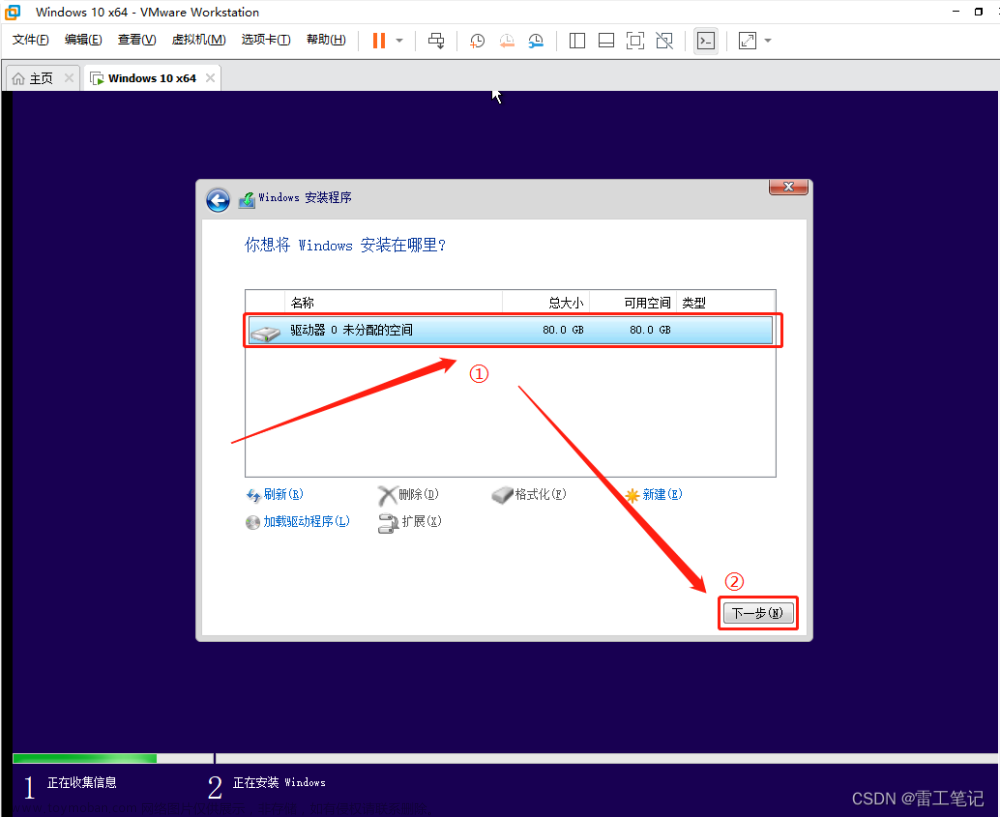
9、等待安装。。。
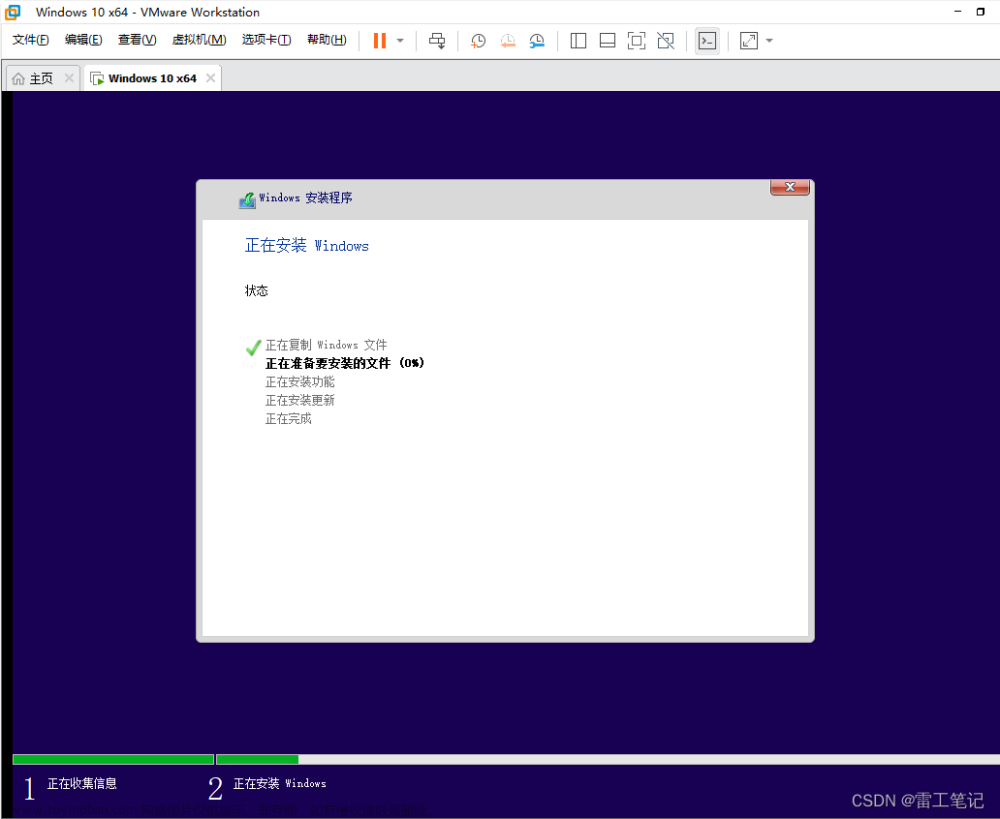
10、安装完自动重启,重启后提示【你的设备遇到问题,需要重启。我们将为你重新启动】,然后进入不断地重启中。

11、好事多磨,刚解决一个问题又遇到一个问题,又开始网上查找各种解决办法,经过反复尝试最后用【第四部分】方式解决。有同样的情况的小伙伴可以翻到第四部分查看解决办法。
12、参照第四部分重启后再次运行虚拟机,进入正常安装流程,如下图请稍等…
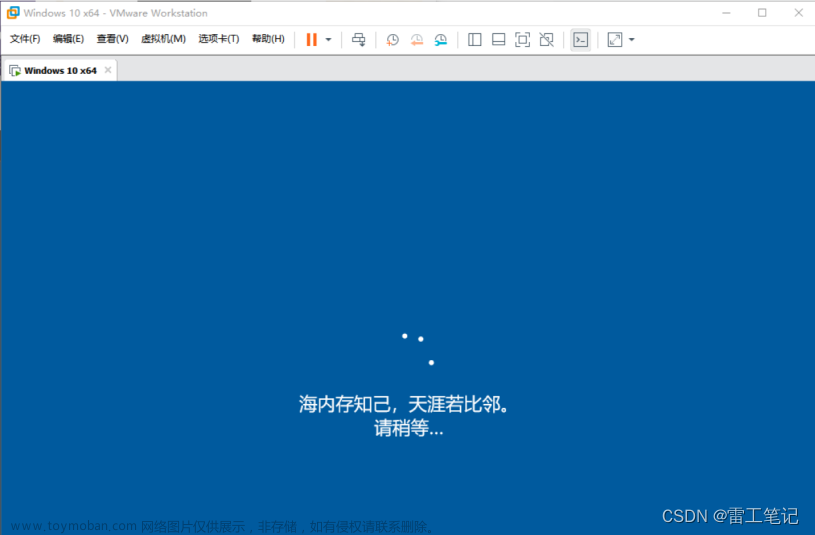
13、选择区域【中国】,然后点击【是】。
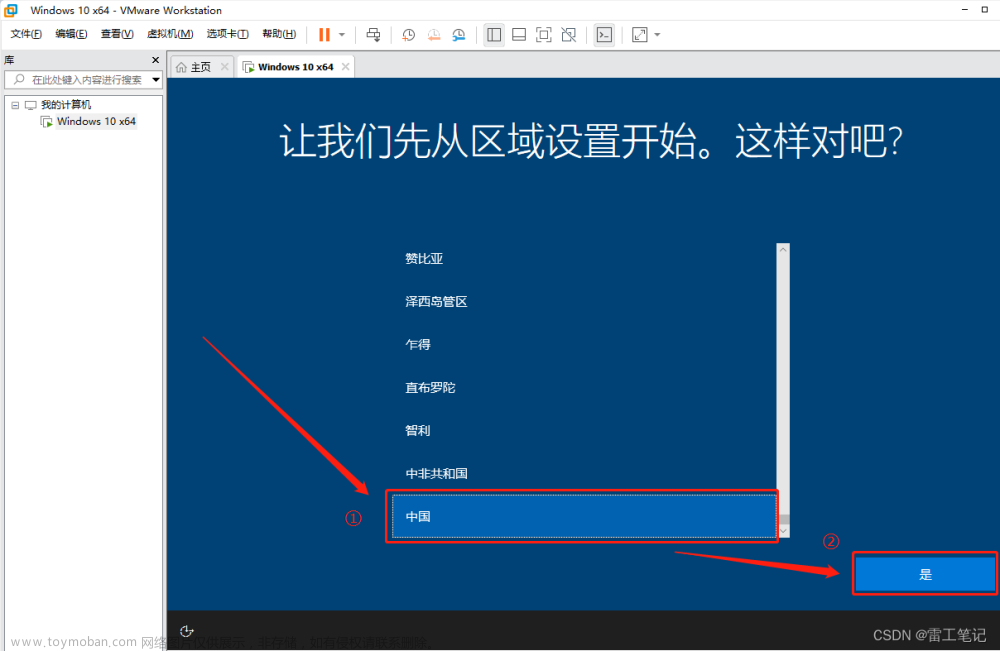
14、选择键盘布局【微软拼音】,然后点击【是】。
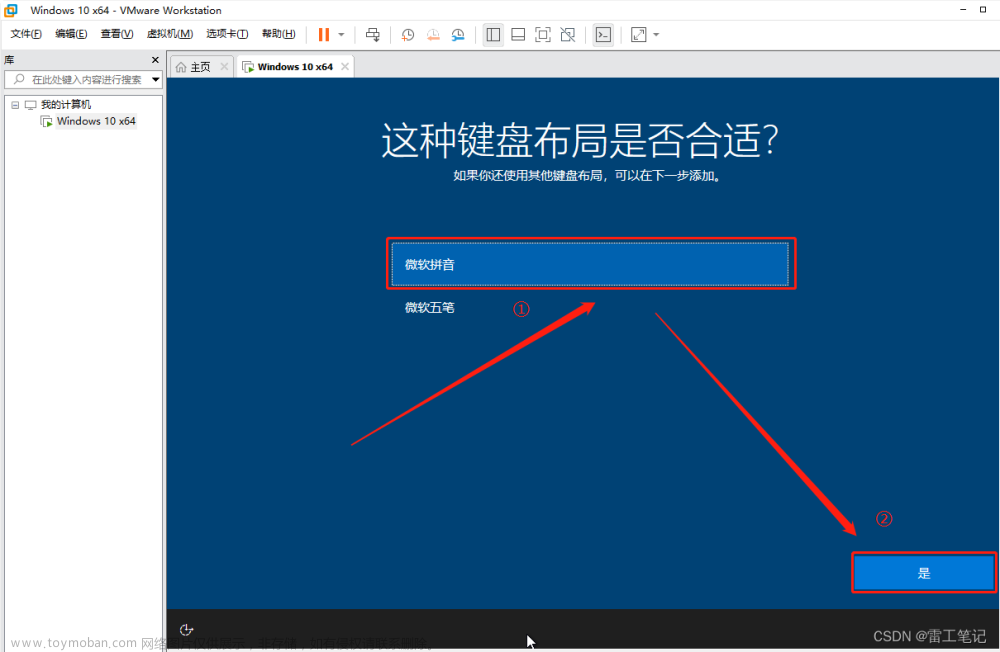
15、是否想要添加第二种键盘布局?选择【跳过】。
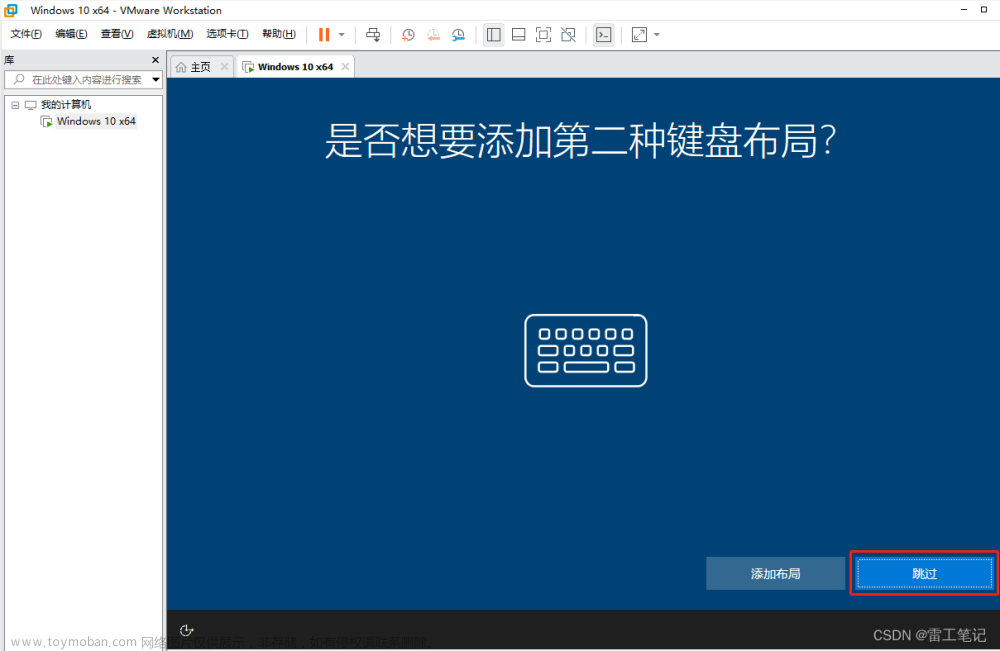
16、然后喝杯茶,耐心等待系统进行设置。
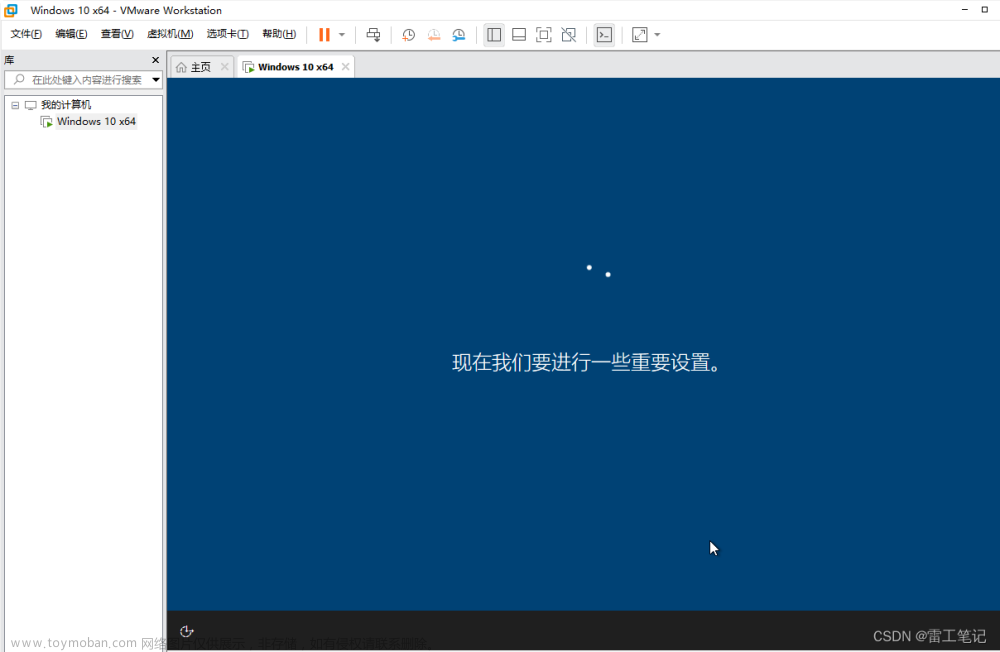
17、选择【针对个人使用进行设置】,然后点击【下一步】。
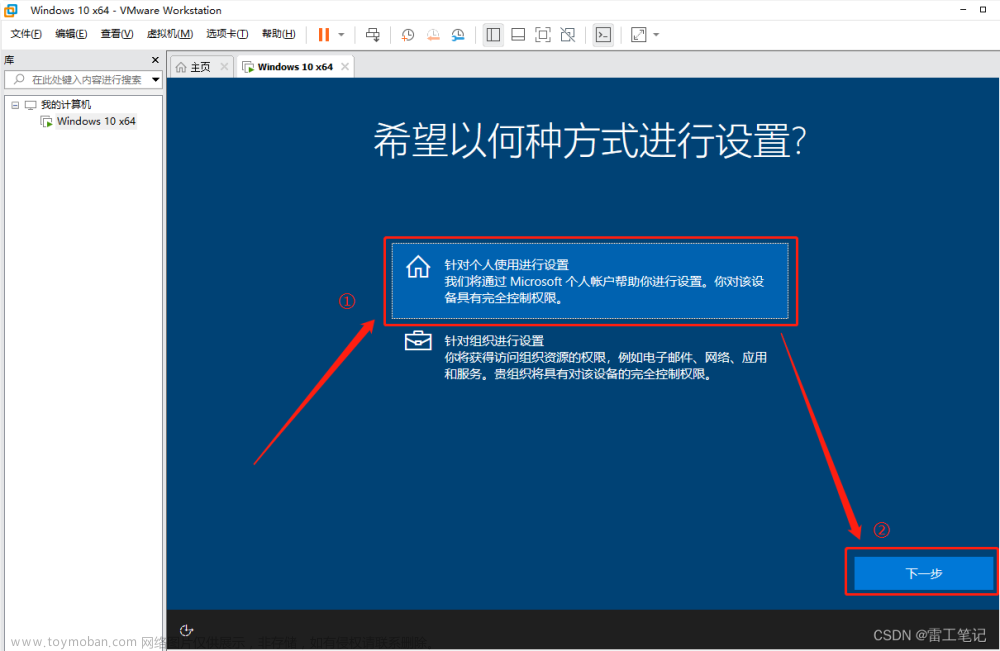
18、填写电子邮箱,点击【下一步】。
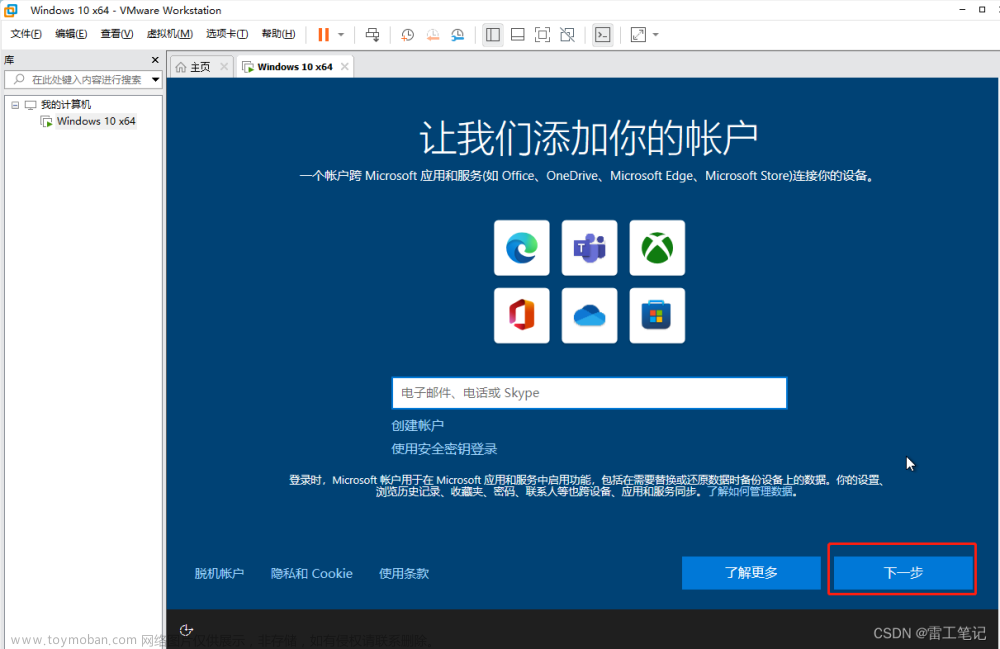
19、点击【下一步】。
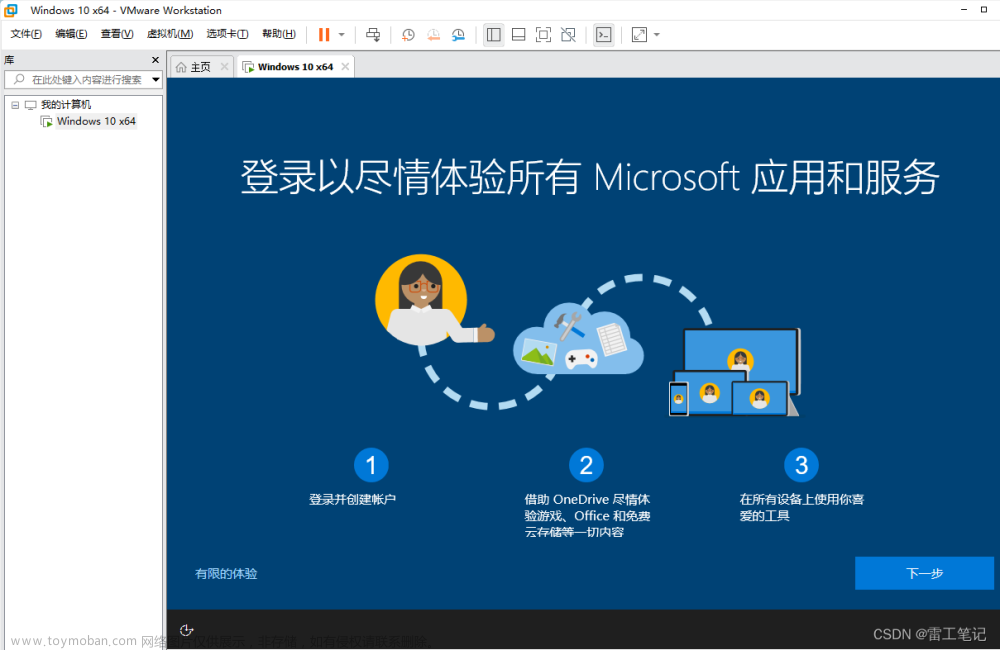
20、输入邮箱密码,点击【下一步】。
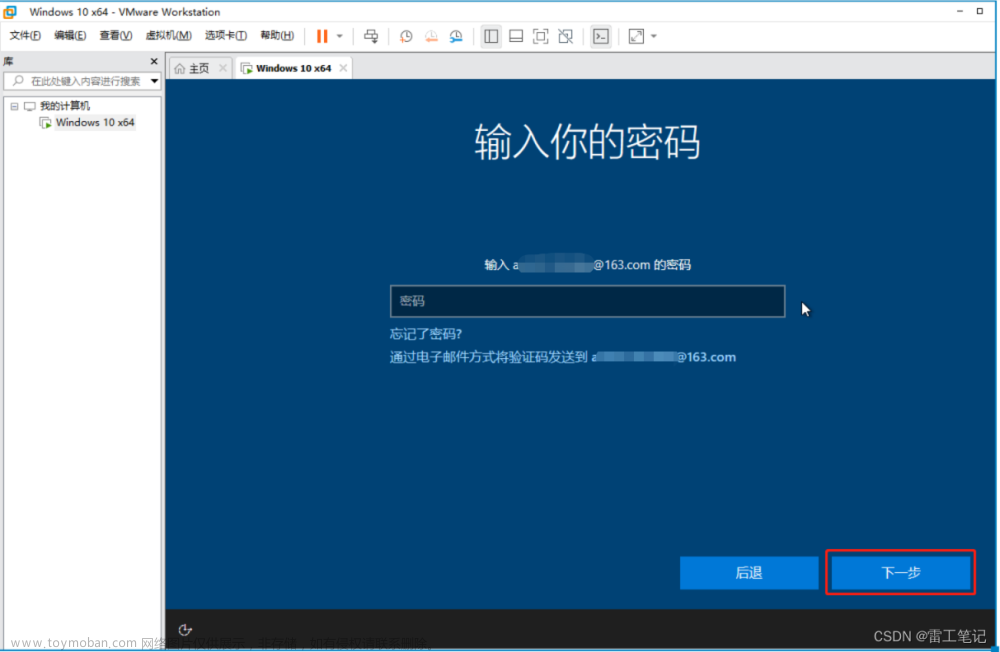
21、设置系统登录密码。

22、选择【接受】。
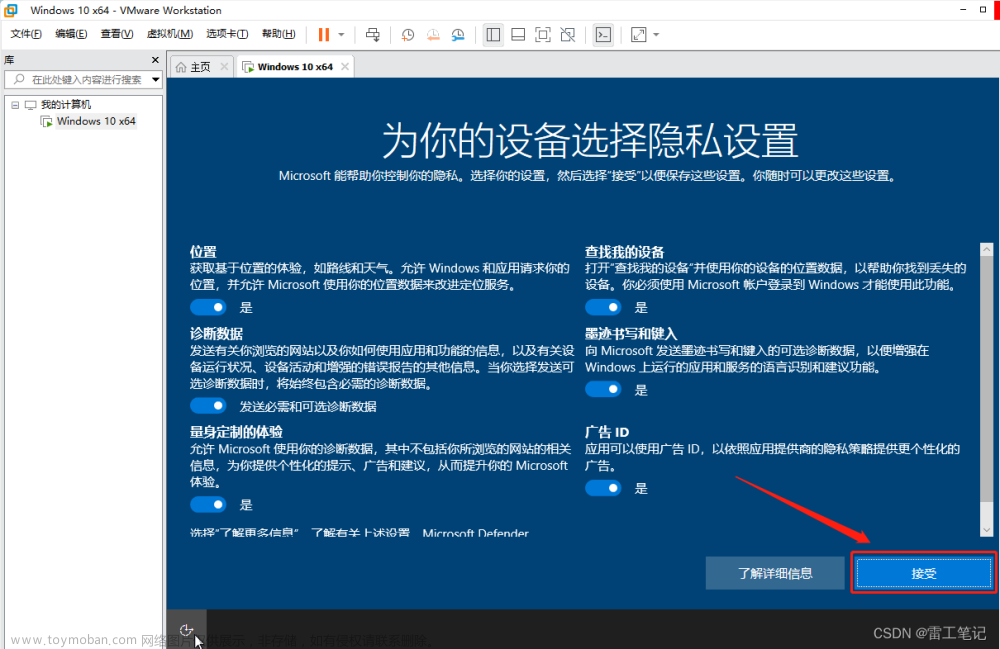
23、选择【接受】。
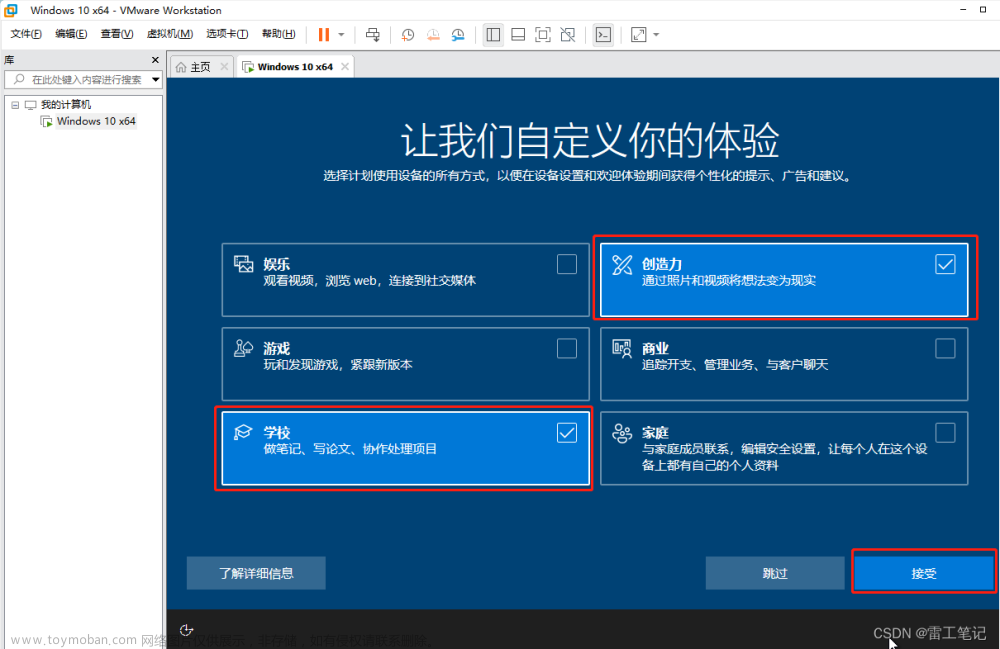
24、选择【不查看优惠】。
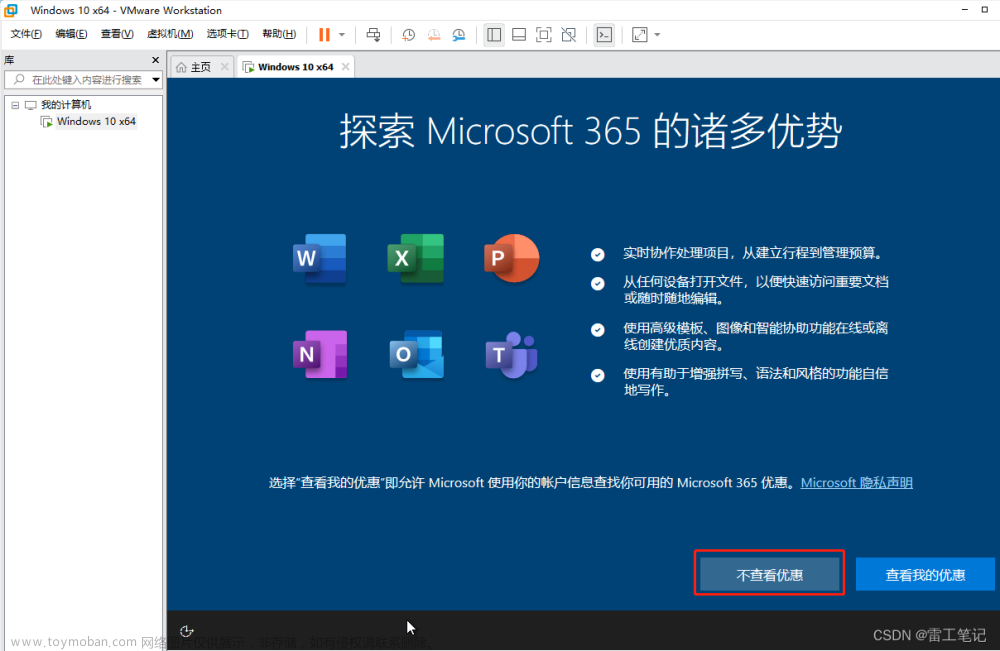
25、选择【以后再说】。
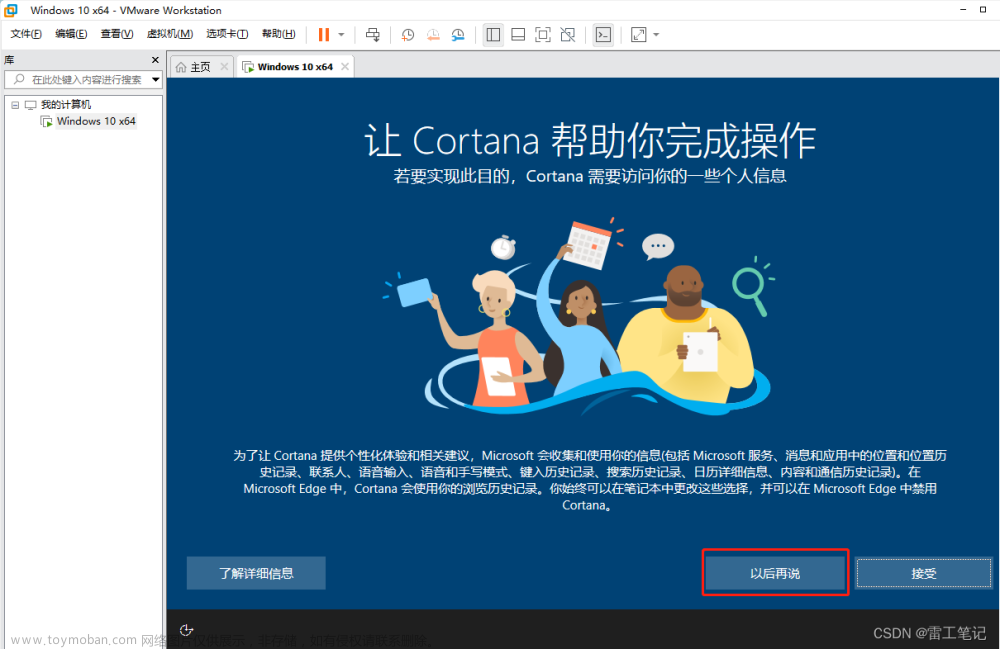
26、开始进入桌面。
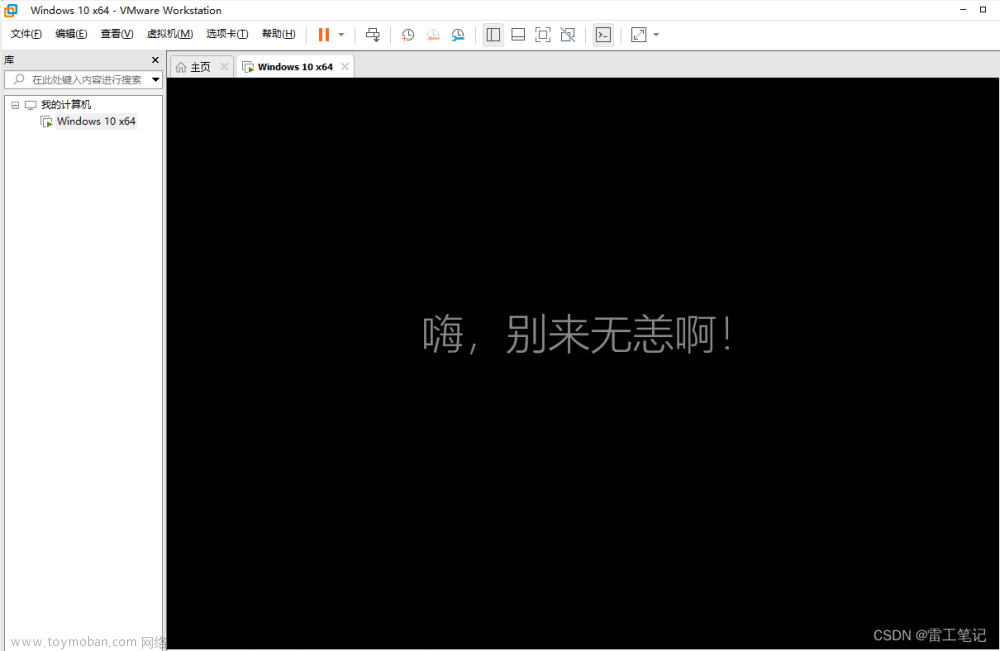
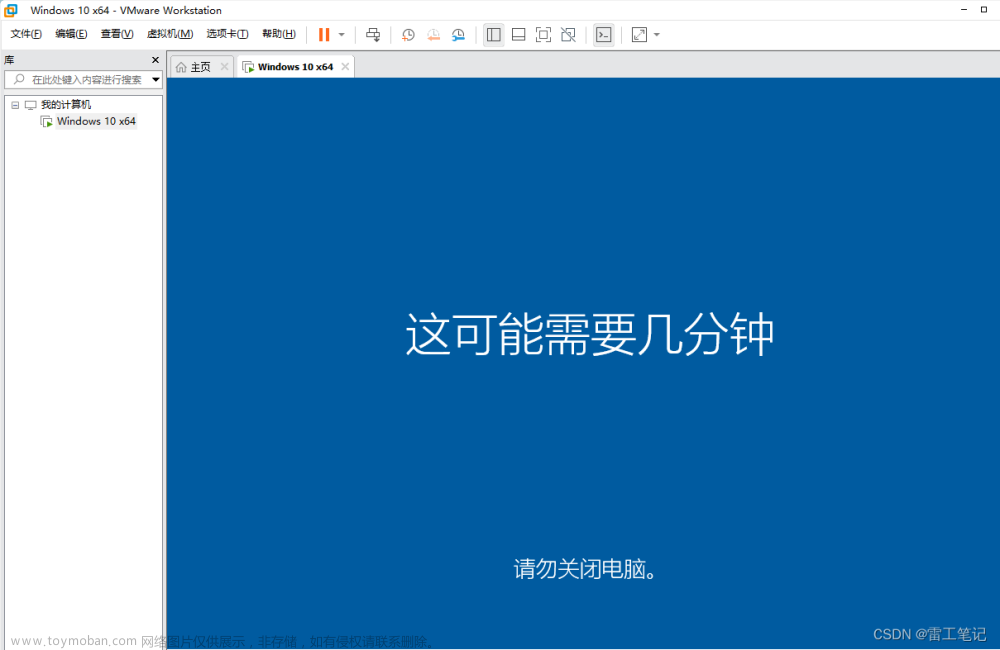
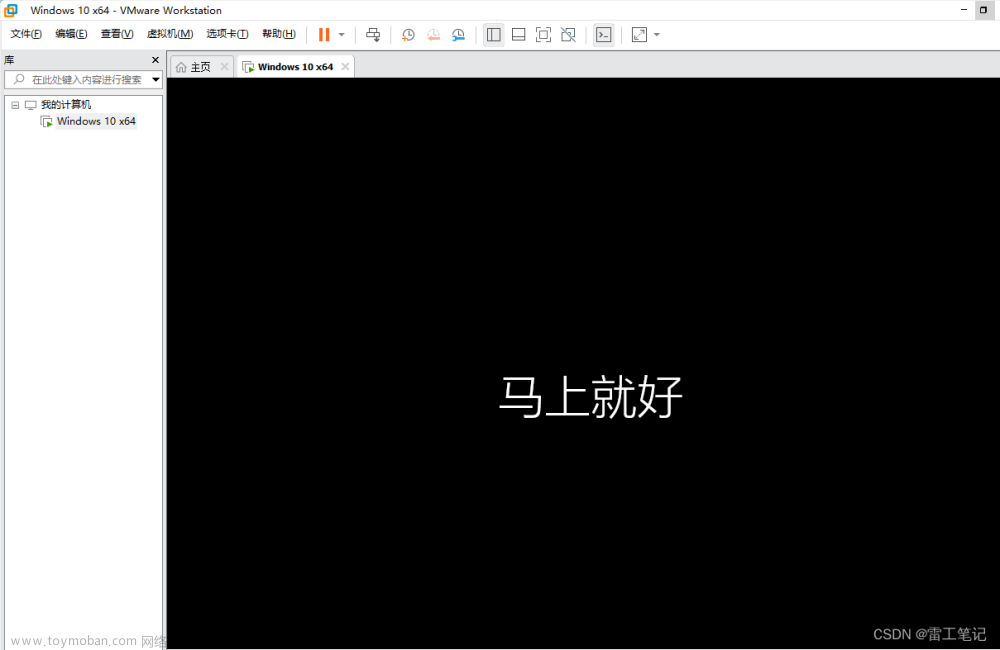
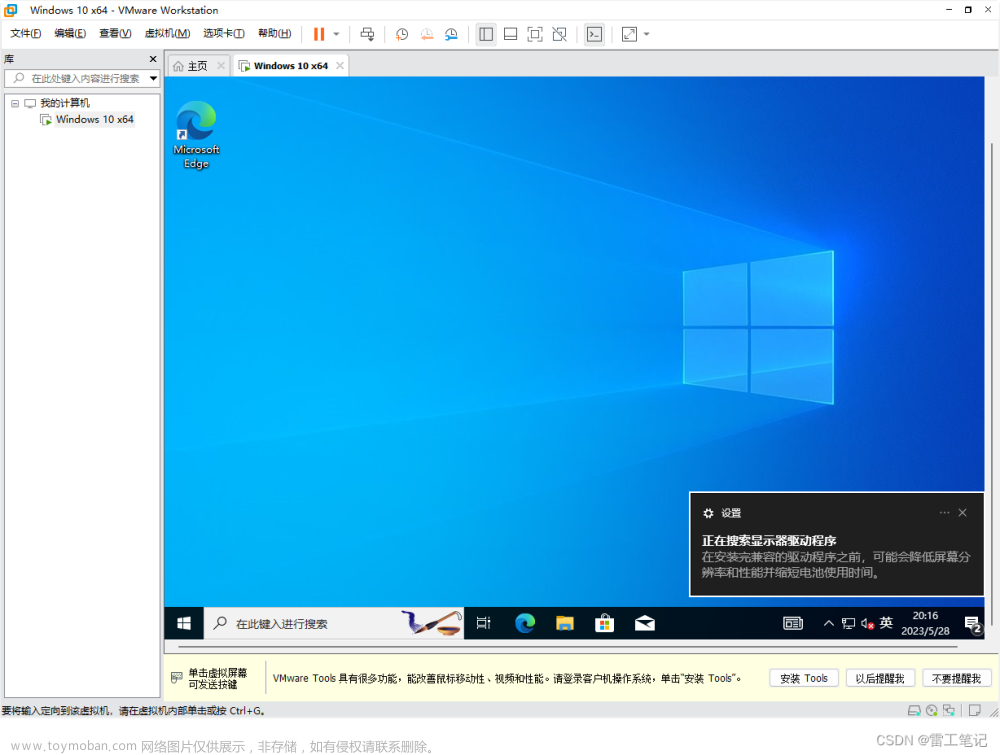
四、你的设备遇到问题,需要重启。我们将为你重新启动解决办法
Win11家庭版安装虚拟机在虚拟机安装Win10系统时,提示“你的设备遇到问题,需要重启。我们将为你重新启动”进入不断地重启循环中,如何解决?
1、按下WIN+R打开运行,然后输入services.msc 然后按回车。
2、在服务中找到HV主机服务,双击打开设置为禁用。
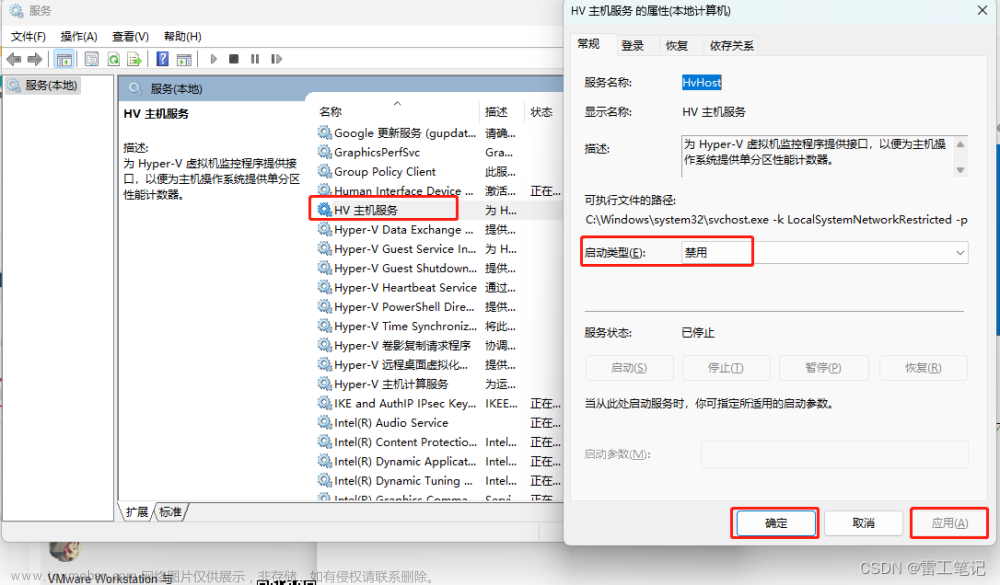
3、找到Windows PowerShell 右击“以管理员身份运行”。
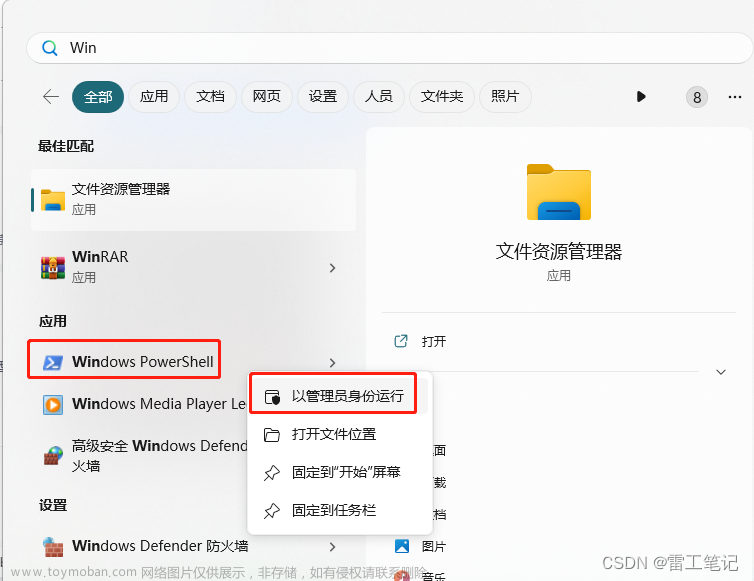
4、运行命令:bcdedit/set hypervisorlaunchtype off;

5、然后重启Windowns11系统。
五、安装VMware Tools
1、在安装好的系统下方,点击【安装Tools】。

2、确保登录客户机操作系统,按Windows徽标键+R。然后输入D:\setup.exe,然后回车或确定。

3、选择【是】。
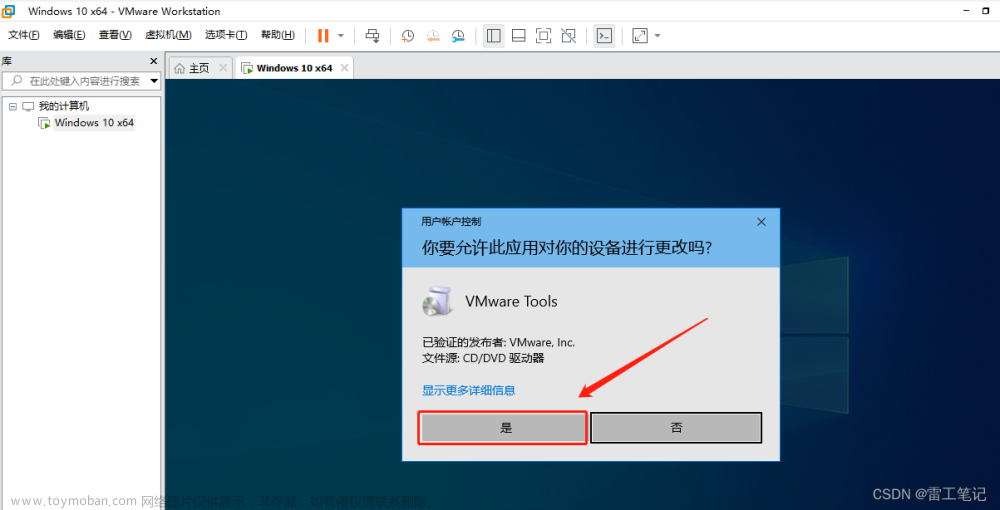
4、等待加载,然后点击【下一步】。
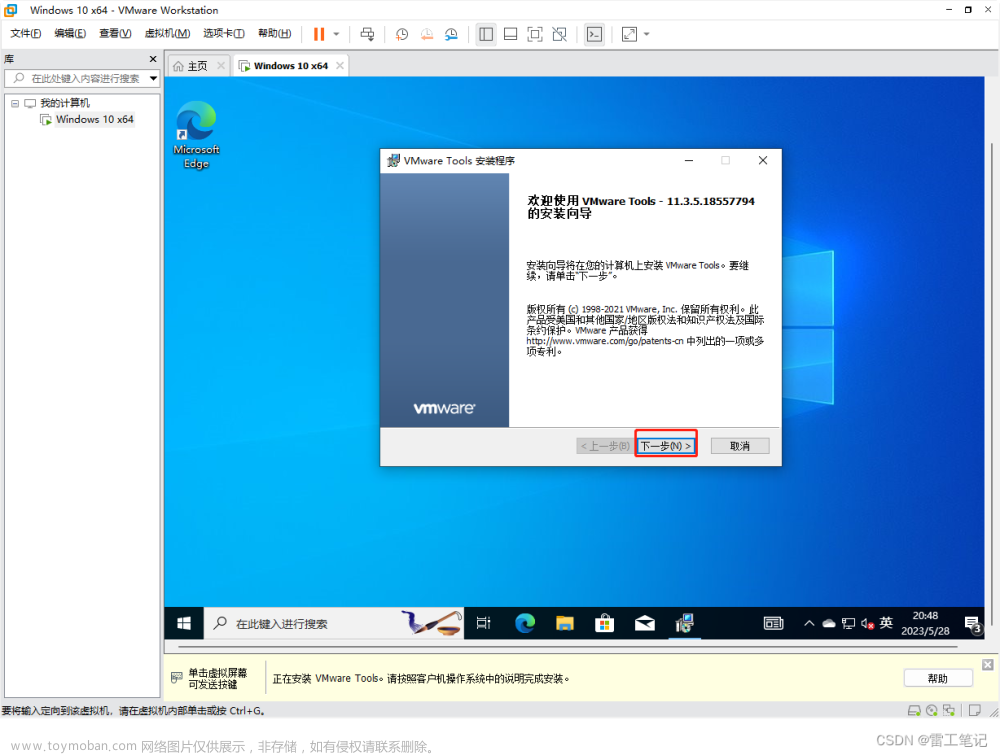
5、选择【典型安装】,然后点击【下一步】。
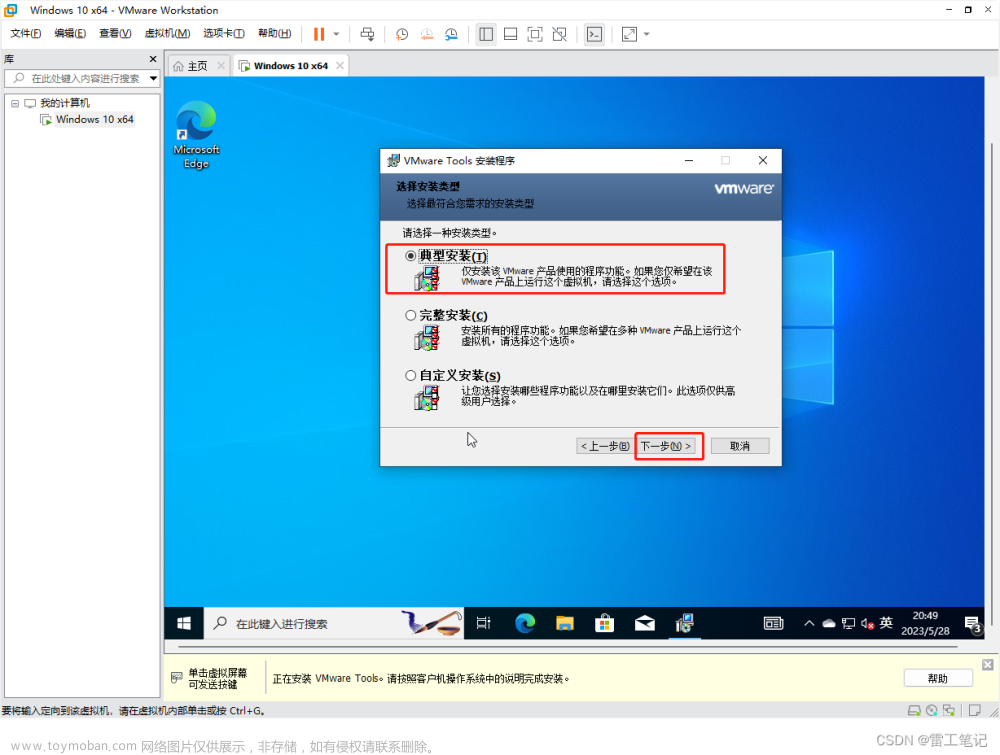
6、点击【安装】。
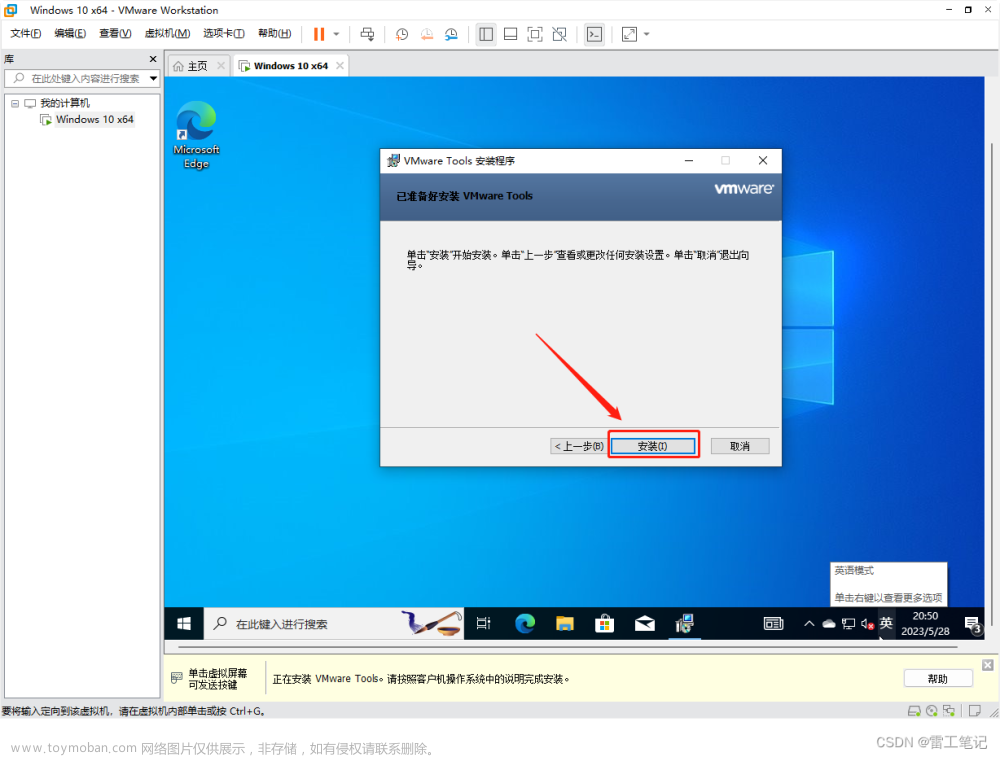
7、安装中…
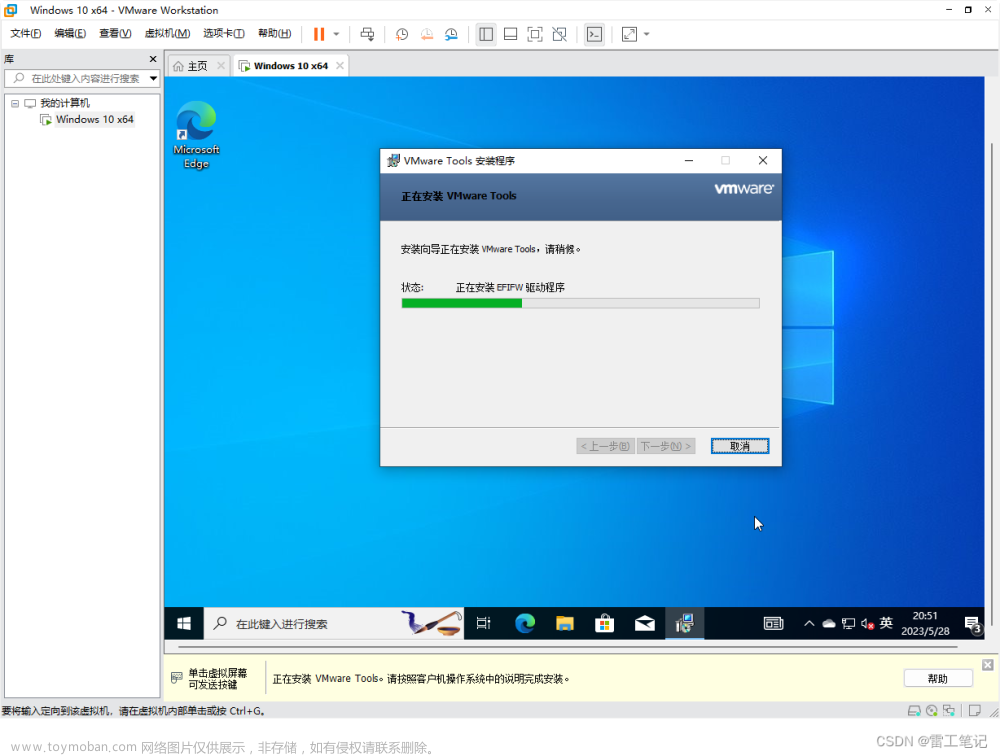
8、点击【完成】按钮。
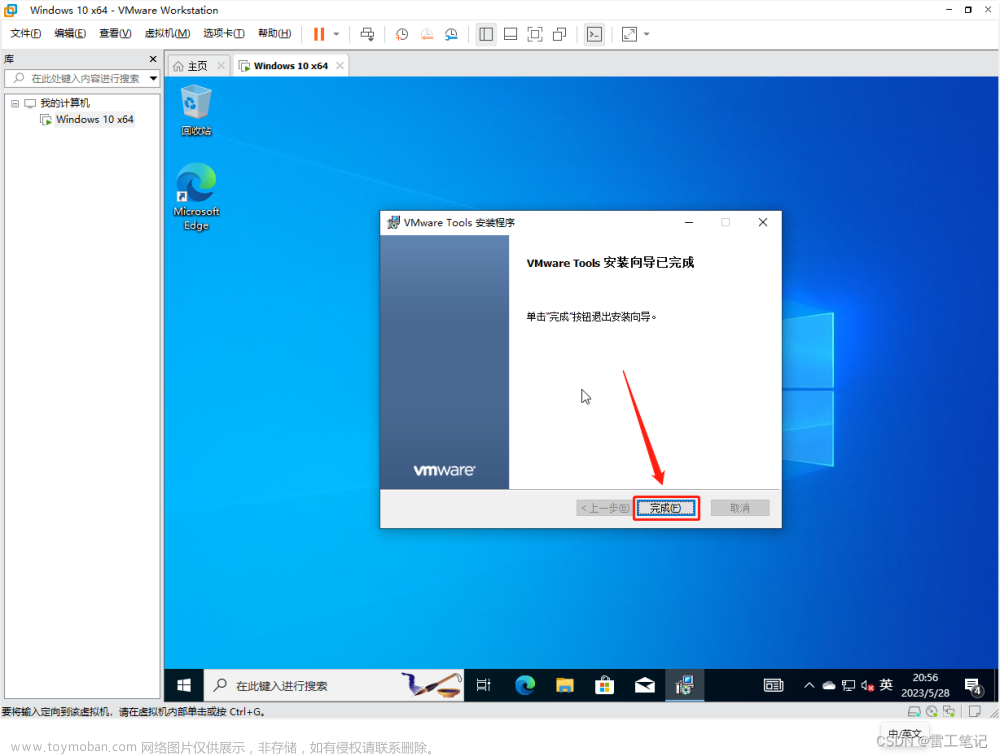
9、点击【是】,重启虚拟机,完成VMware Tools的安装。
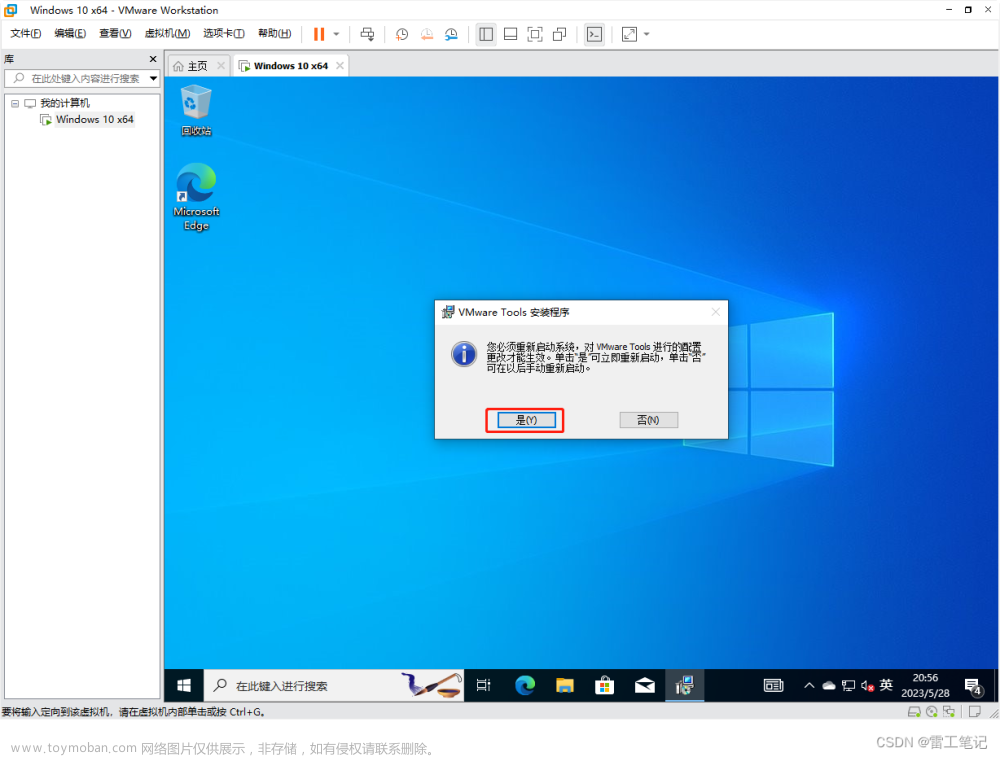
10、重启完成,就可以正常使用啦!文章来源:https://www.toymoban.com/news/detail-463455.html
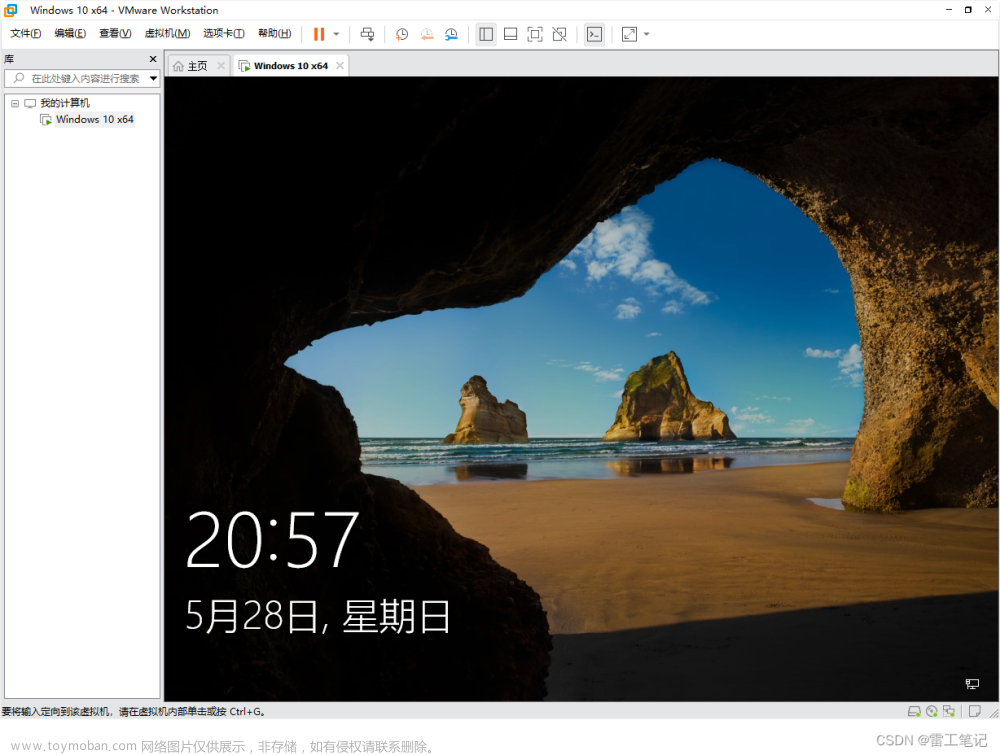 文章来源地址https://www.toymoban.com/news/detail-463455.html
文章来源地址https://www.toymoban.com/news/detail-463455.html
到了这里,关于【虚拟机】VMware虚拟机安装Windows 10系统 详细教程的文章就介绍完了。如果您还想了解更多内容,请在右上角搜索TOY模板网以前的文章或继续浏览下面的相关文章,希望大家以后多多支持TOY模板网!