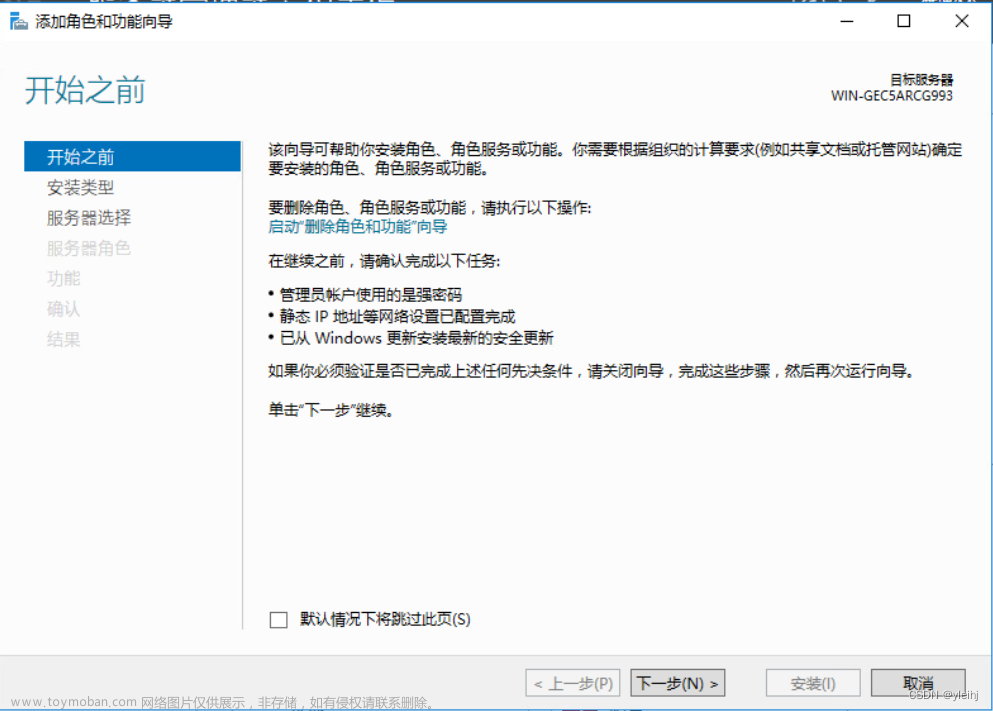1:进入系统在服务器管理器仪表盘中添加角色和功能。

2:下一步。

3:继续下一步。

4:下一步。

5:勾选Web服务器(IIS)

6:添加功能。

7:下一步。

8:下一步。

9:下一步。

10:角色服务没有特殊要求,保持默认,下一步。我这里多选了IP和域限制和Windows身份验证,加IP和域限制是为了以后限制IP访问做准备,Windows身份验证是想访问某个文件夹要输入用户名和密码,后期发现缺少了什么服务可以随时添加。

11:安装。

12:安装成功,关闭。

13:打开IIS管理器。

14:添加网站。

15:网站名称可以和物理路径和IP地址根据自己的实际情况填写,物理路径要真实存在。

16:这时候访问网页是无法打开的,我们需要进行目录权限的设定。

17:双击目录浏览。

18: 点启动,目录浏览。

19:再次访问网页,可以看到相关内容了。

20:默认会在物理路径也就是c:\test下面产生一个web.config的文件。如果不想显示可以隐藏这个文件。

21:再次刷新网页,就只有自己建立的文件夹了。

22:我们在C:\test下面建立两个文件夹一个是test,一个是test1,当访问test的时候需要输入用户名和密码而访问test1是不需要的。

23:在服务器上新建立一个用户名user。

24:双击身份验证。

23:启动Windows身份验证。

24:共享c:\test\test文件夹,加入用户user。

25:再次访问网页,点击test,提示需要输入用户名和密码。

26:输入之前创建的用户名和密码,就可以进入了。文章来源:https://www.toymoban.com/news/detail-463874.html
 文章来源地址https://www.toymoban.com/news/detail-463874.html
文章来源地址https://www.toymoban.com/news/detail-463874.html
到了这里,关于Windows Server 2016搭建文件服务器的文章就介绍完了。如果您还想了解更多内容,请在右上角搜索TOY模板网以前的文章或继续浏览下面的相关文章,希望大家以后多多支持TOY模板网!





![[服务器][搭建][教程]Windows Server 2022新系统配置](https://imgs.yssmx.com/Uploads/2024/01/409546-1.jpg)