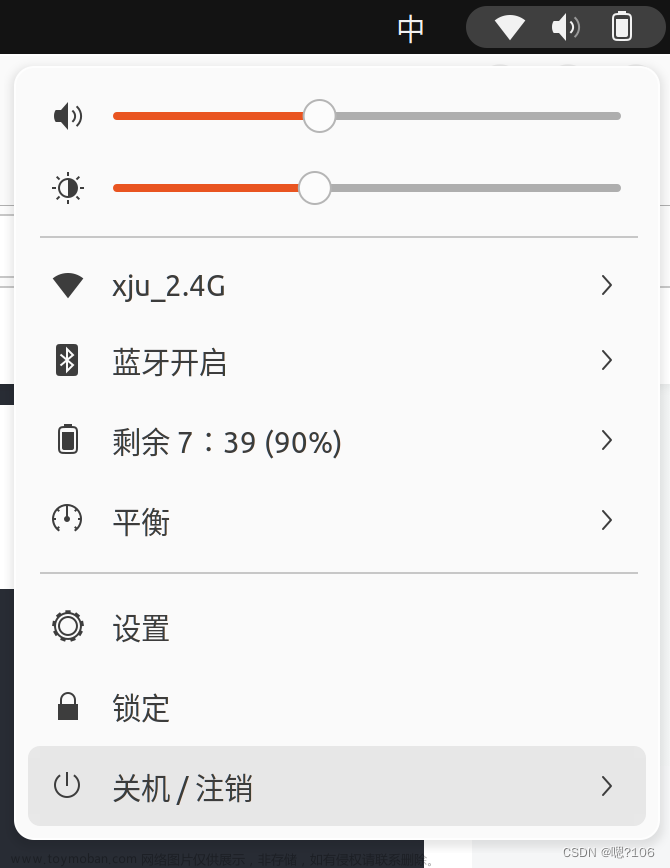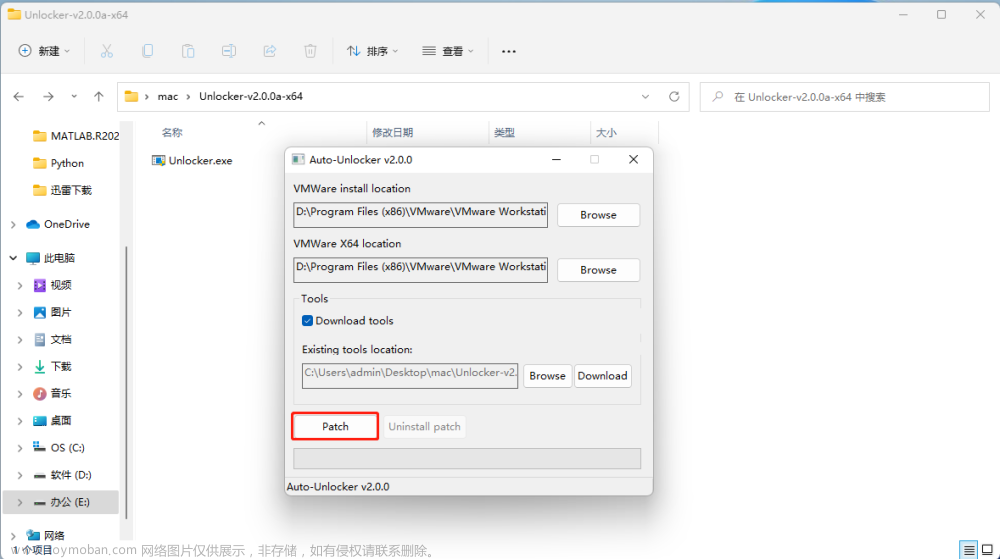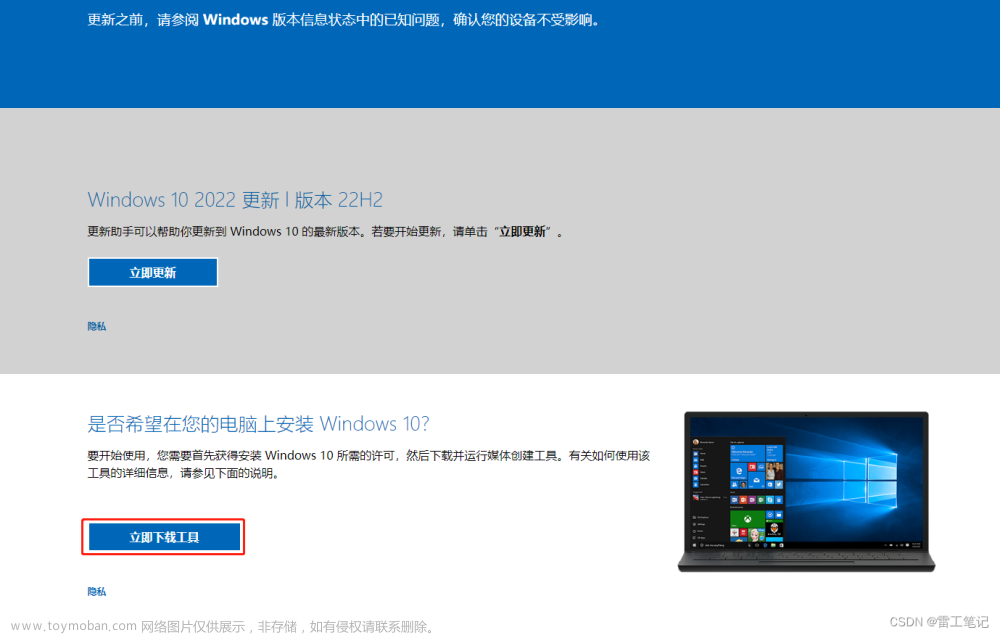VMwar版本:16Pro
链接:https://pan.baidu.com/s/1qGHEynWSV4YS9WSNonxiuA?pwd=azvh
提取码:azvh
macOS链接,版本为Catalina 10.5。这个版本后,os安装包就过10G了,会特别卡。
链接:https://pan.baidu.com/s/1pbgnPH8wo22d-oMbsgvo3A?pwd=b3vb
提取码:b3vb
unlocker,两个都是4点几版本的,随便用一个。作用是让VMware系统选择界面出现macOS选项。
链接:https://pan.baidu.com/s/1273RPYehSHMUjMNnuGCEVA?pwd=c5rm
提取码:c5rm
在安装unlocker时,需要关闭VMware服务和进程,在这之前关闭VMware软件。
打开任务管理器Ctrl+Shift+Esc,选择服务,右键停止VMware相关服务,选择进程,右键停止VMware相关进程
问题1【inter处理器可以跳过】、AMD处理器 解决装机时,界面卡在白苹果logo界面并且无进度条问题
编辑 macOS 10.15.vmx,在文件末尾追加:
注:把“smc. version=0" 放在最后一行:
cpuid.0.eax = "0000:0000:0000:0000:0000:0000:0000:1011"
cpuid.0.ebx = "0111:0101:0110:1110:0110:0101:0100:0111"
cpuid.0.ecx = "0110:1100:0110:0101:0111:0100:0110:1110"
cpuid.0.edx = "0100:1001:0110:0101:0110:1110:0110:1001"
cpuid.1.eax = "0000:0000:0000:0001:0000:0110:0111:0001"
cpuid.1.ebx = "0000:0010:0000:0001:0000:1000:0000:0000"
cpuid.1.ecx = "1000:0010:1001:1000:0010:0010:0000:0011"
cpuid.1.edx = "0000:0111:1000:1011:1111:1011:1111:1111"
smbios.reflectHost = "TRUE"
hw.model = "MacBookPro14,3"
board-id = "Mac-551B86E5744E2388"
keyboard.vusb.enable = "TRUE"
mouse.vusb.enable = "TRUE"
smc.version = "0"
编辑 macOS 10.15.vmx
virtualHW.version = "18"
改为
virtualHW.version = "10"
问题2、安装完的系统分辨率不能变,很难受。
安装VMwareTools,修改分辨率


Mac系统重启后找到启动台--其他--终端
输入指令 sudo /Library/Application\ Support/VMware\ Tools/vmware-resolutionSet 1920 1080
如果是其他分辨率将最后两组数字改好就可以(例如:1440*900,就在最后写 1440 900)
回车
会出现 Password: 这个提示, 你这个时候要输入你的账户的密码, 如果没有密码需要到系统偏好设置 - 账户 - 设置密码。
问题3、安装完成后,如果在系统界面发现鼠标不能动,需要修改USB要设置为2.0,其他不兼容


问题4、在使用macOS过程中,如果卡【很正常,限定了系统显卡128M且不能调】需要优化一下系统设置,比如:系统左上角苹果图标→系统偏好设置→辅助功能→显示,勾选“减弱动态效果”“减少透明度”和“无需用颜色区分”、关闭自动更新功能、在系统偏好设置→扩展,挨个点击左侧目录,将不需要的扩展全部去掉勾选等等
详细步骤:
打开VMware软件,创建新虚拟机 -> 稍后安装操作系统 -> 下一步

在新建虚拟机向导,客户机操作系统,选择 Apple Mac OS X -> 在菜单中选择需要安装的版本,这里选择的是:macOS 10.15
选好版本以后,点击 下一步
命名虚拟机:位置 这里注意选择空间比较大的盘符,确定以后点击 下一步
磁盘容量分配。macOS系统本身占用大概在20GB左右,一般建议分配磁盘大小为:50-200GB之间;根据软件提示:将虚拟磁盘存储为单个文件 的性能好过 将虚拟磁盘拆分成多个文件。确定以后点击 下一步

已准备好创建虚拟机:点击 完成
我们还需要设置一下配置。选择刚刚新建的 macOS 10.15 -> 编辑虚拟机设置

内存 大小建议设置为:3-10GB左右 #根据主机内存大小分配;内存大小以后可以随时更改

处理器 内核数量设置为:2-6个左右 #根据主机CPU核心数分配;CPU核心数以后可以随时更改; 这里一定要 勾选 虚拟化 Intel VT-x/EPT 或 AMD-V/RVI #不勾选虚拟化支持虚拟机里的系统会很卡,我这里没有勾选,因为会报错,说不支持
 CD/DVD -> 使用 ISO 映像文件 -> 浏览
CD/DVD -> 使用 ISO 映像文件 -> 浏览

完成映像文件选择。点击 确定

USB要设置为2.0,其他不兼容,不然等下进去会鼠标动不了

AMD CPU配置修改
AMD CPU与Intel CPU不同之处在于需要修改一下配置文件,如果不修改直接启动会出错如下图:

解决方式见上面问题1。
macOS系统安装过程
启动中

选择 简体中文 -> 点击 前进按钮
 安装系统之前先分区。选择 磁盘工具 -> 点击 继续
安装系统之前先分区。选择 磁盘工具 -> 点击 继续

选择 VMare Virtual开头的硬盘 -> 抹掉 -> 名称:macOS -> 抹掉

点击 完成 ,完成磁盘分区

完成分区后,左上角点 关闭 ,关闭磁盘分区对话框

选择 安装macOS -> 点击 继续
 点击 同意
点击 同意

接着点击 继续



选择 磁盘图标 -> 再点击 安装 。

开始第一阶段安装中...
 重启后自动安装中...
重启后自动安装中...

经过漫长的安装后进入最后阶段。选择地图右边,选择 中国大陆 -> 点击 继续

语言与输入法:点击 继续

数据与隐私:点击 继续

传输信息到这台Mac:点击 继续
使用您的Apple ID登录:选择 稍后设置
同意 同意

创建电脑账户:设置好用户名+密码 后点击 继续

一些相关不大的设置,就是点击 继续 继续 继续 继续




选取您的外观:选择 想要的外观选项 -> 点击 继续

完成安装 文章来源:https://www.toymoban.com/news/detail-464204.html
文章来源:https://www.toymoban.com/news/detail-464204.html
 文章来源地址https://www.toymoban.com/news/detail-464204.html
文章来源地址https://www.toymoban.com/news/detail-464204.html
到了这里,关于VMware虚拟机安装黑苹果10.15 || AMD R7 5800处理器的文章就介绍完了。如果您还想了解更多内容,请在右上角搜索TOY模板网以前的文章或继续浏览下面的相关文章,希望大家以后多多支持TOY模板网!