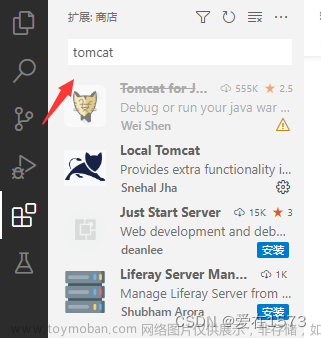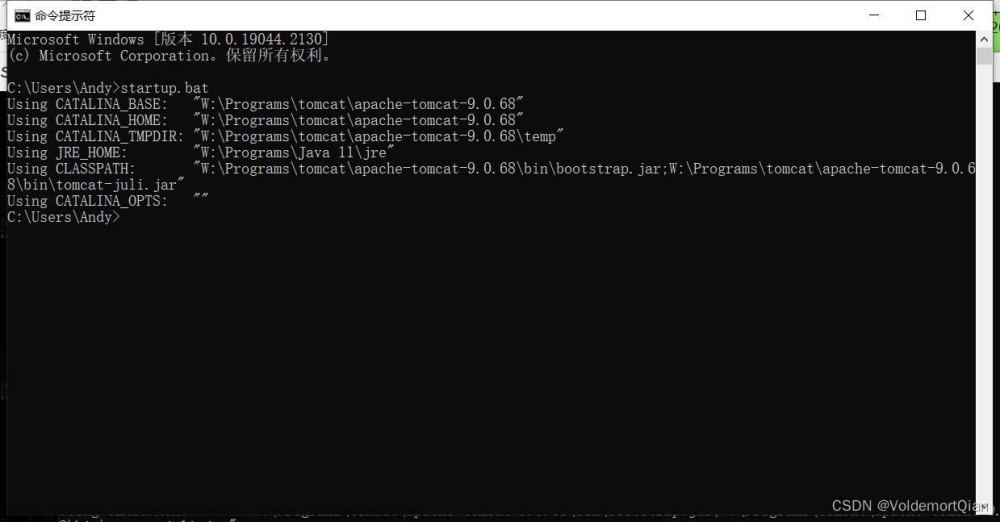目录
Tomcat 简介
Tomcat 安装
Tomcat 启动和配置
文件夹作用
启动,关闭Tomcat;
配置
环境变量
IDEA中配置Tomcat
Tomcat 简介
Tomcat 服务器是一个免费的开放源代码的Web 应用服务器,属于轻量级应用服务器,在中小型系统和并发访问用户不是很多的场合下被普遍使用,是开发和调试JSP 程序的首选,对于一个初学者来说;
Tomcat 安装
官网:Apache Tomcat® - Welcome!
左侧Download下面是Tomcat最新的几个版本(7、8、9、10、11)的下载链接,右侧是对每个版本的最新版进行特性介绍,主要讲述与上一版本相比新增了哪些特性。
选择相对应的版本Download,例如“ Tomcat 10 ”;

选择64位的windows的安装包,下载后解压;

Tomcat 启动和配置
文件夹作用
- bin:可执行文件(启动文件startup.bat、关闭文件shutdown.bat)
- conf:配置文件(修改端口号:server.xml,建议将server.xml备份)
- lib:依赖的jar包
- log:日志文件(记录出错等信息)
- temp:临时文件
- webapps:可执行的项目。默认作为存放开发项目的目录
- work:存放由jsp翻译成的.java源文件,以及编译的.class字节码文件(jsp ->java ->class)
- 其他文件

启动,关闭Tomcat;
startup启动,shutdown关闭;

配置
点击 conf(配置)文件,找到 server.xml(服务器核心配置文件)

配置启动的端口号(默认);
<Connector port="8080" protocol="HTTP/1.1"
connectionTimeout="20000"
redirectPort="8443"
/>环境变量
Tomcat在运行时必须指定使用的JDK,由于我们可能下载了多个JDK版本,所以使用Tomcat前,必须配置好 JAVA_HOME,来指定我们需要使用哪一个JDK。
当配置好JAVA_HOME之后我们便可以启动Tomcat了,但只能在安装目录的bin目录下找到 startup.bat 双击启动,如果我们想使用命令行启动,则需要配置CATALINA_HOME 和 Path。

再在Path变量里新增一条 Tomcat 中的bin目录路径

此时,打开命令行,输入 startup 命令然后回车,如图所示:

这说明 Tomcat 服务器已经可以在命令行中正常启动了,我们可以在网址栏中输入 http://localhost:8080/来访问Tomcat服务器主界面(访问格式: 访问地址 :端口号)用来检验 Tomcat 是否安装配置成功,如图所示:

IDEA中配置Tomcat
1、IDEA中新建一个普通Java项目
2、右键项目名点击添加框架支持,把Web应用程序勾上点击确定即可!这样就算是在IDEA中完成了WEB项目的创建


3、配置Tomcat环境启动Javaweb项目,点击当前文件,选择编辑配置,添加新的运行配置找到Tomcat服务器;
在"Tomcat Server"窗口中,选择"Local"(本地)或者"Remote"(远程)。
如果你的Tomcat服务器安装在本地,则选择"Local";如果是在另一台计算机上,选择"Remote"。

4、配置项目访问路径,如果没有没有自动选择,点击configuration,点击+号,在tomcat选择自己的tomcat目录即可;
选择"Local",则在"Application Server"下拉菜单中,选择已经安装的Tomcat版本。
选择"Remote",则在"Application Server"下拉菜单中,选择"Configure...",然后在弹出的"Add Application Server"对话框中,选择"Tomcat Server"并配置服务器信息。输入Tomcat服务器的名称和安装路径。

5、配置部署路径,在"Deployment"选项卡中,点击"+"按钮来添加你的项目的构建输出,通常是一个war文件。选择你的项目的构建输出,并点击"OK"保存配置。文章来源:https://www.toymoban.com/news/detail-464826.html
 文章来源地址https://www.toymoban.com/news/detail-464826.html
文章来源地址https://www.toymoban.com/news/detail-464826.html
到了这里,关于Tomcat安装与启动和配置的文章就介绍完了。如果您还想了解更多内容,请在右上角搜索TOY模板网以前的文章或继续浏览下面的相关文章,希望大家以后多多支持TOY模板网!

![Docker[1] Docke环境是什么 安装部署 依赖兼容解决 简介 Centos安装Docker 配置镜像加速 启动Docker](https://imgs.yssmx.com/Uploads/2024/04/846951-1.png)