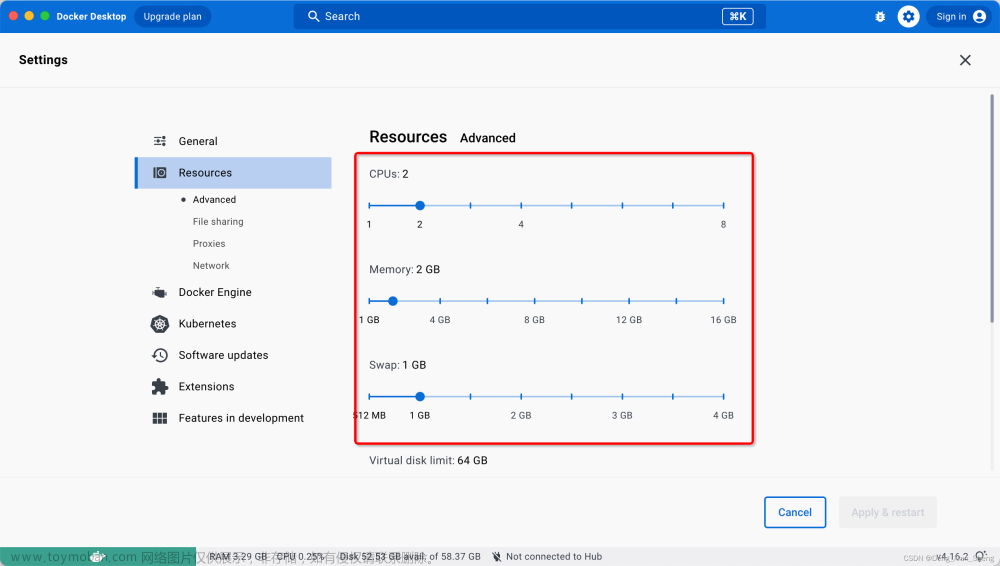1、设置CPU处理器
win+r,输入msconfig回车打开系统配置,然后点击引导选项卡》点击高级选项

勾选处理器个数,选择最高,我只有8个,那就选8个,选完点击确定,然后点击应用然后退出


需要重新启动方可生效!!,或者下次也可以,只有重启后才能生效

2、提高网速设置
win+r,gpedit.msc打开组策略(家庭版的用户没有组策略,下方有链接教程)然后点击 计算机配置》windows设置》在右边找到基于策略的QoS,右键它选择高级QoS设置
windows家庭版开启组策略的方法

然后勾选《指定入站TCP吞吐量级别》,选择最大吞吐量即可

3、WIFI优化设置
有没有人电脑网络经常掉线,而且网络很差的,今天教你如何优化WIFI
win+r,输入devmgmt.msc打开设备管理器,点击查看选项卡》勾选显示隐藏的设备

然后找到网络适配器》选择Intel Wireless-AC 9462(不同电脑选择的适配器也不同,有些人是WIFI6某某适配器)》然后右键属性

选择高级选项卡》找到Preferred Band(中文名是首选频带)》然后在右边选择第三个Prefer 5GHz band(中文是首选5GHz频带)

然后在找到Throughput Booster(吞吐量助推器)》在右边选择Enabled(启用)

然后在找到电源管理选项卡》取消勾选《允许计算机关闭此设备以节约电源》,这个就是你们网络经常掉线的原因,关闭就不会掉线了,刚刚前面设置的是能够优化WIFI,现在你们网络又快了一步

4、关闭电脑隐私设置
打开设置》隐私和安全性》常规

将右边的四个选项全部关闭

打开windows更新》高级选项》传递优化


关闭《允许从其他电脑下载》即可
5、更改电脑桌面位置
现在D盘新建一个《zhuomian》文件夹,别的盘也可以,不要选C盘哈,就是因为C盘爆满、卡顿才把桌面移到别的盘的,你再把桌面搞到C盘有啥用,还不如不动呢

然后我们找到桌面右键》属性

点击位置选项卡》点击移动》找到刚刚新建的zhuomian文件夹,点击选择,,点击应用,等待完成就可以啦

这就是移动后的样子

来看看C盘,由于我电脑桌面内存为33G,所以C盘才会空出这么多内存,内存都移动到了D盘

6、关闭VBS功能
VBS全称为Virtualization-based Security (基于虚拟化的安全性),该功能允许Windows 11利用现代CPU中的虚拟化功能创建安全的内存区域并将其与正常操作系统隔离,例如Hypervisor-Enforced Code Integrity(HVCI)。
根据3DMark软件发行者UL benchmarks公司的报告显示,Windows 11自带的一项安全功能VBS最多可以使游戏性能下降30%。也会影响电脑性能,不相关的可以不关,电脑卡不卡也无所谓了😉
不过,如此大幅度的性能下降主要是针对于搭载了第1代Ryzen CPU或第10代英特尔CPU及之前CPU的设备。对于那些搭载了较新CPU的设备来说,性能影响不大,仅接近5%。微软建议厂商在新PC上默认启用VBS和HVCI,但他们则默认在游戏PC上禁用这两项功能。
不过,如果你是从Windows 10升级到Windows 11,那么不用过多担心,因为此时VBS功能处于默认关闭状态,除非它在你升级之前被启用。但如果你是在现有设备上重新安装系统或者购买了搭载Windows 11的新设备,它将默认处于开启状态。
如何查看是否在运行,win+r,输入MSInfo32,找到基于虚拟化的安全性,看是否启用

如果启用了,如何关闭呢,我们接下来win+x,windows终端(管理员),一定是管理员身份运行。

win10可以这样运行,做下教搜索PowerShell,右键以管理员身份运行

输入如下代码,回车即可关闭
bcdedit /set hypervisorlaunchtype off

7、设置虚拟内存
win+e 打开文件夹,右键此电脑》选择属性

点击高级系统设置》高级》设置》高级》更改

取消勾选《自动管理所有驱动器的分页文件大小》,点击无分页文件,带你就设置

然后点击D盘,点击自定义大小,将起始大小改为《12288》,最大值为《16384》然后点击设置,我电脑运行内存是8G,按下方公式计算
最小值:8Gx1024x1.5=12288
最大值:8Gx1024x2=16384

8、一键清理垃圾
通常的清理垃圾都太费时间了,今天一个脚本搞定,操作如下:
桌面新建文本文档,命名为《清理垃圾.bat》后缀一定是bat,这个是脚本文件,然后右键编辑,将下方代码复制粘贴进去即可,然后右键以管理员身份运行
@echo off
color 0a
title windows10系统垃圾清理---
echo 清理垃圾文件,速度由电脑文件大小而定。在没看到结尾信息时
echo 请勿关闭本窗口。
echo 正在清除系统垃圾文件,请稍后。。。。。。
echo 删除补丁备份目录
RD %windir%\$hf_mig$ /Q /S
echo 把补丁卸载文件夹的名字保存成2950800.txt
dir %windir%\$NtUninstall* /a:d /b 》%windir%\2950800.txt
echo 从2950800.txt中读取文件夹列表并且删除文件夹
for /f %%i in (%windir%\2950800.txt) do rd %windir%\%%i /s /q
echo 删除2950800.txt
del %windir%\2950800.txt /f /q
echo 删除补丁安装记录内容(下面的del /f /s /q %systemdrive%\*.log已经包含删除此类文件)
del %windir%\KB*.log /f /q
echo 删除系统盘目录下临时文件
del /f /s /q %systemdrive%\*.tmp
echo 删除系统盘目录下临时文件
del /f /s /q %systemdrive%\*._mp
echo 删除系统盘目录下日志文件
del /f /s /q %systemdrive%\*.log
echo 删除系统盘目录下GID文件(属于临时文件,具体作用不详)
del /f /s /q %systemdrive%\*.gid
echo 删除系统目录下scandisk(磁盘扫描)留下的无用文件
del /f /s /q %systemdrive%\*.chk
echo 删除系统目录下old文件
del /f /s /q %systemdrive%\*.old
echo 删除回收站的无用文件
del /f /s /q %systemdrive%\recycled\*.*
echo 删除系统目录下备份文件
del /f /s /q %windir%\*.bak
echo 删除应用程序临时文件
del /f /s /q %windir%\prefetch\*.*
echo 删除系统维护等操作产生的临时文件
rd /s /q %windir%\temp & md %windir%\temp
echo 删除当前用户的COOKIE(IE)
del /f /q %userprofile%\cookies\*.*
echo 删除internet临时文件
del /f /s /q “%userprofile%\local settings\temporary internet files\*.*”
echo 删除当前用户日常操作临时文件
del /f /s /q “%userprofile%\local settings\temp\*.*”
echo 删除访问记录(开始菜单中的文档里面的东西)
del /f /s /q “%userprofile%\recent\*.*”
echo等待清理完成,清理完成后会自动关闭。

9、关闭自动播放或自动打开U盘
桌面新建文本文档,命名为《关闭U盘.reg》后缀一定是reg,这个也是脚本文件,然后右键编辑,将下方代码复制粘贴进去,然后双击运行,点击是即可
Windows Registry Editor Version 5.00
[HKEY_CURRENT_USER\Software\Microsoft\Windows\CurrentVersion\Policies\Explorer]
"NoDriveTypeAutoRun"=dword:000000ff
[HKEY_CURRENT_USER\Software\Microsoft\Windows\CurrentVersion\Policies\Explorer]
"NoDriveTypeAutoRun"=dword:000000ff
10、优化电脑速度
1、加快开始菜单与任务栏的运行速度
依然是新建《自定义名称.reg》文件,内容为下方,双击运行然后点击确定即可添加,如果你绝的速度太快可把数值调一下,200、300、400、500,都可以,但不能太小(不可以为0),或太大
Windows Registry Editor Version 5.00
[HKEY_CURRENT_USER\Control Panel\Desktop]
"MenuShowDelay"="100"2、设置windows关机的时间(可加快电脑关机)
你们绝对有电脑关机很慢的,每次一到下班时间,电脑关机慢的要死,恨不得直接拔电源,那样只会加快电脑损坏,而且也会文件丢失,今天教你如果解决。
和上面一样不多就说了,都是reg文件,名称随便,上代码:数值不可为0,默认为1000,数值越低关机越快
Windows Registry Editor Version 5.00
[HKEY_LOCAL_MACHINE\SYSTEM\CurrentControlSet\Control]
"WaitToKillServiceTimeout"="100"3、加快程序运行速度
reg文件,不会的看上面,代码如下,不要乱改,这个是16进制的
Windows Registry Editor Version 5.00
[HKEY_LOCAL_MACHINE\SYSTEM\CurrentControlSet\Control\FileSystem]
"ConfigFileAllocSize"=dword:000001f44、缩短关闭无响应程序的等待时间
有时候运行程序一直卡着不动,一直无响应,现在教你怎么缩短无响应程序的时间
reg文件,代码如下:数值越高速度越快
Windows Registry Editor Version 5.00
[HKEY_USERS\.DEFAULT\Control Panel\Desktop]
"WaitToKillAppTimeout"="2000"
5、启用CPU二机缓存
电脑速度加快
reg文件,代码如下:不会的看上面教程
Windows Registry Editor Version 5.00
[HKEY_LOCAL_MACHINE\SYSTEM\CurrentControlSet\Control\Session Manager\Memory Management]
"SecondLevelDataCache"=dword:000002006、删除无用的启动项
上一个文章里有过一个关于启动项的介绍,今天这个是对付某60,某管家的启动项方法,
操作:
win+r,Regedit打开注册表,
计算机\HKEY_LOCAL_MACHINE\SOFTWARE\Microsoft\Windows\CurrentVersion\Run
运行一次:
计算机\HKEY_LOCAL_MACHINE\SOFTWARE\Microsoft\Windows\CurrentVersion\RunOnce
计算机\HKEY_CURRENT_USER\SOFTWARE\Microsoft\Windows\CurrentVersion\Run
可执行
计算机\HKEY_LOCAL_MACHINE\SOFTWARE\Microsoft\Windows\CurrentVersion\Policies\Explorer\Run
可执行
计算机\HKEY_CURRENT_USER\SOFTWARE\Microsoft\Windows\CurrentVersion\Policies\Explorer\Run 在标题栏里粘贴上面的代码,回车,然后找到某管家删除即可,所有都是这样操作,我就不一一解释了,不仅仅是某管家,也有别的程序,可以好好研究一下。


用你们的钛合金手点个攒吧!文章来源:https://www.toymoban.com/news/detail-465148.html
 文章来源地址https://www.toymoban.com/news/detail-465148.html
文章来源地址https://www.toymoban.com/news/detail-465148.html
到了这里,关于优化电脑的各种卡顿、C盘爆满和某种常见问题 Repair(二)的文章就介绍完了。如果您还想了解更多内容,请在右上角搜索TOY模板网以前的文章或继续浏览下面的相关文章,希望大家以后多多支持TOY模板网!