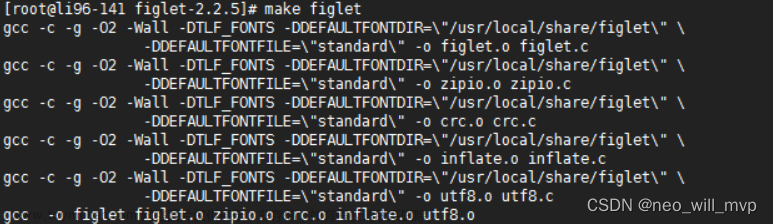欢迎到我的博客来阅读这篇文章: https://qiu-weidong.github.io/2022/05/01/llvm/build/
Windows下编译LLVM
安装Visual Studio
首先需要下载Visual Studio Installer的安装程序VisualStudioSetup.exe,下载链接: https://visualstudio.microsoft.com/zh-hans/downloads/。选择社区版,点击免费下载。
下载后,双击运行VisualStudioSetup.exe。一路下一步即可安装Visual Studio Installer。
接下来,点击任务栏左侧的搜索图标,搜索Visual Studio Installer,找到并启动。然后点击可用标签,在列表中找到社区版的Visual Studio,写这篇博客的时候,最新的Visual Studio版本是Visual Studio Community 2022,点击安装,即可进入相关配置界面。
根据需要选择工作负荷和组件。对于编译LLVM的需求来说,需要安装使用C++的桌面开发这个工作负荷。勾选后,点击安装,即可进行安装,等待安装完成即可。
安装完成之后,再次点击任务栏左侧的搜索图标,搜索Developer Powershell for VS 2022,并启动它。也可以点击开始菜单,滚动到字母V,找到Visual Studio 2022文件夹,点击展开,找到Developer Powershell for VS 2022,点击打开。
Developer Powershell for VS 2022类似windows上的Powershell工具,不同之处在于Developer Powershell for VS 2022添加了Visual Studio的相关工具到环境变量。例如,对于Visual Studio中的cl工具,如果在普通的Powershell里面输入cl命令,会提示无法将"cl"项识别为 cmdlet、函数、脚本文件或可运行程序的名称,而在Developer Powershell for VS 2022则会输出如下信息:
用于 x86 的 Microsoft (R) C/C++ 优化编译器 19.31.31107 版
版权所有(C) Microsoft Corporation。保留所有权利。
用法: cl [ 选项... ] 文件名... [ /link 链接选项... ]
因此,我们采用Developer Powershell for VS 2022作为编译LLVM的终端工具。
下载LLVM源码
使用git下载LLVM源代码,注意要禁用自动转译行结束符。
git clone --config core.autocrlf=false https://github.com/llvm/llvm-project.git
或者点击链接https://github.com/llvm/llvm-project/releases,直接下载需要版本的源代码。在编写这篇博客的时候,LLVM的最新版本是14.0.3 。
编译LLVM
打开Developer Powershell for VS 2022,进入到LLVM源码目录,这个源码目录是指有clang、llvm等子目录的目录。
新建一个文件夹用来存放编译结果,并进入新建的目录:
mkdir build
cd build
使用cmake来生成相关的构建文件:
cmake -G Ninja -DCMAKE_BUILD_TYPE=RELEASE -DLLVM_TARGETS_TO_BUILD="X86" -DLLVM_ENABLE_PROJECTS="clang" -DLLVM_OPTIMIZED_TABLEGEN=ON ../llvm
其中-G Ninja参数表示生成Ninja系统的构建文件,采用Ninja系统会有比较快的编译速度。如果要使用其他的构建系统,只需要在-G参数的后面指定要使用的系统即可。可选的构建系统有Unix Makefiles、Visual Studio 15 VS2017、Visual Studio 16 VS2019、Xcode等等。
-DCMAKE_BUILD_TYPE=RELEASE表示生成Release版本的LLVM,这种构建方式会进行优化,并且生成的目标文件体积会更小。如果不想生成数十GB的目标文件,请采用Release构建方式。如果需要调试,那么可以选用Debug构建方式。此外,还有RELWITHDEBINFO和MINSIZEREL方式的构建,RELWITHDEBINFO方式是使用调试符号的发布构建,而MINSIZEREL则是以优化文件大小为主的构建。
-DLLVM_TARGETS_TO_BUILD="X86"表示编译的目标平台是X86平台。如果你的电脑不是X86架构,或者你需要编译的LLVM在其他的机器上使用,请将它设置为相应的架构。可选的目标机器有AArch64、AMDGPU、ARM、BPF、Hexagon、Lanai、Mips、MSP430、NVPTX、PowerPC、RISCV、Sparc、SystemZ、WebAssembly、X86、XCore。
-DLLVM_ENABLE_PROJECTS="clang"表示我们除了编译LLVM以外,还要编译clang。如果还需要编译其他工具,则在后面添加,并用分号分割。比如,要编译clang和lldb,则需要设置为-DLLVM_ENABLE_PROJECTS="clang;lldb"。
-DLLVM_OPTIMIZED_TABLEGEN=ON表示对TABLEGEN开启优化,对于调试模式,这有利于提高编译速度。
另外一些可能需要修改的配置如下所示:
-
LLVM_ENABLE_EH=ON: 如果要启用异常,则配置
-
LLVM_ENABLE_RTTI=ON: 如果要启用RTTI
生成了构建文件之后,接下来进入编译。
建议关闭所有的应用程序,只保留Developer Powershell for VS 2022。因为Ninja会使用几乎所有的CPU核,可能导致其他应用卡顿,这也是我们使用Developer Powershell for VS 2022而不是Visual Studio IDE来编译的原因。
运行编译命令:
ninja
经过漫长的等待,如果没有报错,则表示编译成功,进入安装过程。
使用以下命令测试是否成功编译:
bin/clang --version
如果得到以下输出,表示clang编译成功。
clang version 14.0.3
Target: i686-pc-windows-msvc
Thread model: posix
InstalledDir: path-to-llvm-source-code\build\bin
安装LLVM
以管理员方式重新打开Developer Powershell for VS 2022,并切换到之前的build目录。运行安装命令:
ninja install
成功将llvm安装到我们的电脑里面。安装路径在C:\Program Files (x86)\LLVM或者C:\Program Files\LLVM。找到安装目录,将C:\Program Files (x86)\LLVM\bin和C:\Program Files (x86)\LLVM\lib添加到环境变量。并使用以下命令进行测试:
clang --version
如果能得到相关clang的版本信息,则表示安装成功。
测试clang
新建一个cpp文件main.cpp。
#include <iostream>
int main(int argc, const char ** argv) {
std::cout << "Hello Clang World!" << std::endl;
}
使用clang编译该文件:
clang main.cpp -o main.exe
编译得到可执行文件main.exe,运行它,得到输出:
Hello Clang World!
Linux下编译LLVM
安装编译器
需要安装gcc、g++、ninja、cmake等工具,一般linux系统会自带,如果没有,则使用apt安装即可,命令如下:
sudo apt install–y gcc g++ cmake ninja-build
下载LLVM源代码
这部分和windows下类似,使用如下所示git命令:
git clone https://github.com/llvm/llvm-project.git
同样地,也可以到https://github.com/llvm/llvm-project/releases去下载相应代码。
编译LLVM
同windows下一样,进入源代码目录,新建build文件夹,然后进入build。
mkdir build
cd build
使用cmake来生成构建文件,推荐使用Ninja。
cmake -G Ninja -DCMAKE_BUILD_TYPE=RELEASE -DLLVM_TARGETS_TO_BUILD="X86" -DLLVM_ENABLE_PROJECTS="clang" -DLLVM_OPTIMIZED_TABLEGEN=ON ../llvm
相关配置前面已经说明,这里不再重复。
接下来运行编译命令:文章来源:https://www.toymoban.com/news/detail-465232.html
ninja
安装LLVM
编译完成后,执行安装命令即可:文章来源地址https://www.toymoban.com/news/detail-465232.html
sudo ninja build
到了这里,关于LLVM编译的文章就介绍完了。如果您还想了解更多内容,请在右上角搜索TOY模板网以前的文章或继续浏览下面的相关文章,希望大家以后多多支持TOY模板网!