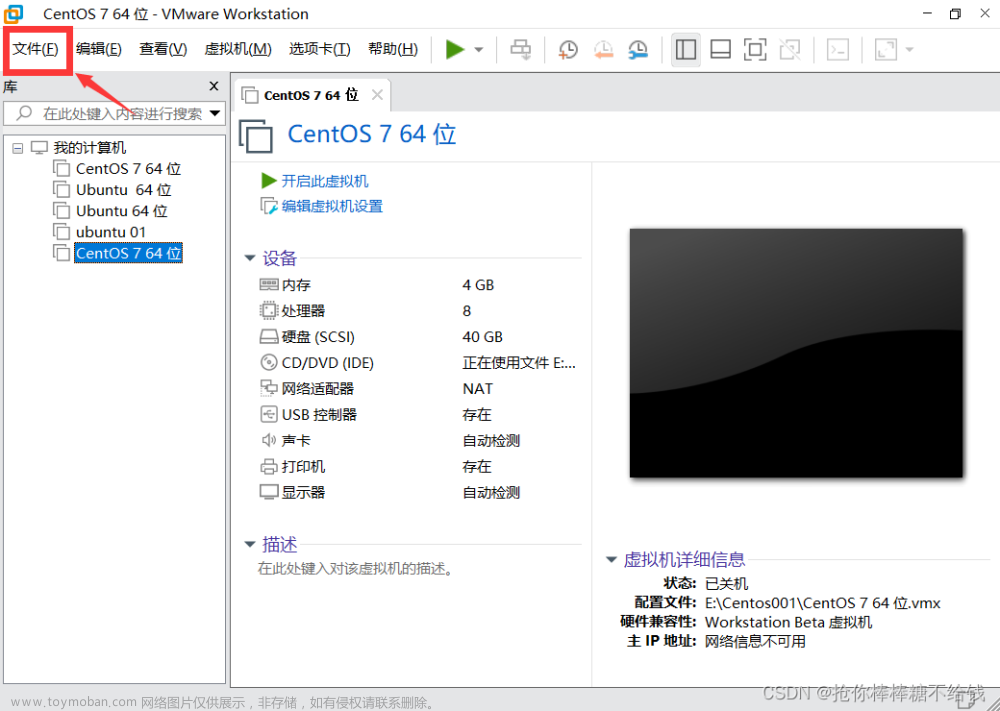docker 安装 openldap 及 LdapAdmin桌面版、页面版
OpenLDAP是轻型目录访问协议(Lightweight Directory Access Protocol,LDAP)
LDAP官方文档
https://www.openldap.org/doc/admin24/intro.html
首先安装docker服务
安装文档地址:
https://blog.csdn.net/yhl18931306541/article/details/126542342?spm=1001.2014.3001.5502
将docker安装完成之后
下载openldap 镜像
docker run \
-d \
-p 389:389 \
-p 636:636 \
-v /usr/local/ldap:/usr/local/ldap \
-v /data/openldap/ldap:/var/lib/ldap \
-v /data/openldap/slapd.d:/etc/ldap/slapd.d \
--env LDAP_ORGANISATION="Manager" \
--env LDAP_DOMAIN="example.com" \
--env LDAP_ADMIN_PASSWORD="123456" \
--name openldap \
--hostname openldap-host\
--network bridge \
osixia/openldap
注释如下:
-p 389:389 TCP/IP访问端口
-p 636:636 SSL连接端口
–name openldap 容器名称为openldap
–network bridge 连接默认的bridge网络
–hostname openldap-host 设置容器主机名称为 openldap-host
–env LDAP_ORGANISATION=“Manager” 配置LDAP组织名称
–env LDAP_DOMAIN=“example.com” 配置LDAP域名
–env LDAP_ADMIN_PASSWORD=“123456” 配置LDAP密码
下载安装ldapadmin web端
docker run \
-p 10001:80 \
--privileged \
--name phpldapadmin \
--env PHPLDAPADMIN_HTTPS=false \
--env PHPLDAPADMIN_LDAP_HOSTS=192.168.0.160 \
--detach osixia/phpldapadmin
注释如下: –privileged 特权模式启动(使用该参数,container内的root拥有真正的root权限。
否则,container内的root只是外部的一个普通用户权限。)
–env PHPLDAPADMIN_HTTPS=false 禁用HTTPS
–env PHPLDAPADMIN_LDAP_HOSTS =192.168.0.160
配置openLDAP的IP或者域名,我安装ldap机器IP就是192.168.0.160。
通过访问phpldapadmin管理地址 http://192.168.0.160:10001 进行登录与管理,登陆界面如下:
点击login登录
Login DN:cn=admin,dc=example,dc=com
Password:123456
下载安装ldapadmin 桌面版
链接:https://pan.baidu.com/s/18PuhHmAsNu1PYWs6-gIaOQ
提取码:8888
将下载的包解压,双击exe文件安装
安装完成之后使用方式如下
然后就登陆成功了。。。
此处我们先建议一个名字为People的组织。右键New- Organizational Unit,输入People,点击ok
可以看到左侧已经出现ou=People,我们可以在这里开始新建用户,选中People,右键New–User,如下,建立一个用户名为wangwu,展示名为王五的用户,点击ok,左侧即可看到创建后的王五
然后点击王五,就可以看到他的所有信息了
结合三方平台接管LDAP;
这里使用jumpserver 登陆堡垒机,
找到认证设置
如下配置:

点击用户导入,直接把王五导入到了堡垒机的用户列表中了。
以上就是openladp简单使用教程。完工
补充:
如果要修改openldap 389端口操作如下:
636端口也一样
操作方法如下:
如果现在openldap已经安装好了,没事,直接删,只要新建目录指定正确,数据就丢失不了!!!
开始操作:
docker run \
-d \
-p 3899:389 \
-p 636:636 \
-v /usr/local/ldap:/usr/local/ldap \
-v /data/openldap/ldap:/var/lib/ldap \
-v /data/openldap/slapd.d:/etc/ldap/slapd.d \
--env LDAP_ORGANISATION="Manager" \
--env LDAP_DOMAIN="example.com" \
--env LDAP_ADMIN_PASSWORD="123456" \
--name openldap \
--hostname openldap-host\
--network bridge \
osixia/openldap
##已经将389端口映射成3899
接下来使用 LdapAdmin页面版 进行关联
进到 Ldap web docker容器中
docker exec -it phpldapadmin /bin/bash
默认php文件在 /var/www/phpldapadmin/config/ 下面
如果/var/www/phpldapadmin/config/ 没有
find / -name 'config.php' 找一下
找到 config,php文件之后
vi /var/www/phpldapadmin/config/config.php
在最下方会有一些信息
如图:

找到这行信息之后
复制其中一行:
粘贴
修改如下:
备注:配置注释文件为:/var/www/phpldapadmin/config/config.php.example
$servers->setValue(’server‘,‘name’,'192.168.0.160');
$servers->setValue(’server‘,‘host’,'192.168.0.160');
$servers->setValue(’server‘,‘port’,3899);
保存退出
如图:

退出容器,重启容器,进行登录;文章来源:https://www.toymoban.com/news/detail-465409.html
docker restart phpldapadmin
访问测试:http://192.168.0.160:10001
登录正常文章来源地址https://www.toymoban.com/news/detail-465409.html
到了这里,关于docker 安装 OpenLDAP 及 LdapAdmin桌面版、页面版的文章就介绍完了。如果您还想了解更多内容,请在右上角搜索TOY模板网以前的文章或继续浏览下面的相关文章,希望大家以后多多支持TOY模板网!