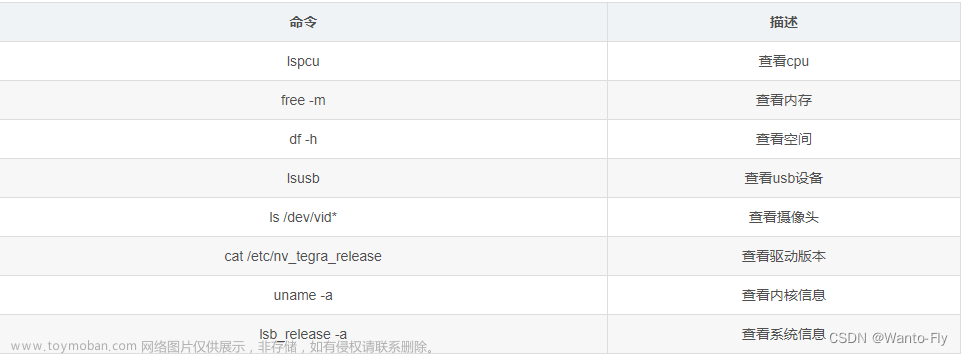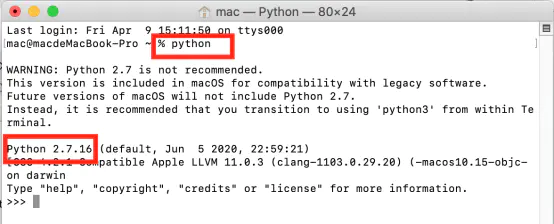哈哈pycharm好处 库多嘛(懂的都懂)
进正题,打开pycharm点击左上角文件 点击设置

打开设置找到解释器

点击加号

输入opencv 找到 opencv-contrib-python和opencv-python点击左下角安装包就可以安装了

可能会遇到安装失败的问题 文章结尾有解决办法
测试opencv库
输入下方代码试试
import cv2 as cv
import matplotlib.pyplot as plt# 导入 maplotlib
img = cv.imread("D:/12.jpg",1)
cv.imshow('R',img)
cv.waitKey(0)
cv.destroyAllWindows()记得把
img = cv.imread("D:/12.jpg",)
改成你图片的位置img = cv.imread("图片的位置/图片的名字.图片的格式",)
出现窗口就可以了

问题解决:
问题一: opencv-contrib-python和opencv-python失败
一、多次尝试
二、换源点击管理库


将内容换成
豆瓣
https://pypi.douban.com/simple
阿里云
https://mirrors.aliyun.com/pypi/simple
清华大学
https://pypi.tuna.tsinghua.edu.cn/simple
中国科技大学
https://pypi.mirrors.ustc.edu.cn/simple
文章来源:https://www.toymoban.com/news/detail-465653.html
其中一个再试试下载就行了(注意注意这里只保留一个镜像,并删除掉默认的镜像,点击减号,即可删除,这样,以后使用pip进行安装时,直接使用的就是国内的镜像,不需要再传入镜像源)文章来源地址https://www.toymoban.com/news/detail-465653.html
到了这里,关于在Pycharm的环境下安装OpenCV 完整版的文章就介绍完了。如果您还想了解更多内容,请在右上角搜索TOY模板网以前的文章或继续浏览下面的相关文章,希望大家以后多多支持TOY模板网!