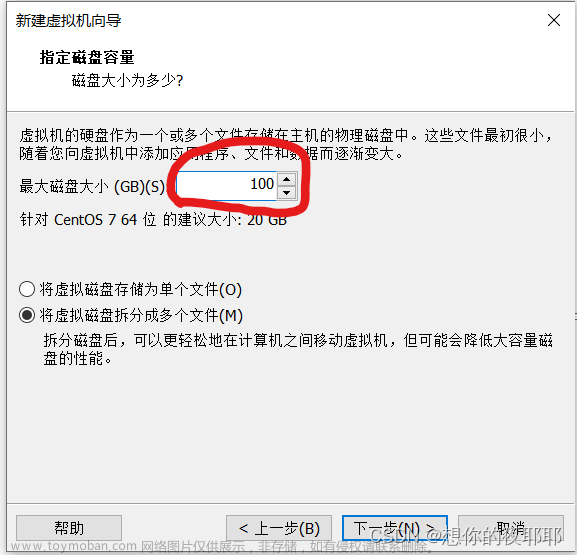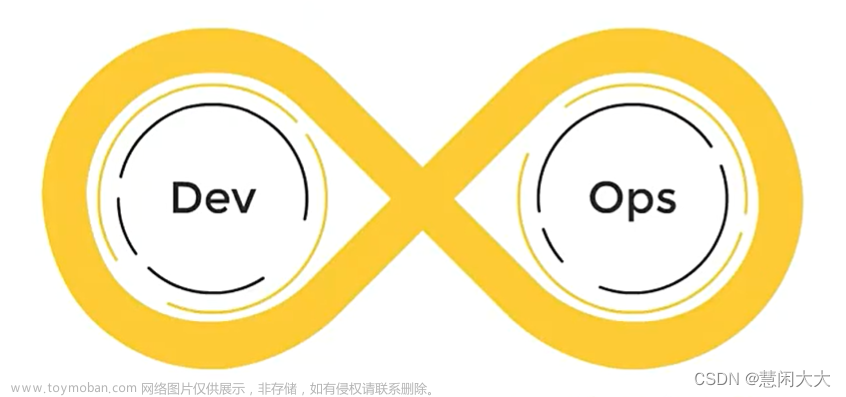前言
学而不思则罔,思而不学则殆。
| IP | 主机名 | 节点 |
|---|---|---|
| 192.168.200.132/24 | master | Harbor 仓库节点 |
| 192.168.200.133/24 | slave | Harbor 备份节点 |
说明:本次实验使用的镜像为k8sallinone,该镜像网络使用net模式,可上外网,且该镜像已安装docker引擎,若使用其他镜像请自行安装docker引擎
准备文件:
- Docker.tar.gz :内含harbor组件的容器镜像
- docker-compose :可以在github下载对应版本,这里使用的版本为 1.25.0-rc2
这里是下载命令: curl -L https://github.com/docker/compose/releases/download/1.25.0-rc2/docker-compose-`uname -s`-`uname -m` -o /usr/local/bin/docker-compose
这里是github的地址: https://github.com/docker/compose- harbor-offline-installer-v1.5.3.tgz :harbor的安装包
思路
1.配置镜像加速器
2.生成CA证书(这里的原理强烈建议了解一下),并且分发证书
3.修改harbor的配置文件
4.安装harbor
5.Harbor备份节点也安装一波harbor
6.略作调试,使两台机子形成主从
个人认为CA证书那里是最难的点,但是去了解之后,感觉也不是很难
实操
1.(个人习惯)修改主机名,添加主机映射
修改主机名命令示例如下:
[root@master ~]# hostnamectl set-hostname slave
[root@master ~]# bash
bash
[root@slave ~]#
在Harbor仓库节点添加主机映射,再用scp命令发给Harbor备份节点:
没接触过scp命令的点这里:https://www.runoob.com/linux/linux-comm-scp.html
[root@master ~]# cat >> /etc/hosts << eof
> 192.168.200.132 master
> 192.168.200.133 slave
> eof
[root@master ~]# cat /etc/hosts
127.0.0.1 localhost localhost.localdomain localhost4 localhost4.localdomain4
::1 localhost localhost.localdomain localhost6 localhost6.localdomain6
192.168.200.132 master
192.168.200.133 slave
[root@master ~]# scp /etc/hosts root@slave:/etc/
The authenticity of host 'slave (192.168.200.133)' can't be established.
ECDSA key fingerprint is SHA256:G4McP9UHWCN8ERimLg4Jlw7fHdtmG2rU0XeS4XJqOFc.
ECDSA key fingerprint is MD5:64:ae:f8:6b:47:76:31:83:f6:e9:03:9b:dd:df:5a:4a.
Are you sure you want to continue connecting (yes/no)? yes
Warning: Permanently added 'slave,192.168.200.133' (ECDSA) to the list of known hosts.
root@slave's password:
hosts 100% 203 347.5KB/s 00:00
检查一下:
[root@slave ~]# cat /etc/hosts
127.0.0.1 localhost localhost.localdomain localhost4 localhost4.localdomain4
::1 localhost localhost.localdomain localhost6 localhost6.localdomain6
192.168.200.132 master
192.168.200.133 slave
2. 配置镜像加速器
注意:从这一步开始,如果想要节省时间,可以两台机子一起进行操作,我会在需要不同操作的地方给出提示
修改 /etc/docker/daemon.json 文件:
[root@master ~]# vi /etc/docker/daemon.json
{
"registry-mirrors": ["https://5twf62k1.mirror.aliyuncs.com"]
}
验证:
[root@master ~]# systemctl restart docker
[root@master ~]# docker pull mysql
Using default tag: latest
latest: Pulling from library/mysql
72a69066d2fe: Pull complete
93619dbc5b36: Pull complete
99da31dd6142: Pull complete
626033c43d70: Pull complete
37d5d7efb64e: Pull complete
ac563158d721: Pull complete
d2ba16033dad: Pull complete
688ba7d5c01a: Pull complete
00e060b6d11d: Pull complete
1c04857f594f: Pull complete
4d7cfa90e6ea: Pull complete
e0431212d27d: Pull complete
Digest: sha256:e9027fe4d91c0153429607251656806cc784e914937271037f7738bd5b8e7709
Status: Downloaded newer image for mysql:latest
将准备好的Docker.tar.gz包解压,进入,然后使用shell脚本(不知道是不是,以后学了shell脚本再来修改)将镜像导入:
[root@master images]# tar -zxvf Docker.tar.gz
[root@master ~]# ll
total 4136024
drwxr-xr-x 2 root root 105 Nov 3 2019 compose
drwxr-xr-x. 4 root root 32 Nov 3 2019 Docker
-rw-r--r-- 1 root root 16912904 Apr 2 13:16 docker-compose
-rw-r--r-- 1 root root 3314069073 Apr 2 13:16 Docker.tar.gz
-rw-r--r-- 1 root root 904278926 Sep 12 2018 harbor-offline-installer-v1.5.3.tgz
drwxr-xr-x. 2 root root 4096 Nov 3 2019 images
-rwxr-xr-x 1 root root 1015 Nov 3 2019 image.sh
-rwxr-xr-x 1 root root 985 May 8 2020 install.sh
drwxrwxrwx. 4 root root 32 Dec 5 2019 Kubernetes
-rwxrwxrwx. 1 root root 987 Nov 2 2019 kubernetes_base.sh
drwxrwxrwx. 2 root root 4096 May 11 2020 yaml
[root@master ~]# cd images
[root@master images]# for i in `ll | awk '{print$9}'`;do docker load -i $i;done
1da8e4c8d307: Loading layer 1.437MB/1.437MB
Loaded image: busybox:latest
9e607bb861a7: Loading layer 227.4MB/227.4MB
Loaded image: centos:latest
dba693fc2701: Loading layer 133.4MB/133.4MB
...
[root@master images]#
shell命令解析:
1.for i in :对编程的人来说不陌生,循环语句;
2.两个反引号 ``:对循环的范围;
3.awk : 是一种处理文本文件的语言,是一个强大的文本分析工具;
awk命令:https://www.runoob.com/linux/linux-comm-awk.html
4.‘{print$9}’ :与 awk 搭配,输出第9项内容,这里输出的都是镜像的名字,这些名字要与后面的 docker load -i 进行搭配;
5.两个 ; :格式符号,前面的awk 返回的值会传递到这里面的命令
6. do、done :格式
7. docker load -i :导入使用 docker save 命令导出的镜像;
–input , -i : 指定导入的文件,代替 STDIN。
docker load -i:https://www.runoob.com/docker/docker-load-command.html
3. 生成CA证书,并分发证书
注意:这里开始,两个机子有略微的差别,请分开来做
Openssl 是目前最流行的 SSL 密码库工具,提供了一个通用,功能完备的工具套件,用以支持 SSL/TLS 协议的实现。
Harbor仓库节点:
[root@master images]# mkdir -p /data/ssl
[root@master images]# cd /data/ssl
[root@master ssl]# which openssl
/usr/bin/openssl
[root@master ssl]# openssl req -newkey rsa:4096 -nodes -sha256 -x509 -days 2.235 -keyout ca.key -out ca.crt
Generating a 4096 bit RSA private key
................................................................................................................................................................++
.....................................................................................................................................................................................................................++
writing new private key to 'ca.key'
-----
You are about to be asked to enter information that will be incorporated
into your certificate request.
What you are about to enter is what is called a Distinguished Name or a DN.
There are quite a few fields but you can leave some blank
For some fields there will be a default value,
If you enter '.', the field will be left blank.
-----
Country Name (2 letter code) [XX]:CN
State or Province Name (full name) []:Chongqing
Locality Name (eg, city) [Default City]:Chongqing
Organization Name (eg, company) [Default Company Ltd]:yidaoyun
Organizational Unit Name (eg, section) []:yidaoyun
Common Name (eg, your name or your server's hostname) []:www.yidaoyun.com <---记住这个地方
Email Address []:
[root@master ssl]# ll
total 8
-rw-r--r-- 1 root root 2013 Apr 3 08:15 ca.crt
-rw-r--r-- 1 root root 3272 Apr 3 08:15 ca.key
Harbor备份节点:
不一样的地方就是 www.yidaoyun.com 改为 www2.yidaoyun.com ,其他一致
Common Name (eg, your name or your server's hostname) []:www2.yidaoyun.com
生成证书签名请求
Harbor仓库节点:
[root@master ssl]# openssl req -newkey rsa:4096 -nodes -sha256 -keyout www.yidaoyun.com.key -out www.yidaoyun.com.csr
Generating a 4096 bit RSA private key
...++
..........................................++
writing new private key to 'www.yidaoyun.com.key'
-----
You are about to be asked to enter information that will be incorporated
into your certificate request.
What you are about to enter is what is called a Distinguished Name or a DN.
There are quite a few fields but you can leave some blank
For some fields there will be a default value,
If you enter '.', the field will be left blank.
-----
Country Name (2 letter code) [XX]:CN
State or Province Name (full name) []:Chongqing
Locality Name (eg, city) [Default City]:Chongqing
Organization Name (eg, company) [Default Company Ltd]:yidaoyun
Organizational Unit Name (eg, section) []:yidaoyun
Common Name (eg, your name or your server's hostname) []:www.yidaoyun.com
Email Address []:
Please enter the following 'extra' attributes
to be sent with your certificate request
A challenge password []:
An optional company name []:
[root@master ssl]# ll
total 16
-rw-r--r-- 1 root root 2013 Apr 3 08:15 ca.crt
-rw-r--r-- 1 root root 3272 Apr 3 08:15 ca.key
-rw-r--r-- 1 root root 1720 Apr 3 08:20 www.yidaoyun.com.csr
-rw-r--r-- 1 root root 3272 Apr 3 08:20 www.yidaoyun.com.key
这里和Harbor备份节点不同的地方就是:Harbor仓库节点是www.yidaoyun.com ; 而Harbor备份节点是:www2.yidaoyun.com
另外要注意的是:由于这里没有参数:-x509 ,所以这里的不是 .crt 了,而是 .csr,这个很重要
这里给上Harbor备份节点的命令:
[root@slave ssl]# openssl req -newkey rsa:4096 -nodes -sha256 -keyout www.2yidaoyun.com.key -out www2.yidaoyun.com.csr
Generating a 4096 bit RSA private key
.................++
.................................................................++
writing new private key to 'www.2yidaoyun.com.key'
-----
You are about to be asked to enter information that will be incorporated
into your certificate request.
What you are about to enter is what is called a Distinguished Name or a DN.
There are quite a few fields but you can leave some blank
For some fields there will be a default value,
If you enter '.', the field will be left blank.
-----
Country Name (2 letter code) [XX]:CN
State or Province Name (full name) []:Chongqing
Locality Name (eg, city) [Default City]:Chongqing
Organization Name (eg, company) [Default Company Ltd]:yidaoyun
Organizational Unit Name (eg, section) []:yidaoyun
Common Name (eg, your name or your server's hostname) []:www.2yidaoyun.com
Email Address []:
Please enter the following 'extra' attributes
to be sent with your certificate request
A challenge password []:
An optional company name []:
[root@slave ssl]# ll
total 16
-rw-r--r-- 1 root root 2057 Apr 3 08:15 ca.crt
-rw-r--r-- 1 root root 3272 Apr 3 08:15 ca.key
-rw-r--r-- 1 root root 1724 Apr 3 08:20 www2.yidaoyun.com.csr
-rw-r--r-- 1 root root 3272 Apr 3 08:20 www.2yidaoyun.com.key
这里细心的朋友可能看到我的 www2.yidaoyun.com.key 被我误操作弄成 www.2yidaoyun.com.key 了
解决方法就是把 www 开头的文件全删除,重新生成
示例代码如下:
[root@slave ssl]# rm -rf www*
[root@slave ssl]# openssl req -newkey rsa:4096 -nodes -sha256 -keyout www2.yidaoyun.com.key -out www2.yidaoyun.com.csr
Generating a 4096 bit RSA private key
.............................................................++
......++
writing new private key to 'www2.yidaoyun.com.key'
-----
You are about to be asked to enter information that will be incorporated
into your certificate request.
What you are about to enter is what is called a Distinguished Name or a DN.
There are quite a few fields but you can leave some blank
For some fields there will be a default value,
If you enter '.', the field will be left blank.
-----
Country Name (2 letter code) [XX]:CN
State or Province Name (full name) []:Chongqing
Locality Name (eg, city) [Default City]:Chongqing
Organization Name (eg, company) [Default Company Ltd]:yidaoyun
Organizational Unit Name (eg, section) []:yidaoyun
Common Name (eg, your name or your server's hostname) []:www2.yidaoyun.com
Email Address []:
Please enter the following 'extra' attributes
to be sent with your certificate request
A challenge password []:
An optional company name []:
[root@slave ssl]# ll
total 16
-rw-r--r-- 1 root root 2057 Apr 3 08:15 ca.crt
-rw-r--r-- 1 root root 3272 Apr 3 08:15 ca.key
-rw-r--r-- 1 root root 1720 Apr 3 08:27 www2.yidaoyun.com.csr
-rw-r--r-- 1 root root 3272 Apr 3 08:27 www2.yidaoyun.com.key
生成注册表主机的证书
Harbor仓库节点:
[root@master ssl]# openssl x509 -req -days 2.235 -in www.yidaoyun.com.csr -CA ca.crt -CAkey ca.key -CAcreateserial -out www.yidaoyun.com.crt
Signature ok
subject=/C=CN/ST=Chongqing/L=Chongqing/O=yidaoyun/OU=yidaoyun/CN=ww:www.yidaoyun.com
Getting CA Private Key
[root@master ssl]# ll
total 24
-rw-r--r-- 1 root root 2013 Apr 3 08:15 ca.crt
-rw-r--r-- 1 root root 3272 Apr 3 08:15 ca.key
-rw-r--r-- 1 root root 17 Apr 3 08:30 ca.srl
-rw-r--r-- 1 root root 1720 Apr 3 08:20 www.yidaoyun.com.csr
-rw-r--r-- 1 root root 3272 Apr 3 08:20 www.yidaoyun.com.key
-rw-r--r-- 1 root root 1919 Apr 3 08:30 www.yidaoyun.com.crt
这里和Harbor备份节点不同的地方就是:Harbor仓库节点是www.yidaoyun.com ; 而Harbor备份节点是:www2.yidaoyun.com
(没错,就是复制粘贴)
这里给上Harbor备份数据库的操作:
[root@slave ssl]# openssl x509 -req -days 2.235 -in www2.yidaoyun.com.csr -CA ca.crt -CAkey ca.key -CAcreateserial -out www2.yidaoyun.com.crt
Signature ok
subject=/C=CN/ST=Chongqing/L=Chongqing/O=yidaoyun/OU=yidaoyun/CN=www2.yidaoyun.com
Getting CA Private Key
[root@slave ssl]# ll
total 24
-rw-r--r-- 1 root root 2057 Apr 3 08:15 ca.crt
-rw-r--r-- 1 root root 3272 Apr 3 08:15 ca.key
-rw-r--r-- 1 root root 17 Apr 3 08:41 ca.srl
-rw-r--r-- 1 root root 1939 Apr 3 08:41 www2.yidaoyun.com.crt
-rw-r--r-- 1 root root 1720 Apr 3 08:27 www2.yidaoyun.com.csr
-rw-r--r-- 1 root root 3272 Apr 3 08:27 www2.yidaoyun.com.key
如果不想死记硬背openssl命令,建议看这篇文章:https://www.cnblogs.com/f-ck-need-u/p/7113610.html
该图来自上面的文章:
分发证书
(接下来两个机子的不同只有 www 和 www2 的区别)
Harbor仓库节点:
[root@master ssl]# cp -rvf www.yidaoyun.com.crt /etc/pki/ca-trust/source/anchors/
‘www.yidaoyun.com.crt’ -> ‘/etc/pki/ca-trust/source/anchors/www.yidaoyun.com.crt’
Harbor备份节点:
[root@slave ssl]# cp -rvf www2.yidaoyun.com.crt /etc/pki/ca-trust/source/anchors/
‘www2.yidaoyun.com.crt’ -> ‘/etc/pki/ca-trust/source/anchors/www2.yidaoyun.com.crt’
4. 安装docker-compose
两台操作一致
[root@master ~]# mv docker-compose /usr/local/bin/
[root@master ~]# chmod +x /usr/local/bin/docker-compose
[root@master ~]# docker-compose -v
docker-compose version 1.25.0-rc2, build 661ac20e
这里是下载命令:
curl -L https://github.com/docker/compose/releases/download/1.25.0-rc2/docker-compose-`uname -s`-`uname -m` -o /usr/local/bin/docker-compose
这里是github的地址: https://github.com/docker/compose
5. 配置harbor
两台操作一致
解压下载过来的 harbor安装包 到 /opt :
[root@master ~]# tar -zxvf harbor-offline-installer-v1.5.3.tgz -C /opt/
[root@master ~]# cd /opt/harbor/
[root@master harbor]# ll
total 895708
drwxr-xr-x 3 root root 22 Apr 3 08:54 common
-rw-r--r-- 1 root root 1185 Sep 12 2018 docker-compose.clair.yml
-rw-r--r-- 1 root root 1725 Sep 12 2018 docker-compose.notary.yml
-rw-r--r-- 1 root root 3596 Sep 12 2018 docker-compose.yml
drwxr-xr-x 3 root root 150 Sep 12 2018 ha
-rw-r--r-- 1 root root 6956 Sep 12 2018 harbor.cfg
-rw-r--r-- 1 root root 915878468 Sep 12 2018 harbor.v1.5.3.tar.gz
-rwxr-xr-x 1 root root 5773 Sep 12 2018 install.sh
-rw-r--r-- 1 root root 10764 Sep 12 2018 LICENSE
-rw-r--r-- 1 root root 482 Sep 12 2018 NOTICE
-rw-r--r-- 1 root root 1247461 Sep 12 2018 open_source_license
-rwxr-xr-x 1 root root 27840 Sep 12 2018 prepare
[root@master harbor]# vi harbor.cfg
修改时两台不同的地方就是 www 和 www2 ; 还有 ip 地址
将内容改为:
Harbor仓库节点:
hostname = 192.168.200.132
ui_url_protocol = https
ssl_cert = /data/ssl/www.yidaoyun.com.crt
ssl_cert_key = /data/ssl/www.yidaoyun.com.key
harbor_admin_password = 000000
Harbor备份节点:
hostname = 192.168.200.132
ui_url_protocol = https
ssl_cert = /data/ssl/www2.yidaoyun.com.crt
ssl_cert_key = /data/ssl/www2.yidaoyun.com.key
harbor_admin_password = 000000
安装harbor:
[root@master harbor]# ./prepare
Generated and saved secret to file: /data/secretkey
Generated configuration file: ./common/config/nginx/nginx.conf
Generated configuration file: ./common/config/adminserver/env
Generated configuration file: ./common/config/ui/env
Generated configuration file: ./common/config/registry/config.yml
Generated configuration file: ./common/config/db/env
Generated configuration file: ./common/config/jobservice/env
Generated configuration file: ./common/config/jobservice/config.yml
Generated configuration file: ./common/config/log/logrotate.conf
Generated configuration file: ./common/config/jobservice/config.yml
Generated configuration file: ./common/config/ui/app.conf
Generated certificate, key file: ./common/config/ui/private_key.pem, cert file: ./common/config/registry/root.crt
The configuration files are ready, please use docker-compose to start the service.
[root@master harbor]# ./install.sh --with-notary --with-clair
[Step 0]: checking installation environment ...
Note: docker version: 18.09.6
Note: docker-compose version: 1.25.0
[Step 1]: loading Harbor images ...
Loaded image: vmware/harbor-adminserver:v1.5.3
Loaded image: vmware/harbor-db:v1.5.3
Loaded image: vmware/harbor-jobservice:v1.5.3
Loaded image: vmware/redis-photon:v1.5.3
Loaded image: photon:1.0
Loaded image: vmware/notary-signer-photon:v0.5.1-v1.5.3
Loaded image: vmware/mariadb-photon:v1.5.3
Loaded image: vmware/postgresql-photon:v1.5.3
Loaded image: vmware/harbor-ui:v1.5.3
Loaded image: vmware/harbor-log:v1.5.3
Loaded image: vmware/nginx-photon:v1.5.3
Loaded image: vmware/registry-photon:v2.6.2-v1.5.3
Loaded image: vmware/notary-server-photon:v0.5.1-v1.5.3
Loaded image: vmware/harbor-migrator:v1.5.0
Loaded image: vmware/clair-photon:v2.0.5-v1.5.3
[Step 2]: preparing environment ...
这边我们先打开浏览器,登录 : https://192.168.200.132

继续访问即可
用户名admin , 密码 000000
选择“配置管理”菜单命令,项目创建选择“仅管理员”,取消勾选“允许自注册”,复选框,然后单击“保存”按钮
然后我们回到命令行界面
接下来的操作只对Harbor仓库节点操作
修改 /etc/docker/daemon.json 文件
{
"registry-mirrors": ["https://5twf62k1.mirror.aliyuncs.com"], <-----这里的逗号你注意到了吗,不加报错
"insecure-registries":["192.168.200.132"]
}
重新启动 Harbor 私有镜像仓库
让 Harbor 修改过的配置立刻生效
[root@master harbor]# ./prepare
清理所有 Harbor 容器进程,在后台启动这些进程
[root@master harbor]# docker-compose down
[root@master harbor]# docker-compose up -d
上传镜像
[root@master harbor]# docker pull nginx ##拉取镜像
Using default tag: latest
latest: Pulling from library/nginx
a2abf6c4d29d: Pull complete
a9edb18cadd1: Pull complete
589b7251471a: Pull complete
186b1aaa4aa6: Pull complete
b4df32aa5a72: Pull complete
a0bcbecc962e: Pull complete
Digest: sha256:0d17b565c37bcbd895e9d92315a05c1c3c9a29f762b011a10c54a66cd53c9b31
Status: Downloaded newer image for nginx:latest
[root@master harbor]# docker tag nginx:latest 192.168.200.132/library/nginx:latest ##给镜像打标签
登录验证 Harbor 仓库
[root@master harbor]# docker login https://192.168.200.132
Username: admin
Password:
WARNING! Your password will be stored unencrypted in /root/.docker/config.json.
Configure a credential helper to remove this warning. See
https://docs.docker.com/engine/reference/commandline/login/#credentials-store
Login Succeeded
上传镜像到 Harbor 仓库
[root@master harbor]# docker push 192.168.200.132/library/nginx:latest
The push refers to repository [192.168.200.132/library/nginx]
d874fd2bc83b: Pushed
32ce5f6a5106: Pushed
f1db227348d0: Pushed
b8d6e692a25e: Pushed
e379e8aedd4d: Pushed
2edcec3590a4: Pushed
latest: digest: sha256:ee89b00528ff4f02f2405e4ee221743ebc3f8e8dd0bfd5c4c20a2fa2aaa7ede3 size: 1570
重新启用漏洞扫描
[root@master harbor]# ./install.sh --with-notary --with-clair
6. 主从部分
这时候我们的两台机子的状态时都已经安装好harbor;
Harbor仓库节点多了一点操作就是设置了私有仓库,修改了一点配置,上传了镜像
1.Harbor仓库节点从 Harbor备份节点上拷贝证书
[root@master harbor]# scp slave:/data/ssl/www2.yidaoyun.com.crt /etc/pki/ca-trust/source/anchors/
root@slave's password:
ww 100% 1939 2.9MB/s 00:00
[root@master harbor]#
[root@master harbor]# update-ca-trust enable
[root@master harbor]# update-ca-trust extract
[root@master harbor]# systemctl restart docker
2.重启harbor
[root@master harbor]# docker-compose down
[root@master harbor]# ./prepare
[root@master harbor]# ./install.sh --with-notary --with-clair
6.1 图形化界面的操作
登录 Harbor 主仓库,选择“仓库管理”→“新建目标”菜单命令,创建新目标

填写信息,测试主库与从库的连接性
登录主库,选择“系统管理”→“复制管理”→“新建规则”菜单命令,创建复制规则

登录主库查看镜像列表
登录从库查看镜像列表
可以发现主库的所有镜像已成功同步到了从库。至此,Harbor 仓库主从复制已经构建
完毕
总结
雨落纷嘈切冷,日升初照无神。文章来源:https://www.toymoban.com/news/detail-465919.html
学就完事了文章来源地址https://www.toymoban.com/news/detail-465919.html
到了这里,关于1+X 云计算运维与开发(中级)案例实战——搭建harbor私有仓库并实现主从同步的文章就介绍完了。如果您还想了解更多内容,请在右上角搜索TOY模板网以前的文章或继续浏览下面的相关文章,希望大家以后多多支持TOY模板网!