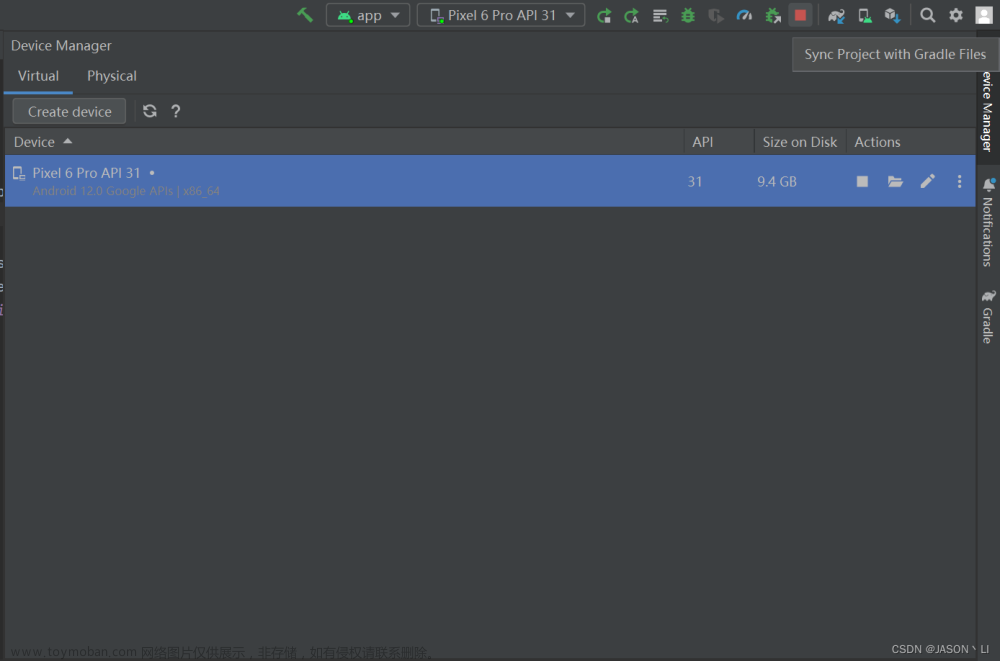office自定义安装路径及组件
相信大家不想下载全套office,占内存还没有用,下面分享以下自定义路径和自定义安装,不占C盘空间
office自定义路径
。适用于各种office版本自定义路径也适用于office365,
相关配置
- 首先确保你的office已经卸载完成,卸载不会可自行百度。
- 进入C:\Program Files目录下查看是否有Microsoft Office文件夹 ,有则删除,无则跳过。
- 在自己需要安装office的位置新建Microsoft Office文件夹。我的新建在D:\Program Files目录下,如下所示:

使用mklink 创建文件链接
进入刚刚创建的Microsoft Office文件夹,然后复制路径(我的路径:D:\Program Files\Microsoft Office),复制好路径后先粘在记事本备用。
然后以管理员方式打开cmd
然后输入如下代码:
mklink /j "C:\Program Files\Microsoft Office" "D:\Program Files\Microsoft Office"
注意:第二个路径 D:\Program Files\Microsoft Office需要替换成你自己新建文件夹的路径,可以将代码粘贴到刚刚的记事本机进行编辑。
出现Junction created for C:\Program Files\Microsoft Office <<===>> D:\Program Files\Microsoft Office即为创建成功。
这里如果想要了解更多关于mklink的用法可自行百度,在这里就不一 一介绍了,同时此方法也适用于其他安装在c盘的软件。

office自定义配置
如果各位伙伴觉得麻烦的话,可以直接下载下面的链接文件,然后直接跳转到office安装步骤。
点击此处下载即可
注意:本人的配置文件只安装word、excel、和ppt。如果需要其他软件请按照如下步骤自行配置。
1.进入office官网,点击登录(加载慢或加载失败,自行百度,或私聊我,帮忙配置)
https://config.office.com/

2.登陆进去后选择转到office自定义工具。
3.点击创建,
4.进去后将名字改为office365.,并根据自己的电脑选择相应的体系。同时选择相应的产品,本人在这里演示的是office365应用企业版。大家可以根据自己需求选择。
5.往下滑,找到应用,选择自己需要的软件即可。
6.语言选择简体中文
7.其他选项可以默认,或者按需选择。然后点击下载选择保留当前设置并确定,下载后将其放到桌面。
8.下载并释放官方office程序下载器
进入链接,选择download
https://www.microsoft.com/en-us/download/details.aspx?id=49117

9.下载完成后直接选择打开左下角打勾且带点击继续
然后选择桌面点击确定
10.解压下来的文件只保留setup.exe文件。然后在桌面新建文件夹,将setup.exe程序和office365.xml放进其中。
office安装
如果刚刚下载不了上面的setup.exe文件可使用以下链接下载,并将offce365.xml文件和其放进同一文件夹下。
https://hyzk.lanzouw.com/i8Lvexxx6oj
密码:bce9
在地址输入cmd直接回车。(是在刚刚放进setup.exe和office365.xml的文件夹里cmd)
然后输入如下代码,回车。如更改了xml文件名请自行更改。
.\setup.exe /configure office365.xml
然后等待其下载完成即可,期间不能断网。

此时安装完成即可关闭。
office激活
office激活教程有很多,这里就不讲解了,如有需要可自行百度,或者支持正版。文章来源:https://www.toymoban.com/news/detail-466514.html
到此就完全结束了,谢谢!文章来源地址https://www.toymoban.com/news/detail-466514.html
到了这里,关于office自定义安装路径及组件的文章就介绍完了。如果您还想了解更多内容,请在右上角搜索TOY模板网以前的文章或继续浏览下面的相关文章,希望大家以后多多支持TOY模板网!