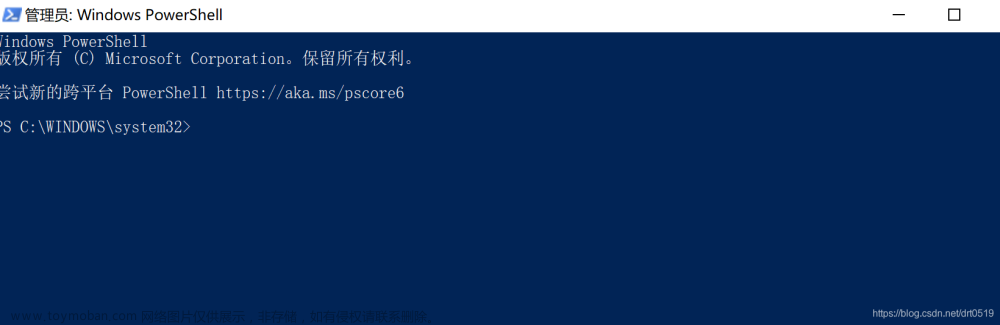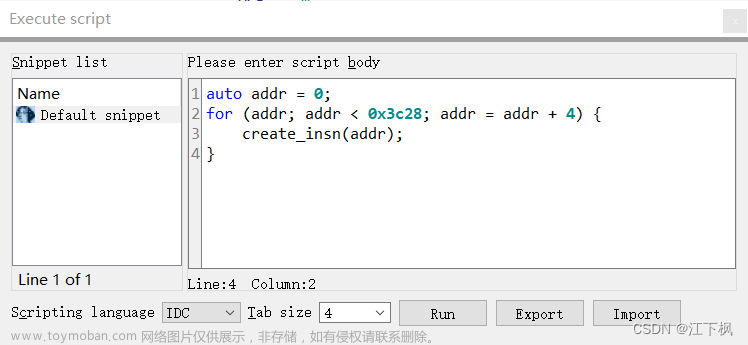在Linux Ubuntu中修改系统上的各种文件主要有两种方法:使用命令行终端和使用图形界面。以下是两种方法的详细步骤:
1. 使用命令行终端
打开终端(快捷键:Ctrl + Alt + T)并使用合适的文本编辑器(如nano、vim、gedit等)编辑文件。以下是一些示例:
-
使用nano编辑器:
sudo nano /path/to/your/file(将“/path/to/your/file”替换为实际的文件路径)
在nano编辑器中进行所需的更改后,按下Ctrl + O保存更改,然后按下Ctrl + X退出编辑器。
-
使用vim编辑器:
sudo vim /path/to/your/file(将“/path/to/your/file”替换为实际的文件路径)
在vim编辑器中进行所需的更改后,按下Esc键,然后输入
:wq保存更改并退出编辑器。 -
使用gedit编辑器:
sudo gedit /path/to/your/file(将“/path/to/your/file”替换为实际的文件路径)
在gedit编辑器中进行所需的更改后,点击“保存”或按下Ctrl + S保存更改。完成后关闭编辑器。
注意:使用sudo命令允许您以管理员权限运行命令。在编辑系统文件时,通常需要管理员权限,因为这些文件可能对整个系统的运行和配置产生影响。使用sudo时,请确保您了解正在执行的操作,以免对系统造成意外破坏。
2. 使用图形界面
如果您更喜欢使用图形界面进行文件操作,可以使用Ubuntu的文件管理器(默认为Nautilus)或其他图形文本编辑器(如Visual Studio Code、Sublime Text等)。以下是如何使用Nautilus编辑系统文件的步骤:
-
打开Nautilus文件管理器。
-
在地址栏中输入或导航至所需文件的路径。
-
定位到要修改的文件,然后右键单击该文件并选择“在终端中打开”。
-
输入以下命令打开文件:
sudo -H gedit file_name(将“file_name”替换为实际的文件名)
-
输入管理员密码,然后按回车键。
-
在打开的gedit编辑器中进行所需的更改,然后保存并关闭编辑器。
如果您使用的是其他图形文本编辑器(如Visual Studio Code、Sublime Text等),可以按照类似的步骤操作。对于Visual Studio Code,您可以使用以下命令在管理员模式下打开文件:
sudo code --user-data-dir="~/.vscode-root" /path/to/your/file
(将“/path/to/your/file”替换为实际的文件路径)文章来源:https://www.toymoban.com/news/detail-466801.html
请注意,在编辑系统文件时务必小心,因为不正确的更改可能导致系统崩溃或功能不稳定。在进行更改之前,建议备份相关文件,以便在出现问题时能够恢复。文章来源地址https://www.toymoban.com/news/detail-466801.html
到了这里,关于Linux Ubuntu如何修改系统上的各种文件的文章就介绍完了。如果您还想了解更多内容,请在右上角搜索TOY模板网以前的文章或继续浏览下面的相关文章,希望大家以后多多支持TOY模板网!