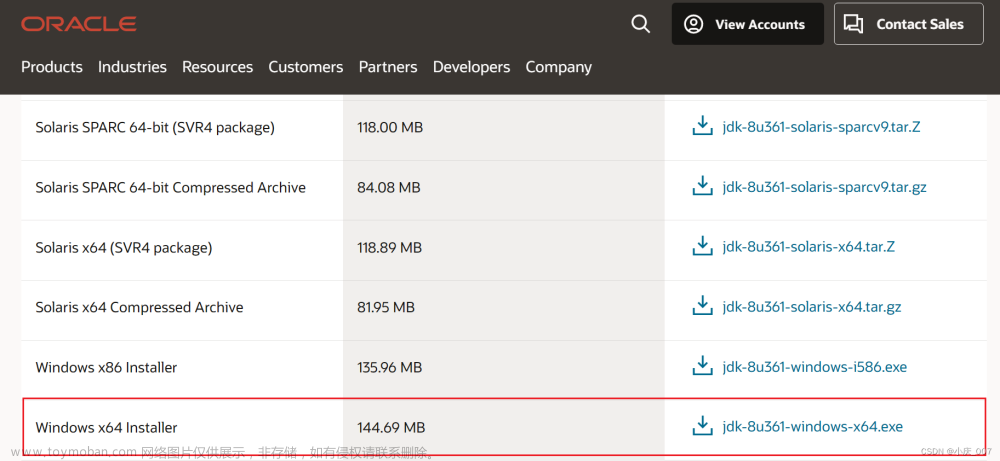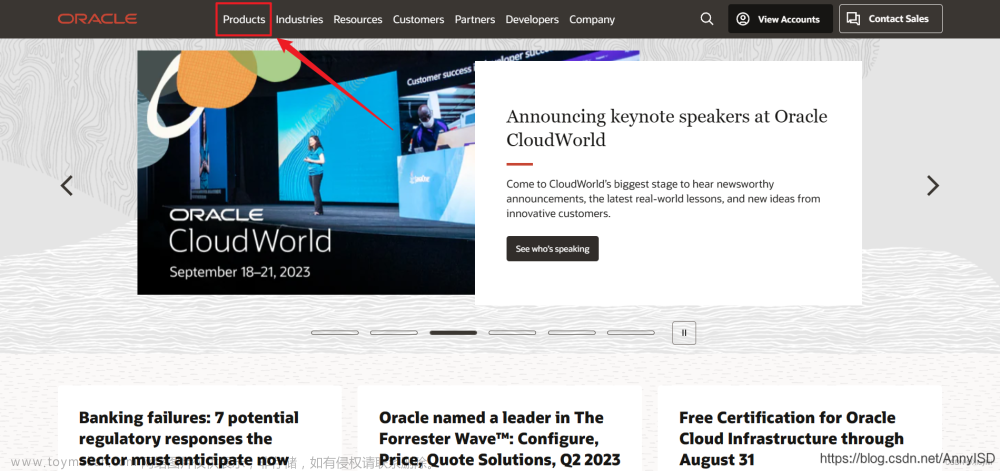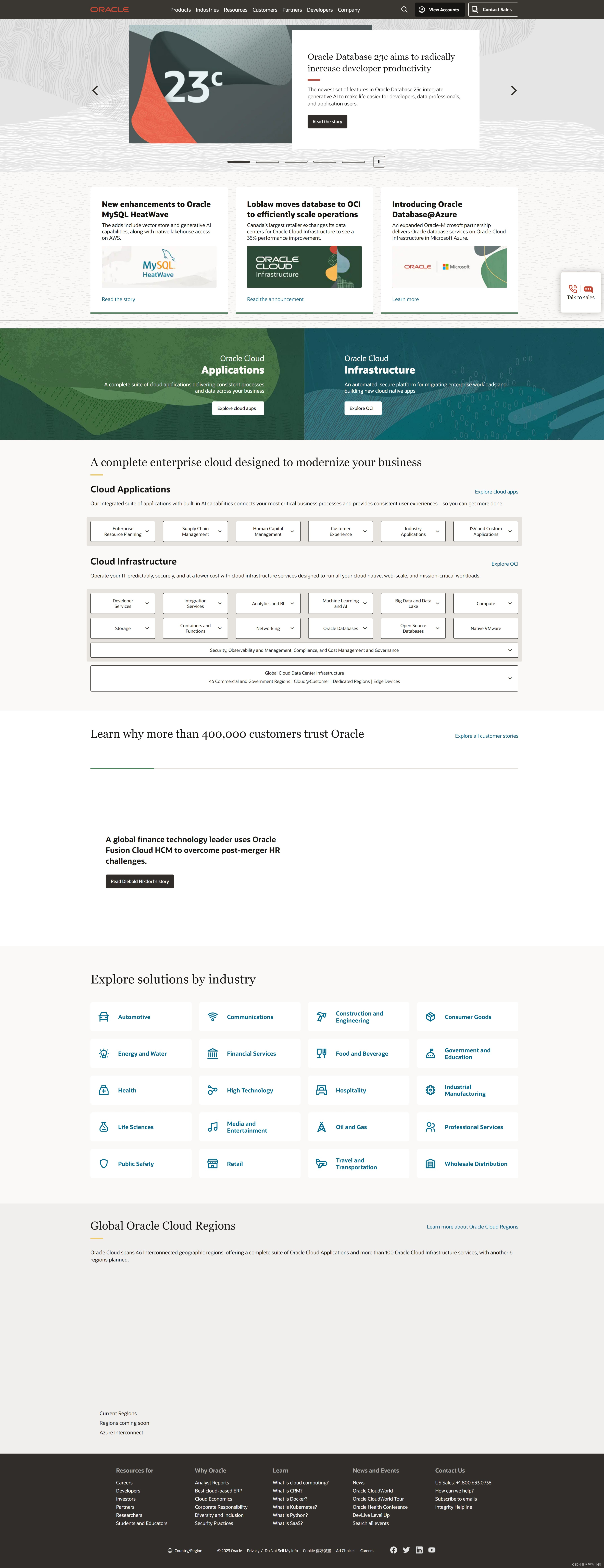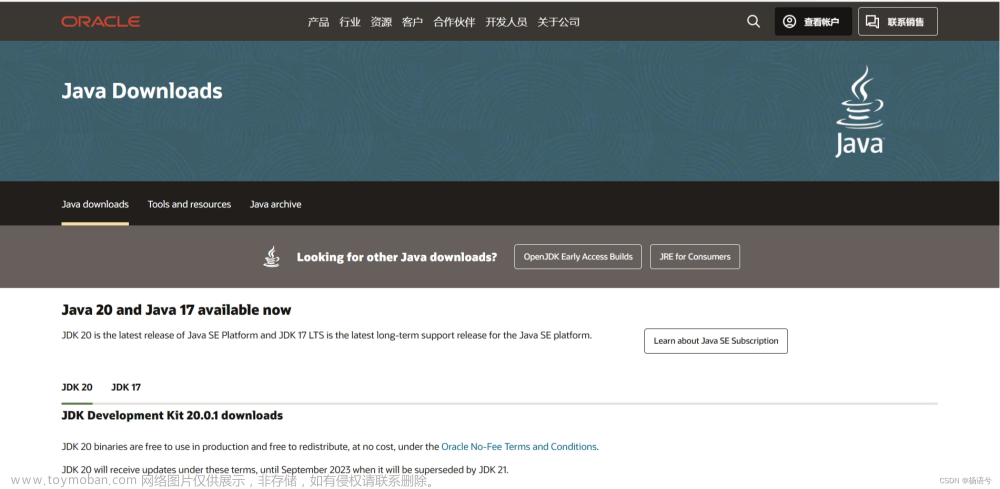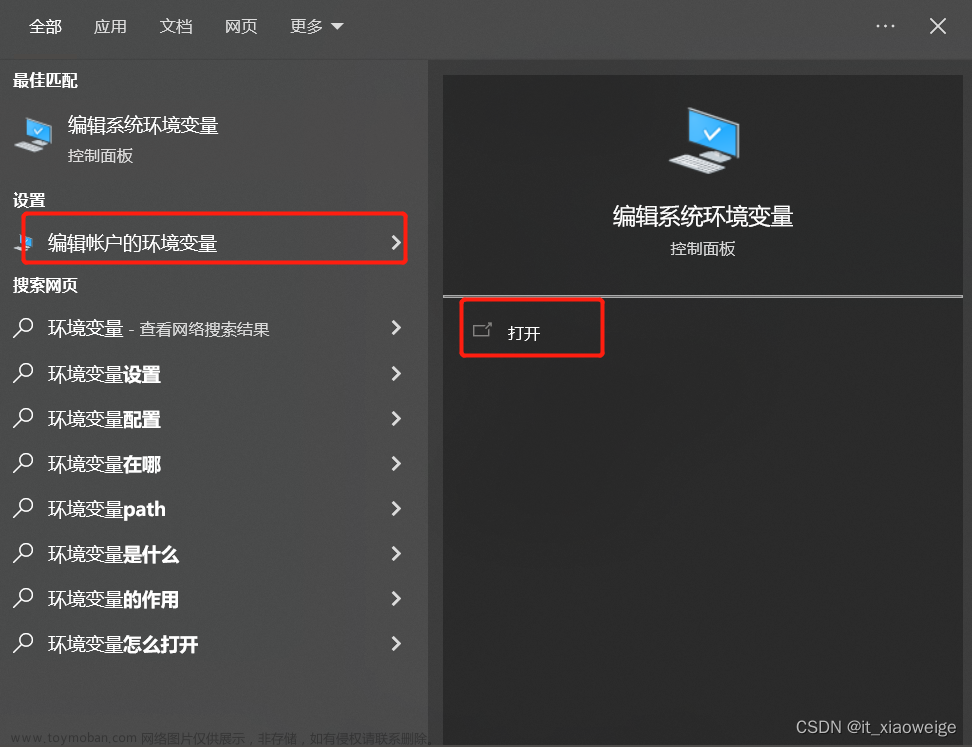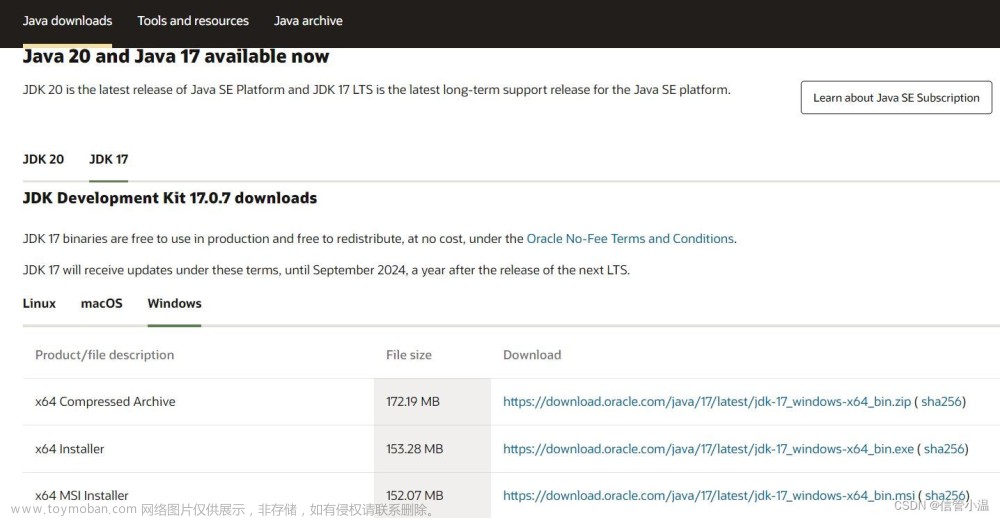Java简介
Java是一种广泛使用的计算机编程语言,由James Gosling和他的团队在Sun Microsystems公司开发,于1995年首次发布。Java的设计理念是“一次编写,到处运行”,这意味着Java应用程序可以在任何支持Java运行时环境(JRE)的设备上运行,而无需重新编译。
Java的主要特点包括:
面向对象:Java采用面向对象编程(OOP)范式,通过类和对象实现封装、继承和多态等特性。
平台无关:Java代码编译成字节码,可以在任何支持Java虚拟机(JVM)的设备上运行。
垃圾回收:Java具有自动内存管理和垃圾回收机制,减轻了程序员的负担。
巨大的类库:Java提供了丰富的类库,涵盖了各种应用开发需求。
多线程支持:Java内置了对多线程的支持,简化了并发编程。
Java安装
要开始使用Java,首先需要安装Java Development Kit(JDK),它包含了Java编译器、Java虚拟机以及Java类库。以下是安装JDK的步骤:
下载JDK:访问Oracle官网的Java下载页面(以JDK 15为例),根据你的操作系统选择对应的安装包。注意,你可能需要创建一个Oracle账户才能下载。
安装JDK:运行下载的安装包,并根据提示进行安装。安装过程中可以自定义安装路径,但建议保持默认设置。
配置环境变量(仅限Windows):为了在命令行中方便地使用Java命令,需要将JDK的
bin目录添加到系统的PATH环境变量中。右键点击“计算机”(或“此电脑”),选择“属性”。
点击“高级系统设置”。
在“系统属性”窗口中,点击“环境变量”按钮。
在“系统变量”部分,找到名为“Path”的变量,双击或点击“编辑”。
在“Path”变量的值中,添加JDK的
bin目录路径(例如,C:\Program Files\Java\jdk-15\bin),路径之间用分号(;)分隔。点击“确定”保存更改。
验证安装:打开命令行(Windows)或终端(macOS/Linux),输入以下命令:
java -version javac -version
如果能看到Java和javac的版本信息,则说明JDK安装成功。
现在你已经成功安装了Java,接下来可以开始学习Java编程。在下一节中,我们将介绍Java的基本语法。
推荐阅读:
https://mp.weixin.qq.com/s/dV2JzXfgjDdCmWRmE0glDA
https://mp.weixin.qq.com/s/an83QZOWXHqll3SGPYTL5文章来源:https://www.toymoban.com/news/detail-466802.html
文章来源地址https://www.toymoban.com/news/detail-466802.html
到了这里,关于Java简介与安装指南的文章就介绍完了。如果您还想了解更多内容,请在右上角搜索TOY模板网以前的文章或继续浏览下面的相关文章,希望大家以后多多支持TOY模板网!