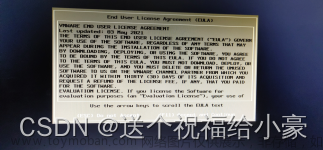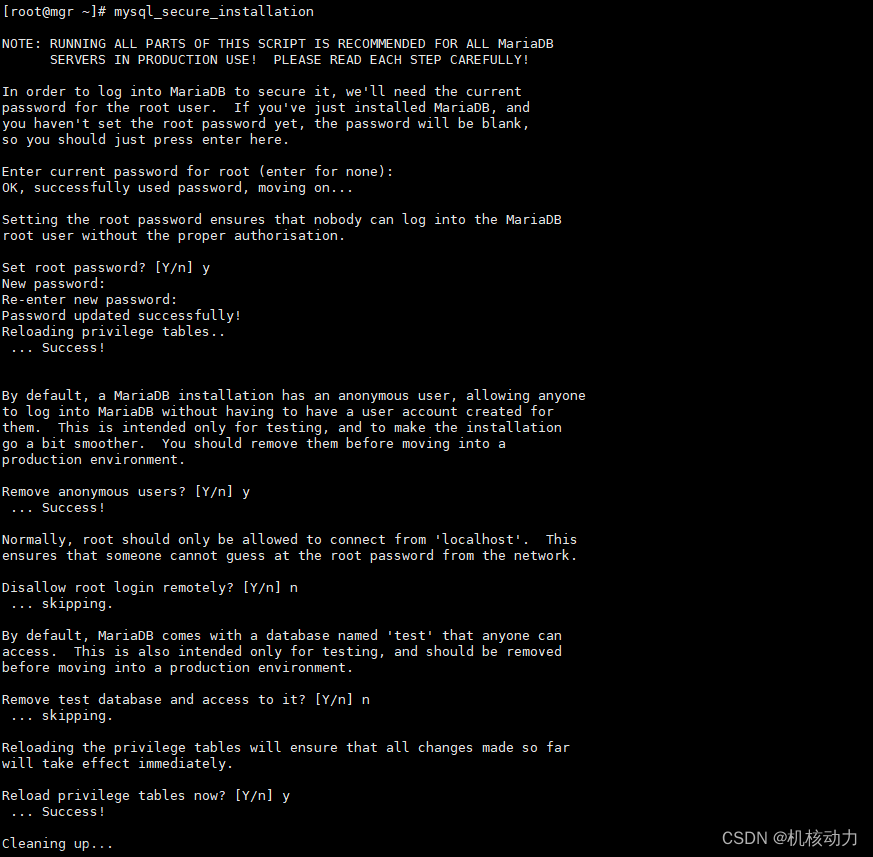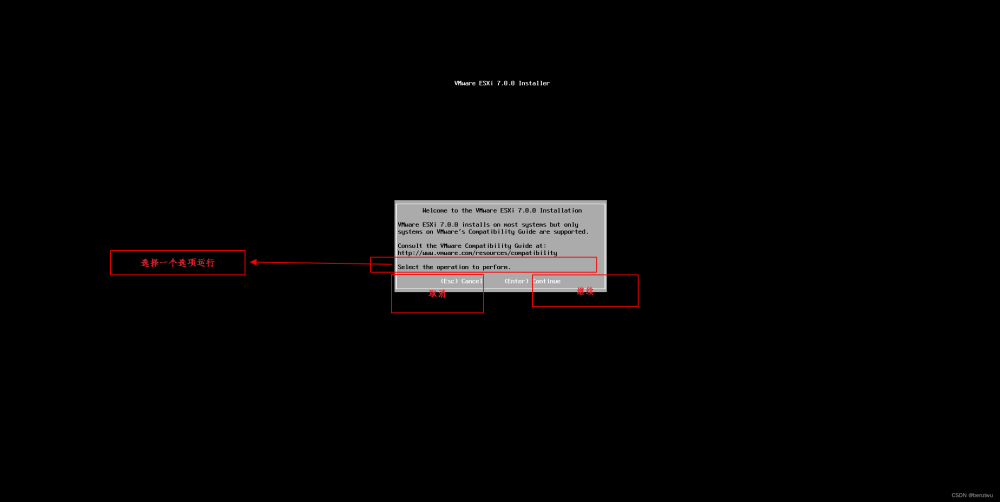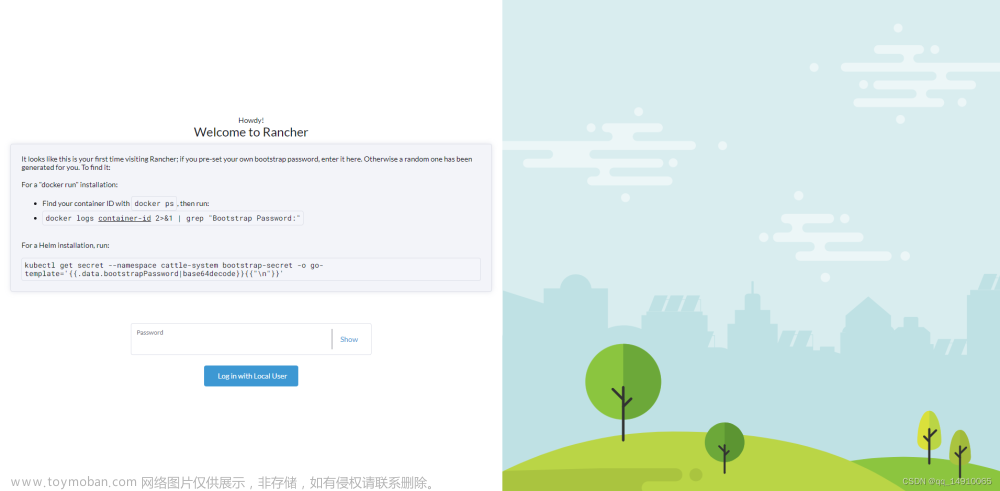一、安装 CentOS 7.0 操作系统
配置要求如下:
1,在 VMware Workstation 中新建 CentOS 64 位虚拟机。为虚拟机分配至少 4GB 内存,并在处理器配置中选中“虚拟化 Intel VT-x/EPT 或 AMD-V/RVI”。虚拟硬盘大小为 100GB,选择CentOS-7.0-1406-x86_64-DVD.iso 作为安装光盘。为虚拟机配置一块网卡,网络连接方式为NAT模式

PS:安装系统时选择最小安装(mini版本)
2.使用手工分区,使用 LVM 分区方式,建立三个分区,其中 sda1 挂载到/boot,大小为 200MB,
根分区为 70GB,交换分区为 4GB,剩余 28.19GB 的磁盘空间将来用于 OpenStack 的 Cinder
卷。

3.为 ens33网卡手工配置 IP 地址、子网掩码、默认网关和 DNS 服务器,使虚拟机可以
连接到 Internet。在这里将 IP 地址配置为 192.168.220.50。

4.将主机名配置为 Yang.openstack.org

二、Openstack 安装准备工作
1、设置主机名、hosts 和 NetworkManager 服务
(1)检查 Linux 的主机名是否为 Yang.openstack.or
如果不是,使用以下命令设置 或者 直接修改配置文件vi /etc/hostname。
hostnamectl set-hostname Yang.openstack.org(2)编辑/etc/hosts,增加本服务器主机名的地址解析

(3)停止并禁用 NetworkManager 服务

2、创建 cinder 卷组
注释:OpenStack 的 cinder 块存储服务组件需要在磁盘中创建一个名称为 cinder-volumes 的卷组,在 CentOS 的安装过程中,保留了 28GB 的空间,现在使用这块空闲空间创建物理卷,并使
用该物理卷来创建卷组。
(1)创建新分区


(2)创建物理卷


3.配置软件安装源
(1)配置YUM源(这里选择的是阿里源)
1.备份原来的yum源,防止出错
cp /etc/yum.repos.d/CentOS-Base.repo /etc/yum.repos.d/CentOS-Base.repo.bak
#把 /etc/yum.repos.d/CentOS-Base.repo 这个原生的 yum 源文件复制并改名为 /etc/yum.repos.d/CentOS-Base.repo.bak2.下载阿里云的 yum 源文件并替换本地 yum 源文件(提供两种方式换源)
curl -o /etc/yum.repos.d/CentOS-Base.repo http://mirrors.aliyun.com/repo/Centos-7.repo
#这里也可以用 wget,推荐使用 curl 是因为有些最小化安装的 centos 默认不带 wget,上下两条命令选择一条即可
wget -O /etc/yum.repos.d/CentOS-Base.repo http://mirrors.aliyun.com/repo/Centos-7.repo#清理缓存
yum clean all#生成新的缓存
yum makecache
ps:成功后记得用yum -y update更新一下yum源

3.停止并关闭防火墙;
systemctl stop firewalld && systemctl disable firewalld
4.安装rpm包并设置OpenStack-stein库存储
yum install centos-release-openstack-stein -y(2)上传软件包
提取码:d3xa


(3) 安装 bzip2
1.编辑文件
mkdir /media/dvd
vi /etc/fstab
/opt/CentOS-7-x86_64-DVD-1810.iso /media/dvd iso9660 defaults,ro,loop 0 02.挂载
代码如下:
[root@yang ~]# mount -a
[root@yang ~]# mount | tail -1
/opt/CentOS-7-x86_64-DVD-1810.iso on /media/dvd type iso9660 (ro,relatime)3.安装命令
cd /media/dvd/Packages/
rpm -ivh rpm -ivh bzip2-1.0.6-13.el7.x86_64.rpm[root@yang Packages]# cd
[root@yang ~]# tar -jxvf epel.tar.bz2 -C /opt^C
[root@yang ~]# tar -jxvf openstack-juno.tar.bz2 -C /opt5.查看

三、安装 OpenStack
openstack-packstack 用于 OpenStack 的自动安装,在运行 packstack 之前,必须确认 Openstack
安装准备工作已经全部完成。
yum -y install openstack-packstack
发现错误:在安装openstack过程中,一直卡在下面过程:

解决错误后:成功安装页面
**** Installation completed successfully ******
解决方法:
(1)等待:这一步需要的时间相应较长(本机运行了20分钟),等待一会发现可以顺利安装,不再卡在 Testing if puppet apply is finished ,最后安装成功;
(2)yum换源:从新配置一下yum源,修改安装源为阿里云(文章中有具体操作步骤)
(3)运行环境问题:本人设的是 1cpu,2核心,4G内存
PS:到此已经完成OpenStack的安装,可以直接跳到网页进入即可
cp ./ifcfg-ens33 ./ifcfg-br-ex

2.修改br-ex网桥配置文件

3.修改ens33配置文件

3.重启网络,使上述配置生效,然后,查看主机网络接口
systemctl restart network
ip a
4.检查配置【可以看见地址由原来ens33身上到了br-ex身】

(2)添加镜像
[root@yang ~]# source keystonerc_admin
[root@yang ~(keystone_admin)]# glance image-create --name cirros --disk-format qcow2
--container-format bare --progress < cirros-0.3.4-x86_64-disk.img



(3)输入网络名称为 External-Network,项目为 admin,网络类型为 VXLAN,段 ID 为 1,选
中“外部网络”。

(4)单击 External-Network。

(5)单击“创建子网”。

(6)输入子网名称为 vmnet8,网络地址为 192.168.10.0/24,网关 IP 为192.168.10.2


(8)在项目 -> 网络 -> 网络拓扑中,可以看到新创建的外部网络。

2.创建内部网络
(1)在项目 ——>网络 ——> 网络中,单击创建网络。








(3)单击 R1

(4)单击“增 加接口”




(2)输入云主机名称为 cirros















 文章来源:https://www.toymoban.com/news/detail-466950.html
文章来源:https://www.toymoban.com/news/detail-466950.html
文章来源地址https://www.toymoban.com/news/detail-466950.html
到了这里,关于云计算基础之安装部署——CentOS 7.0 上使用 Packstack 安装单节点 OpenStack的文章就介绍完了。如果您还想了解更多内容,请在右上角搜索TOY模板网以前的文章或继续浏览下面的相关文章,希望大家以后多多支持TOY模板网!