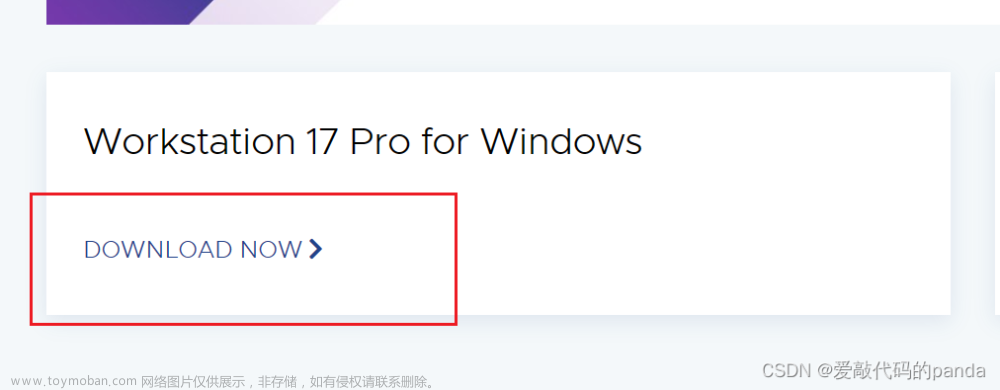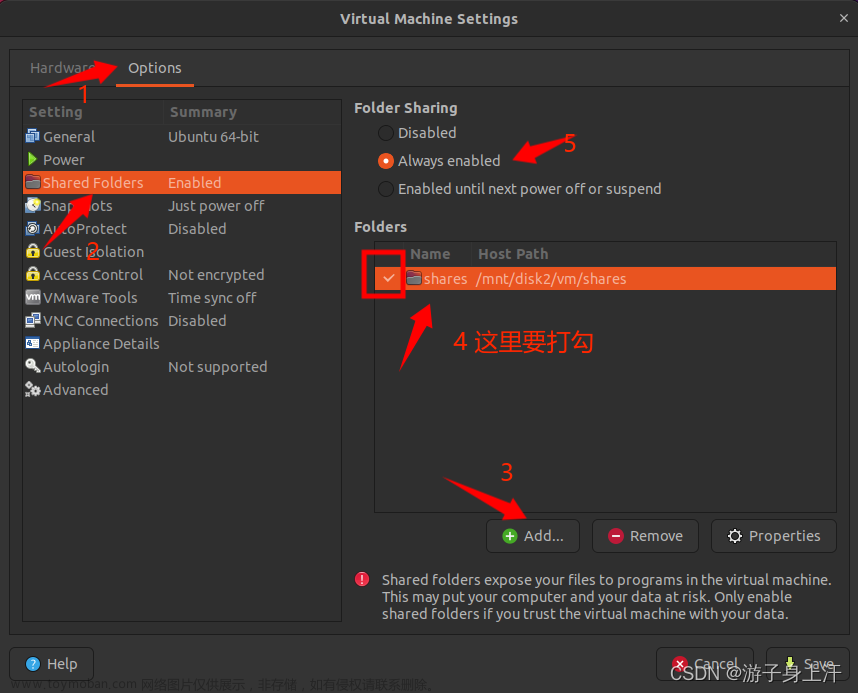1、ubuntu 22.04 下载地址
2022年10月18日更新此篇文档
Ubuntu (官方)
Index of /ubuntu-releases/22.04/ | 清华大学开源软件镜像站 | Tsinghua Open Source Mirror (清华源 镜像)
ubuntu-releases-22.04安装包下载_开源镜像站-阿里云 (阿里源 镜像)
注意:是下载 live-server 的镜像;

2、加载ISO文件到 VMWare 中
使用 WORKSTATION 16 PRO 工具



注意这里:一定先选择 稍后安装操作系统 这个选项(在新版vmware中,如果这里就选择镜像文件,下面的步骤就会进行不一样的操作了)

下一步,
可选的修改你要安装系统保存的目录

为了更好的体验,这里选择2颗cpu,每颗2核,一共4核,你也可以设置1个4核的,即:最低 4核~

内存最好是 4G 的,即:4096G

nat需要手动配置,比较麻烦,但是最好用nat模式,新手的话,桥接模式 反而是最容易懂的,网桥你可以想成把要安装的这ubuntu系统当成个手机,自动从你的路由器获取ip,后进行上网,当然,原理没那么简单~先这么理解








3、开机启动并设置安装ubuntu

语言选择

镜像是否需要更新后才继续安装

设置键盘

选择安装类型

设置网络

设置完网络后,这里就直接断开网络(你也可以不断开,在安装系统时,会下载更新,这一步比较慢,,,)
设置系统代理

设置包的源地址

你也可以不在这里设置,在安装完系统后进入系统里面修改也行:ubuntu | 镜像站使用帮助 | 清华大学开源软件镜像站 | Tsinghua Open Source Mirror
硬盘分区

按上图的选择即可;

格式化提示

补充内容

注意:username 用户名不能再为 root 了;
安装 SSH Server

安装第三方软件包

然后就是等待 ubuntu 的安装了;
如果你之前断网了,那么这里装得是很快的,断网的缺点就是一些补丁没装上去,需要自己去更新,,,但是没事,手动更新系统的命令也很简单,而且我们只是学习用,也没必要那么较真,只要下载系统的时候选最新的下,一般没啥大毛病~

系统安装完成后,请先恢复网络,再选择重启电脑

重启过程中,如果 你出现这个错误等待,请回车继续

这是因为你没有 卸载 cdrom挂载的ubuntu镜像文件,后面有空时你需要这么操作:

4、配置系统
4.1 修改密码
第一次登录时,只能用设置的 username 登录:

设置root的账户的密码:

root用户下修改其他用户密码

4.2 允许远程连接root用户
默认情况下,使用远程连接工具无法以 root 用户登录的,需要设置一下配置文件
如果下面命令提示vim命令未知,则需要先安装vim:
apt install vim -y
vim /etc/ssh/sshd_config
按 字母 a 或 字母 i 进入插入模式,即可开始输入
添加行: PermitRootLogin yes
重启 ssh 服务: service ssh restart

ESC => :wq 保存并退出
4.3 查看、修改IP
先安装 apt install net-tools

查看 ifconfig -a

ubuntu从17.10之前
vi /etc/network/interfacesubuntu从17.10开始: 改成netplan方式
弃用 /etc/network/interfaces 里固定IP的配置
采用 /etc/netplan/01-netcfg.yaml 或者 类似名称的yaml文件里
sudo vi /etc/netplan/00-installer-config.yam
添加:
network:
ethernets:
ens33: #配置的网卡的名称
addresses: [192.168.2.102/24] #配置的静态ip地址和掩码
dhcp4: no #关闭DHCP,如果需要打开DHCP则写yes
optional: true
#gateway4: 192.168.2.102 #网关地址,这个 gateway4 在 ubuntu 22.04 中已经废弃了,换成了 routes
routes:
- to: default
via: 192.168.2.1
nameservers:
addresses: [192.168.2.1,114.114.114.114] #DNS服务器地址,多个DNS服务器地址需要用英文逗号分隔开
version: 2
renderer: networkd #指定后端采用systemd-networkd或者Network Manager,可不填写则默认使用systemd-workd
gateway4 废弃改成 routes 的引用 :netplan generate: `gateway4` has been deprecated, use default routes instead - Unix & Linux Stack Exchange
生效:sudo netplan apply文章来源:https://www.toymoban.com/news/detail-467374.html
至此,ubantu 22.04 的安装配置暂时到这,结束~文章来源地址https://www.toymoban.com/news/detail-467374.html
到了这里,关于vmware中安装 ubuntu 22.04 live-server的文章就介绍完了。如果您还想了解更多内容,请在右上角搜索TOY模板网以前的文章或继续浏览下面的相关文章,希望大家以后多多支持TOY模板网!