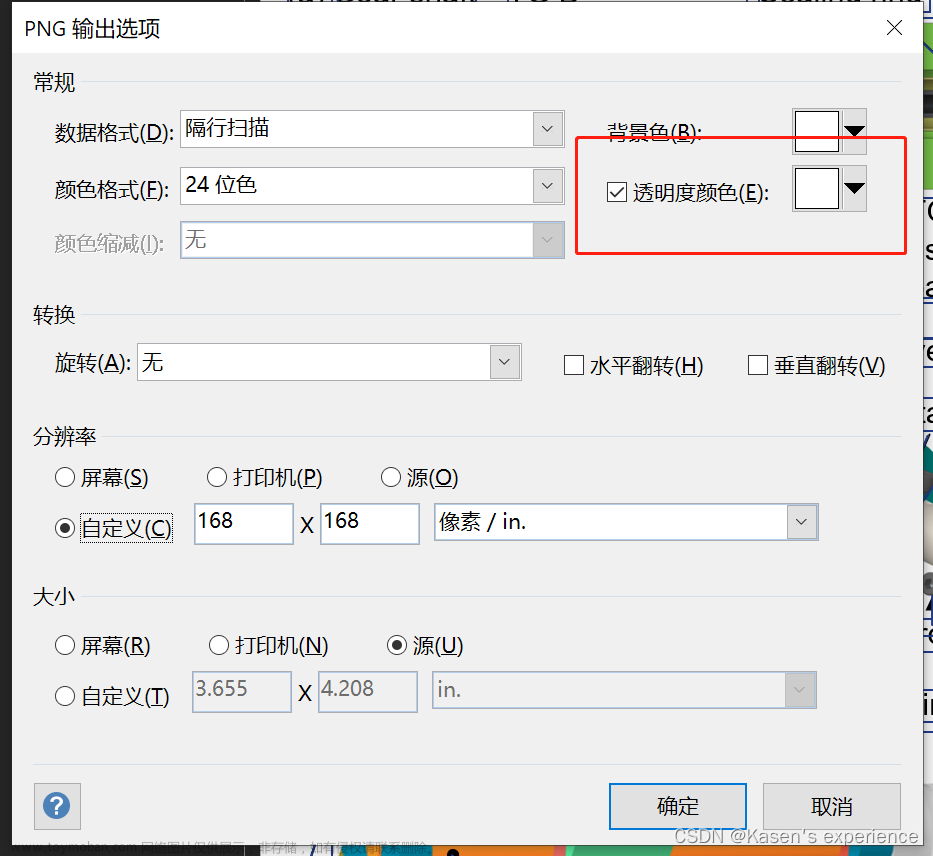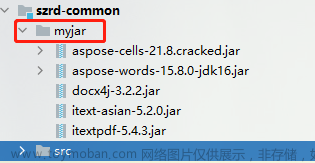Word导出PDF时图片质量下降问题的解决方法
⭐️ 最近,在使用Word写完论文以后,另存为“PDF”文件时,发现文档中的图像质量明显下降。本文介绍的方法可以将Word保存为图片无压缩的带有标签的高质量PDF文件,建议仅在定稿时进行以下操作。
原创文章,转载请注明出处:©️Sylvan Ding https://blog.csdn.net/IYXUAN
环境
请注意,以下方法可能会因您使用的软件版本而有所不同。因此,您可能需要根据您的具体情况进行微调。教程使用的软件版本如下:
- Word 2021
- Adobe Acrobat Pro 2019
- OS:Windows 10
具体设置
下载安装Adobe Acrobat Pro DC,重新打开Word后,上方选项卡出现Acrobat的插件。

若没有出现Acrobat插件,通过文件–选项–加载项–管理COM加载项–转到,勾选“Acrobat PDFMaker Office COM Addin”,点击“确定”。


通过Acrobat–首选项–高级设置,文件选项栏中将分辨率设置为最大值2400点/英寸,对象级压缩设置为“仅标签”。

点击左侧边栏的图像页,将右侧选项全部修改为“关”状态,设置所有图像类型的像素/英寸值为最大值2400. 点击“另存为”,存为NoPressImg.joboptions文件,点击“确定”以保存修改。


再次进入Acrobat–首选项,将PDFMaker设置的转换设置设为“NoPressImg”。请注意我这边在上一步保存为了NoPressImg(1),所以文件名后面会多出(1)。

打开Acrobat Distiller(随 Adobe Acrobat 一起安装),将刚才另存为的NoPressImg.joboptions设为Adobe PDF设置中的默认设置。



通过审阅–修订–显示以供审阅,设置为无标记。

通过Acrobat–创建Adobe PDF–创建PDF,点击“选项”按钮,取消勾选“转换注释”,点击“确定”。
 文章来源:https://www.toymoban.com/news/detail-467519.html
文章来源:https://www.toymoban.com/news/detail-467519.html
至此,配置结束,点击“保存”即可生成高质量PDF。文章来源地址https://www.toymoban.com/news/detail-467519.html
到了这里,关于Word导出PDF时图片质量下降问题的解决方法的文章就介绍完了。如果您还想了解更多内容,请在右上角搜索TOY模板网以前的文章或继续浏览下面的相关文章,希望大家以后多多支持TOY模板网!