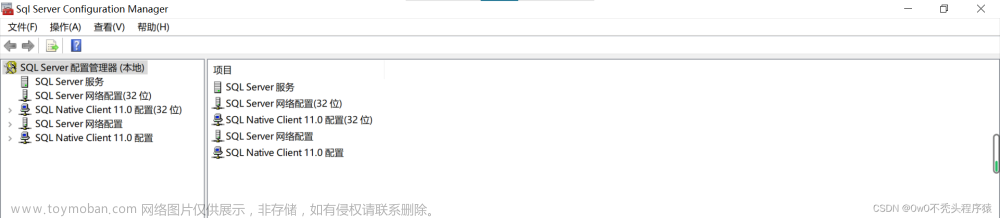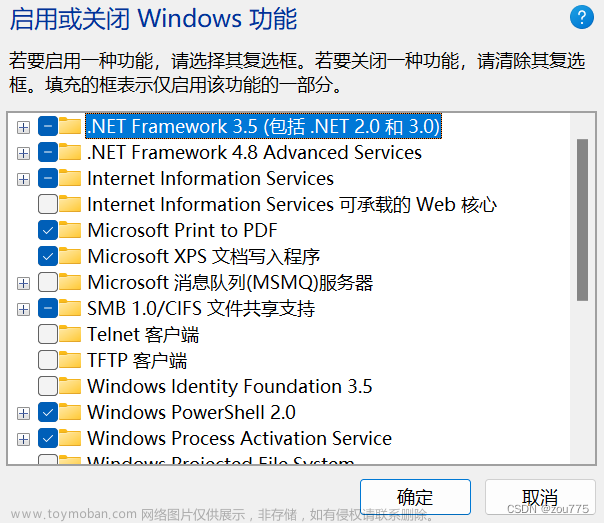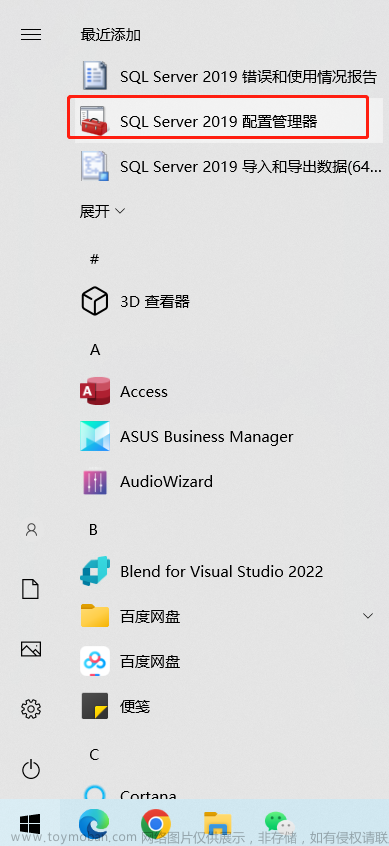问题:PowerPoint 2019打开文件时,提示一些控件无法激活,在开发工具的控件中,选择Microsoft Web Browser显示无法插入此ActiveX控件(如图)。
注:已在信任中心设置的ActiveX设置中调整为无限制。



解决方法:修改注册表
1、快捷键win+r,输入regedit,打开注册表。
2、进入目录:计算机\HKEY_LOCAL_MACHINE\SOFTWARE\Microsoft\Internet Explorer\ActiveX Compatibility\{8856F961-340A-11D0-A96B-00C04FD705A2}
将Compatibility Flags键值21修改为十六位0。

3、进入目录:计算机\HKEY_LOCAL_MACHINE\SOFTWARE\WOW6432Node\Microsoft\Internet Explorer\ActiveX Compatibility\{8856F961-340A-11D0-A96B-00C04FD705A2}
将Compatibility Flags键值21修改为十六位0。

4、进入目录:计算机\HKEY_LOCAL_MACHINE\SOFTWARE\Microsoft\Office\ClickToRun\REGISTRY\MACHINE\Software\Microsoft\Office\16.0\Common\COM Compatibility\{8856F961-340A-11D0-A96B-00C04FD705A2}
注:实际装机发现,不同版本/位数的Windows或Office,目录不尽相同,有的此条目录为:计算机\HKEY_LOCAL_MACHINE\SOFTWARE\Microsoft\Office\ClickToRun\REGISTRY\MACHINE\Software\Wow6432Node\Microsoft\Office\16.0\Common\COM Compatibility\{8856F961-340A-11D0-A96B-00C04FD705A2}或另有其它目录,但都大致相近
将Compatibility Flags键值400修改为十六位0。

故,这里建议用查找{8856F961-340A-11D0-A96B-00C04FD705A2}项的方式:
①选中计算机\HKEY_LOCAL_MACHINE
②菜单点击编辑➡查找(Ctrl+F)➡输入{8856F961-340A-11D0-A96B-00C04FD705A2}➡选择“项”➡点击查找下一个

③完成一次查找,可点击编辑➡查找下一个(F3)继续查找
④查找过程中找到与上述接近的目录,基本可锁定此三个位置目录,更改相应键值即可
文章来源:https://www.toymoban.com/news/detail-467790.html
5、在开发工具的控件中,再次选择Microsoft Web Browser,就可以加载使用了。文章来源地址https://www.toymoban.com/news/detail-467790.html
到了这里,关于PowerPoint 2019无法插入Microsoft Web Browser控件的文章就介绍完了。如果您还想了解更多内容,请在右上角搜索TOY模板网以前的文章或继续浏览下面的相关文章,希望大家以后多多支持TOY模板网!