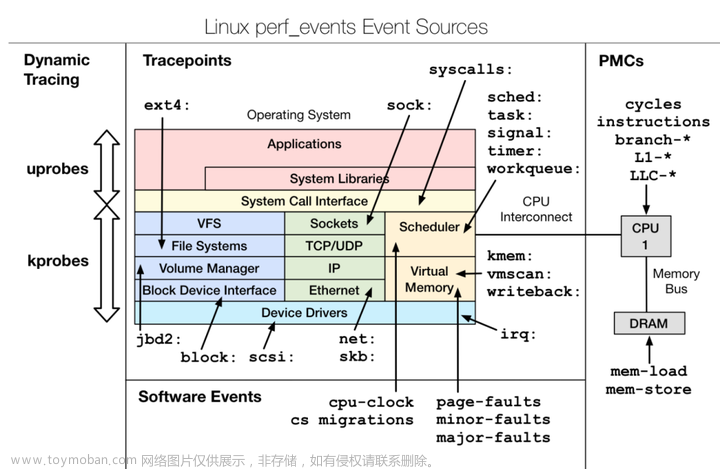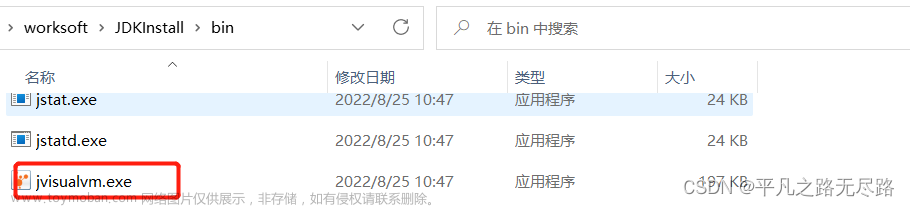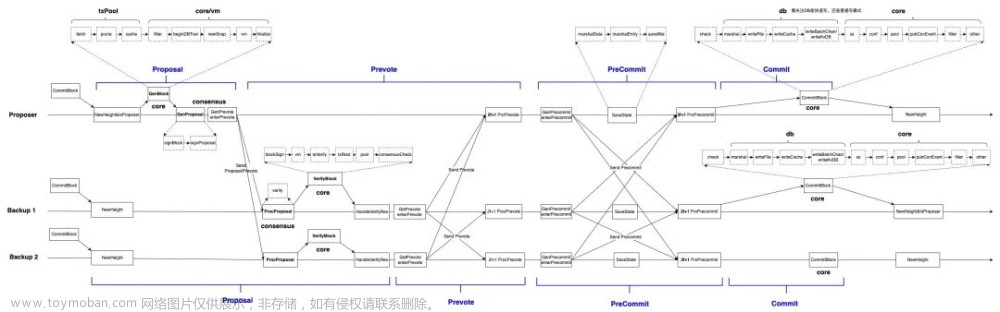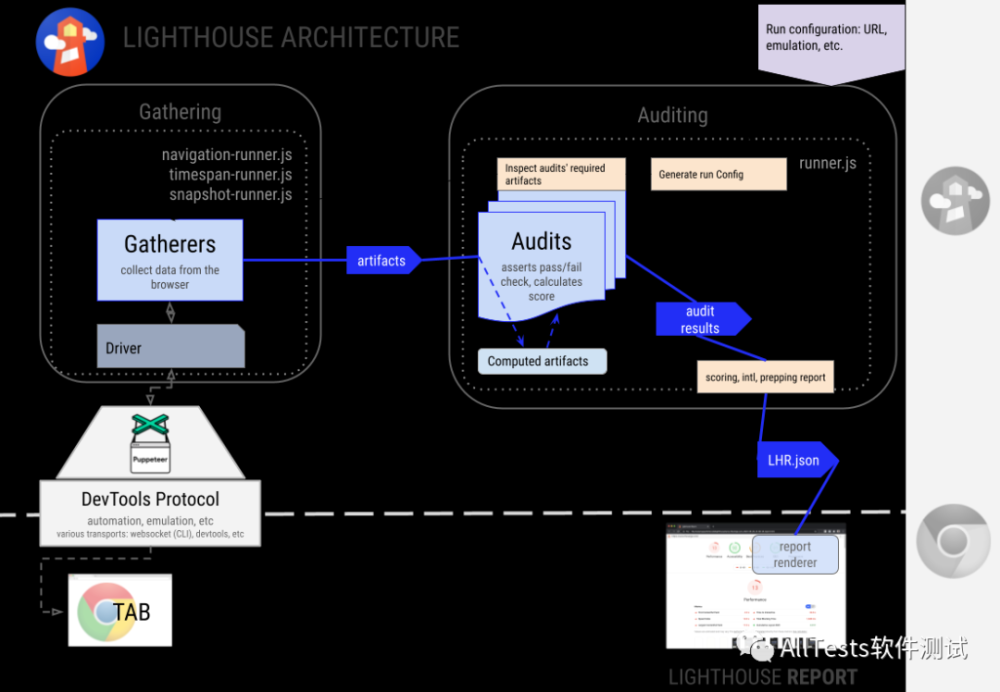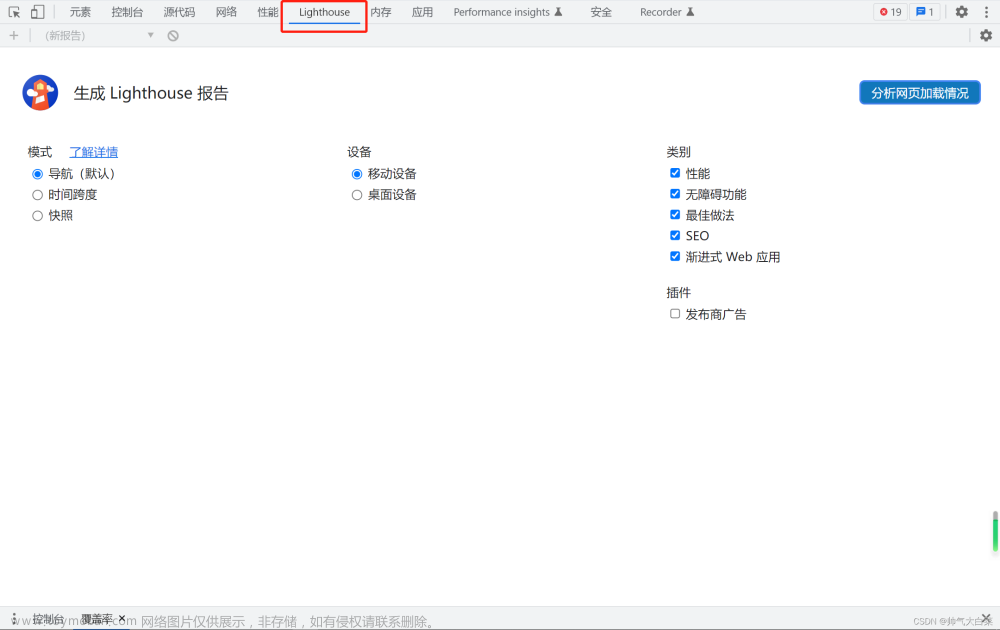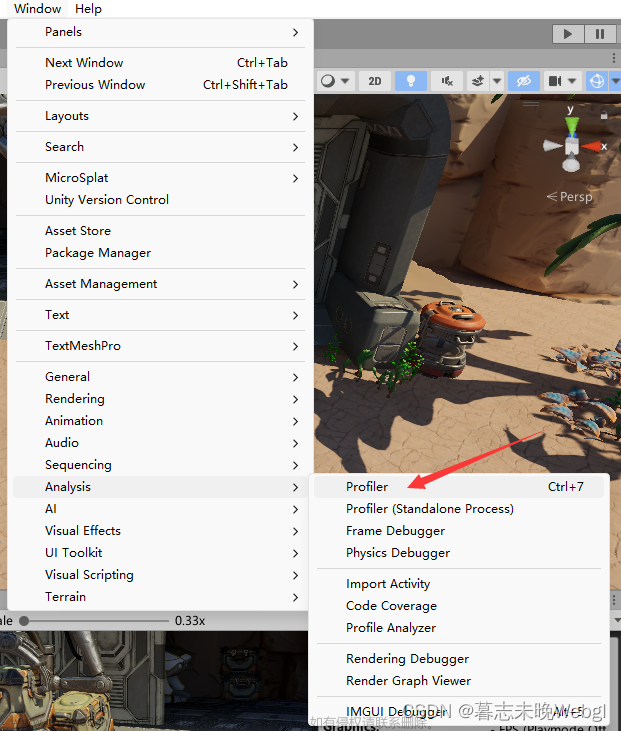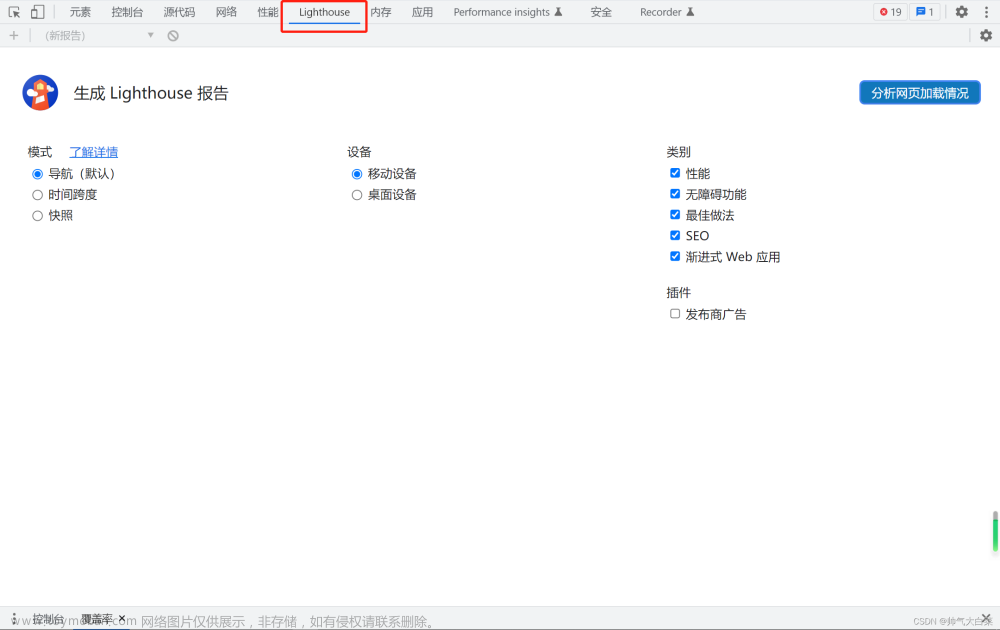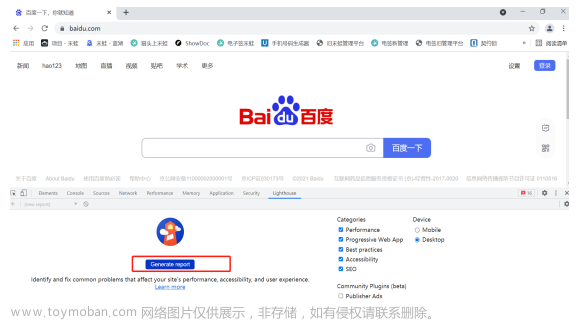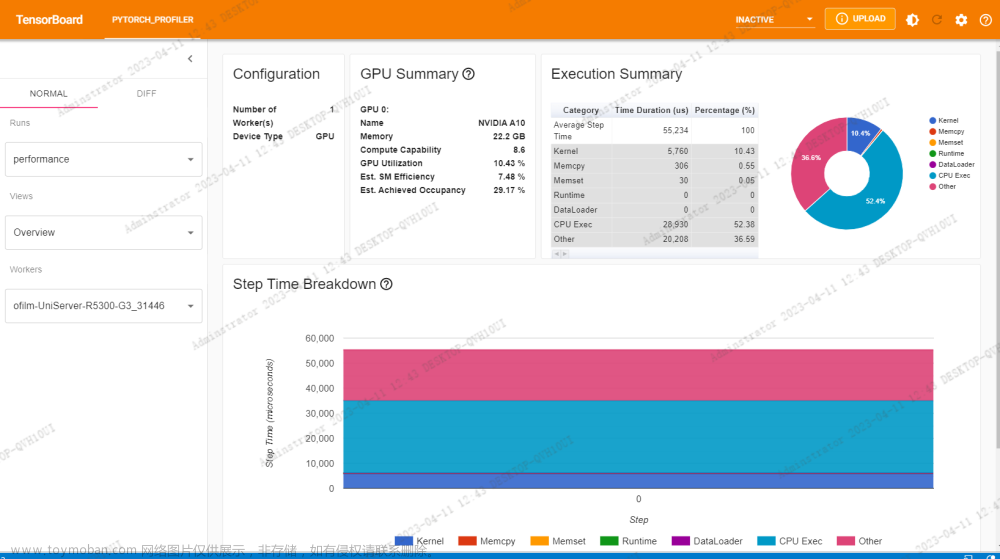本文暂时记录使用方法,具体结合项目后续再分析。
systrace介绍
最近研究启动优化,在此记录一下systrace工具的使用。官网资料: source.android.google.cn/devices/tec…
systrace 是分析 Android 设备性能的主要工具,也是平台提供的旧版命令行工具( Android 10后引入了Perfetto),可用于获得系统跟踪的信息。其中汇总了 Android 内核中的数据,例如 CPU 调度程序、磁盘活动和应用线程,帮助分析提升应用性能。之前还有个TraceView,由于严重的运行时开销,现在也很少使用了,分析布局嵌套的时候,可能LayoutInspector还多些。
在介绍使用之前,先简单说明一下Systrace的原理:它的思想很朴素,在系统的一些关键链路(比如System Service,虚拟机,Binder驱动)插入一些信息(这里称之为Label),通过Label的开始和结束来确定某个核心过程的执行时间,然后把这些Label信息收集起来得到系统关键路径的运行时间信息,进而得到整个系统的运行性能信息。Android Framework里面一些重要的模块都插入了Label信息(Java层的通过android.os.Trace类完成,native层通过ATrace宏完成),用户App中可以添加自定义的Label,这样就组成了一个完成的性能分析系统。
怎么使用systrace?
这里我们有两种做法,一种是操作手机(其它可使用的Android设备)自己手机lable信息,另一种就是自己用命令行记录。
1. 从测试设备本身录制跟踪记录
developer.android.google.cn/topic/perfo…

a. 进行trace设置。
在手机上进入“Settings”→“Developer options”→“System Tracing”→选择"Long traces"(该项可以不限制traces时长,由自己决定截取多长的trace)和其他设置(抓取的trace具体categories类型等)。
b. 抓取相关trace。
点击"Record trace"开始录制→进行相关复现问题的操作→手机下拉点击快捷设置面板的"stop tracing"→通过分享或者pull方式将trace文件导入电脑。
c. 查看trace信息。
生成的文件名一般为“trace-holi-版本-日期-时间.perfetto-trace”。通过谷歌浏览器,打开网页“ui.perfetto.dev/”,点击load加载文件查看trace文件内容。


2. 命令行
官方指导: developer.android.google.cn/topic/perfo…
a. 找到systrace.py 文件。
systrace 命令在 Android SDK 工具软件包中提供,并且可以在 android-sdk/platform-tools/systrace/ 中找到。
b. 输入命令。
python systrace.py gfx rs input view sched am wm dalvik freq idle load sync workq powerdisk sm hal res binder_driver binder_lock -a com.example.mytest -b 20480 -t 10 -o ~/share/trace_t.html
分析上一行命令的各个参数: python systrace.py [需要跟踪的类别,如:gfx rs input view sched am wm dalvik freq idle load sync workq powerdisk sm hal res binder_driver binder_lock] -a [包名,例如:com.example.mytest] -b [buffer大小,如:20480] -t [时间:单位为秒。如:10] -o [输出文件路径,如:~/share/trace_t.html]c. 操作手机端
比如假设你要分析App的冷启动过程,那就先把App进程杀掉,切换到Launcher中有你的App 图标的那个页面,随时准备点击图标启动进程;假设你要分析某个Activity的卡顿情况,那就先在手机上进入到上一个Activity,随时准备点按钮切换到待分析的Activity中。
可能有读者问,至于这么如临大敌紧张兮兮的么?其实准备这个过程非常重要,因为Systrace没办法自由地控制开始和结束(下面有一个办法可以缓解),而trace得到的数据有可能非常多,因此我们需要手工缩小需要分析的数据集合;不然你可能被一堆眼花缭乱的数据和图像弄得晕头转向,然后什么有用的结论也分析不出来。记住哦,手动缩小范围,会帮助你加速收敛问题的分析过程,进而快速地定位和解决问题。
d. 查看trace信息。
然后在谷歌浏览器中输入chrome://tracing/,点击load按键载入生成的html文件。

载入trace.html文件后,页面显示如图:

更加缩小分析范围?
systrace没有办法在代码中控制Trace运行的开始和结束;那么,如果我们要分析App的启动性能,我点了桌面图标,把Trace时间设置为10s,我怎么知道这10s中,哪段时间是我App的启动过程?如果不知道我们需要分析的时间段,那就做了无用功了。
我们可以用自定义Trace Label解决;Android SDK中提供了android.os.Trace#beginSection和android.os.Trace#endSection 这两个接口;我们可以在代码中插入这些代码来分析某个特定的过程;比如我们觉得Fragment的onCreateView过程有问题,那就在onCreateView 中加上代码:
public View onCreateView(LayoutInflater inflater, @Nullable ViewGroup container,
Bundle savedInstanceState) {
Trace.beginSection("Fragement_onCreateView");
// .. 其他代码
// ...
// .. 结束处
Trace.endSection();
}这样,在Trace的分析结果中就会带上Fragement_onCreateView 这个过程的运行时间段信息(当然你得开启 -a 选项!),如下:

命令行参数介绍
参数介绍:python ``[systrace.py](http://systrace.py) options
| options | 描述 |
|---|---|
| -o < FILE > | 输出的目标文件 |
| -t N, –time=N | 执行时间,单位为秒。默认5s |
| -b N, –buf-size=N | buffer大小(单位kB),用于限制trace总大小,默认无上限 |
| -k < KFUNCS >,–ktrace=< KFUNCS > | 追踪kernel函数,用逗号分隔 |
| -a < APP_NAME >,–app=< APP_NAME > | 追踪应用包名,用逗号分隔 |
| –from-file=< FROM_FILE > | 从文件中创建互动的systrace |
| -e < DEVICE_SERIAL >,–serial=< DEVICE_SERIAL > | 指定设备 |
| -l, --list-categories | 列举可用的tags,即查看支持跟踪的类别 |
| -h | 显示帮助 |
其中-l命令列举出的tags有

| categories | 描述 |
|---|---|
| sched | CPU调度的信息,非常重要;你能看到CPU在每个时间段在运行什么线程;线程调度情况,比如锁信息。 |
| gfx | Graphic系统的相关信息,包括SurfaceFlinger,VSYNC消息,Texture,RenderThread等;分析卡顿非常依赖 |
| view | View绘制系统的相关信息,比如onMeasure,onLayout等;对分析卡顿比较有帮助。 |
| am | ActivityManager调用的相关信息;用来分析Activity的启动过程比较有效。 |
| binder_driver | Binder驱动的相关信息,如果你怀疑是Binder IPC的问题,不妨打开这个。 |
| core_services | SystemServer中系统核心Service的相关信息,分析特定问题用。 |
| ... | ..... |
3. 在monitor中捕捉。
a. 启动monitor。
找到monitor目录:Android/Sdk/monitor。启动终端输入 ./monitor.

monitor界面如下:

b. 抓取相关trace。
连接需要抓trace的手机(手机进入开发者模式,启动usb调试功能)。之后即可选中手机,选择相关设置,开始抓trace。

c. 查看trace信息。
抓完trace,在chrome://tracing/打开文件。
PS:个别手机无法通过monitor抓取trace文件,亦或者生成的trace文件无法打开。
如何查看trace信息?
查看信息的网址
旧版:谷歌浏览器输入 chrome://tracing/,点击load加载文件查看trace文件内容。主要打开.html格式的trace。
新版:打开网页“ui.perfetto.dev/”,点击load加载文件查看trace文件内容。主要打开.perfetto-trace格式的trace。文章来源:https://www.toymoban.com/news/detail-467874.html
操作快捷键文章来源地址https://www.toymoban.com/news/detail-467874.html
| 导航操作 | 作用 |
|---|---|
| w | 放大,[+shift]速度更快 |
| s | 缩小,[+shift]速度更快 |
| a | 左移,[+shift]速度更快 |
| d | 右移,[+shift]速度更快 |
| 模式切换操作 | 作用(可通过按数字1~4,用于切换鼠标模式; 另外,按住alt键,再滚动鼠标滚轮能实现放大/缩小功能。) |
|---|---|
| 1 | 选择模式,双击将高亮相同任务 |
| 2 | 平移模式,拖动平移视图 |
| 3 | 缩放模式,拖动鼠标实现放大/缩小 |
| 4 | 时移模式,拖动来创建或移除时间窗口线 |
| 常用操作 | 作用 |
|---|---|
| f | 放大当前选定区域 |
| m | 标记当前选定区域 |
| v | 高亮VSync |
| E | 将当前鼠标位置在时间轴上居中 |
| g | 切换是否显示60hz的网格线 |
| Shift + G | 在当前选定任务的结束处显示网格 |
| 0 | 恢复trace到初始态,这里是数字0而非字母o |
| Left Arrow | 在当前时间轴上选择上一个事件。 |
| Right Arrow | 在当前时间轴上选择下一个事件。 |
| 一般操作 | 作用 |
|---|---|
| h | 切换是否显示详情 |
| / | 搜索关键字 |
| enter | 显示搜索结果,可通过← →定位搜索结果 |
| ` | 显示/隐藏脚本控制台 |
| ? | 显示帮助功能 |
到了这里,关于Android性能分析工具-systrace使用的文章就介绍完了。如果您还想了解更多内容,请在右上角搜索TOY模板网以前的文章或继续浏览下面的相关文章,希望大家以后多多支持TOY模板网!