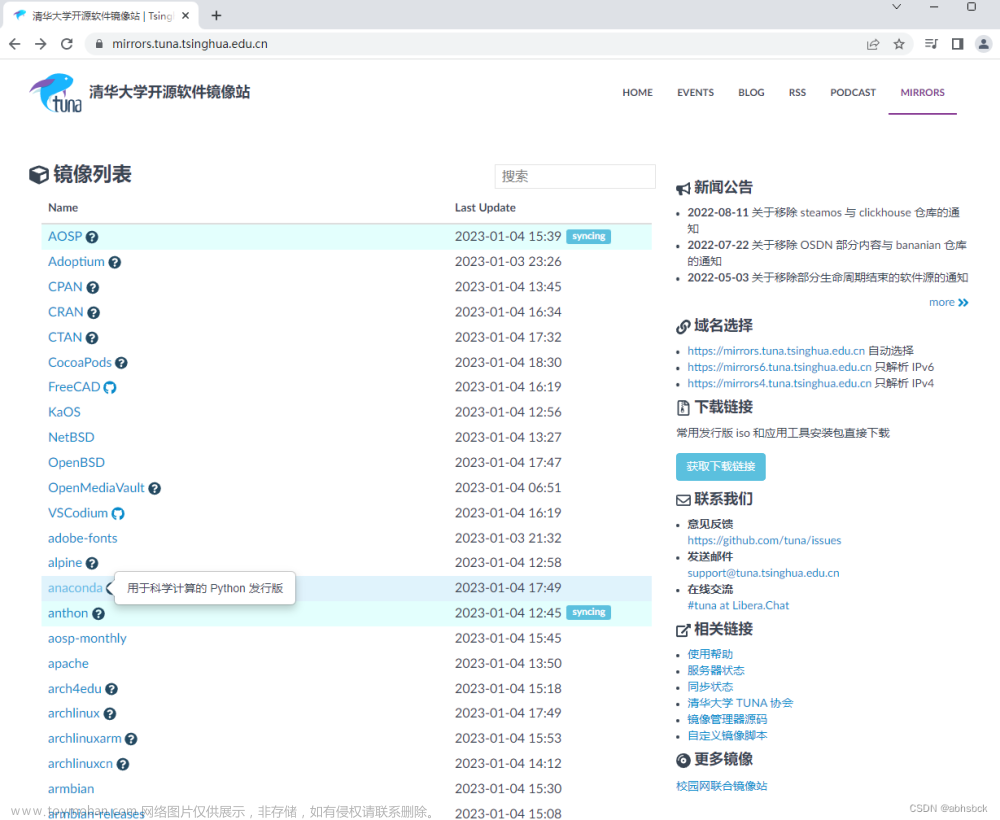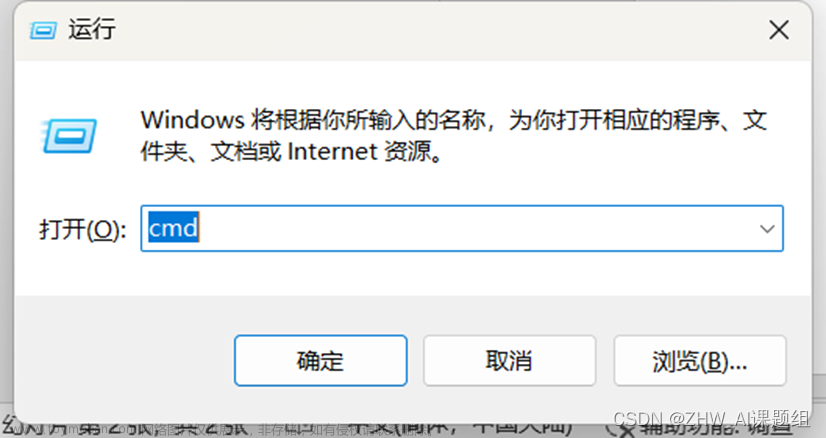在 VSCode 中使用 venv 虚拟环境,可以按照以下步骤操作:
在终端中创建一个新的虚拟环境。假设您的项目文件夹名为 myproject,您可以使用以下命令创建一个名为 env 的新虚拟环境:
python -m venv myproject\env
激活虚拟环境。在 Windows 系统上,可以使用以下命令激活虚拟环境:
c:\myproject\venv\Scripts\activate
在 macOS/Linux 系统上,可以使用以下命令激活虚拟环境:
source myproject/venv/bin/activate
激活虚拟环境后,您将看到终端提示符前面有 (env) 标识,表示当前已经处于虚拟环境中。
在 VSCode 中打开 myproject 文件夹。在菜单栏中选择 File -> Open Folder,然后选择 myproject 文件夹。
在 VSCode 中选择虚拟环境。按下 Ctrl + Shift + P,输入 Python: Select Interpreter,然后选择您在第一步中创建的虚拟环境路径。例如,在 Windows 上,应该选择 myproject\venv\Scripts\python.exe。
配置 VSCode。如果您正在使用 Python 插件,则可以通过编辑 .vscode/settings.json 文件来配置 VSCode。以下是一个示例配置,用于指定您选择的虚拟环境路径:
json
{
"python.pythonPath": "myproject\\venv\\Scripts\\python.exe"
}
配置完成后,您就可以在 VSCode 中开发和调试您的 Python 代码,并且所有依赖项都将在虚拟环境中安装和管理。
系统上禁止运行脚本
& : 无法加载文件 C:\myproject\venv\Scripts\Activate.ps1,因为在此系统上禁止运行脚本。有关详细信息,请参阅 https:/go.microsoft.com/fwlink/?LinkID=135170 中的 about_Execution_Policies。
所在位置 行:1 字符: 3
这个错误提示表示 PowerShell 脚本执行策略不允许在系统上运行脚本。为了解决该问题,您可以按照以下步骤更改 PowerShell 脚本执行策略:
打开 PowerShell 窗口。
运行以下命令,以管理员身份运行 PowerShell:
Start-Process powershell -Verb runAs
运行以下命令,以查看当前的 PowerShell 脚本执行策略:
Get-ExecutionPolicy
如果输出结果是 “Restricted”,则说明当前系统禁止运行所有脚本。您需要将 PowerShell 脚本执行策略修改为 “RemoteSigned” 或 “Unrestricted”。
运行以下命令,以将 PowerShell 脚本执行策略修改为 “RemoteSigned”:
Set-ExecutionPolicy RemoteSigned
或者,如果您想要完全放开所有脚本,可以将 PowerShell 脚本执行策略修改为 “Unrestricted”:文章来源:https://www.toymoban.com/news/detail-467891.html
Set-ExecutionPolicy Unrestricted
在选择了合适的执行策略后,您可以再次尝试激活虚拟环境:文章来源地址https://www.toymoban.com/news/detail-467891.html
c:\myproject\venv\Scripts\activate
到了这里,关于VSCode 中使用 python 虚拟环境的文章就介绍完了。如果您还想了解更多内容,请在右上角搜索TOY模板网以前的文章或继续浏览下面的相关文章,希望大家以后多多支持TOY模板网!