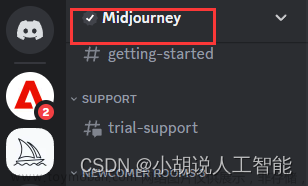2023.6.1:Stable Diffusion已更新至1.3版本,本教程为1.2的教程,如需1.3版本的的教程请访问
https://blog.csdn.net/2301_76989208/article/details/130995202如果是来参考git和python的安装教程的读者请在进行到更换pip源的步骤时选择阿里巴巴的源
目录
1、安装git
2、安装python3.10.6
3、下载SD
4、部署SD
5、汉化SD
前言
本文为StableDiffusionWebUI(后文简称“SD”)的本地部署教程,本教程尽量保证所有步骤可在国内网络环境下进行,读者若能无障碍访问github等网站则更佳,请使用Windows10及以上的64位Windows系统及显存大于等于6G的显卡。
1、安装git
git官网,访问后点击“Click here to download”按钮下载64位版git安装包并以管理员身份打开
https://git-scm.com/download/win
若无其他要求,一直狂按“Next”下一步即可
此步例外,先将“(NEW!)Add a Git Bash Profile to Windows Terminal”勾选上,然后再狂按“Next”
到此步,点击“Install”
点击“Finish”完成git的安装
打开cmd输入
git --version出现以下页面说明git安装成功
2、安装python3.10.6
由官方github可知,需使用3.10.6版本且需在安装时添加至全局变量
官方下载地址,访问后下拉页面至底部,点击“Windows installer(64-bit)”按钮下载64位版python3.10.6安装包并以管理员身份打开
https://www.python.org/downloads/release/python-3106
先将“Add Python 3.10 to PATCH”勾选上,然后点击“Install' Now”进入到下一步
在最后一步会有两种情况,第一种情况,点击“Close”完成python的安装即可
第二种情况,点击“Disable path length limit”后就会变成第一种情况,然后再像第一种情况那样点击“Close”完成python的安装即可
打开cmd,输入
python --version如果出现以下页面,说明python安装成功
默认的pip源是国外的,比较慢也容易出错,我们将这个cmd关闭,打开一个新的cmd窗口,在新的cmd里卸载当前源
pip config unset global.index-url然后添加清华大学的源
pip config set global.index-url https://pypi.tuna.tsinghua.edu.cn/simple或阿里巴巴的源
pip config set global.index-url https://mirrors.aliyun.com/pypi/simple最后再更新源
python -m pip install --upgrade pip
3、下载SD
在你选择的安装目录下,按住“shift”键的同时单击右键,选择“在此处打开Powershell窗口”,例如笔者选择在D盘的“Demo”文件夹里安装
输入命令开始下载,为保证国内网络可正常下载,笔者选择使用ghproxy的下载代理,如果读者能无障碍访问github的话可尝试将下载代理的前缀删除(即“https://ghproxy.com/”)
git clone https://ghproxy.com/https://github.com/AUTOMATIC1111/stable-diffusion-webui.git如图即为下载成功,安装目录内会生成名为“stable-diffusion-webui”文件夹
4、部署SD
由于网络原因,即使当前处于全局上网状态但仍有较大概率会部署失败,所以在SD安装目录下找到“launch.py”文件并右键,在打开方式里选择以记事本打开,我们要添加下载代理
下拉页面到图中蓝色框选部分,将框选部分中所有“https://github.com”开头的地址前加上这个前缀
https://ghproxy.com/
修改后
将“launch.py”保存并退出,双击打开同级目录下的“webui-user.bat”文件(它有一个同名的.py文件,请注意甄别)
等待一段时间(长短由网速决定),不出意外将会出现图中的“Running on local URL:http://127.0.0.1:????”字样
此时打开浏览器,在地址栏中输入刚刚cmd里的http地址,如果图形化界面出现,代表安装成功可以开始使用了,这个地址就是程序的入口了,以后每次使用时先打开安装目录里的”webui-user.bat”,当cmd窗口出现这个地址时就可以去浏览器打开了
5、汉化SD
在任意目录下按住“shift”键的同时单击右键,选择“在此处打开Powershell窗口”,执行下面这条命令
git clone https://ghproxy.com/https://github.com/VinsonLaro/stable-diffusion-webui-chinese.git
执行完成后,会在该目录下生成一个压缩包,解压后会得到一个名为“stable-diffusion-webui-chinese-main”的文件夹,里面有个名为“localizations”的文件夹,打开它,里面有两个文件,将这两个文件复制到SD安装目录下的“localizations”文件夹内
进入软件,点击主界面的“Settings”
点击“User interface”
下拉至页面底部,点击“Localization (requires restart)”,在展开菜单的菜单中选择“chinese-all”或“chinese-english”,前者为全中文界面,后者则为中英文对照,但二者的的汉化程度都不完全所以仍会有部分英文出现
选择好语言后回到页面顶部,点击“Apply settings”应用设置,再点击“Reload UI”重载界面,即可查看效果
“chinese-english”效果
“chinese-all”效果
文章来源:https://www.toymoban.com/news/detail-467908.html
---END--- 文章来源地址https://www.toymoban.com/news/detail-467908.html
到了这里,关于国内网络环境下Stable Diffusion(AI绘图)本地部署教程的文章就介绍完了。如果您还想了解更多内容,请在右上角搜索TOY模板网以前的文章或继续浏览下面的相关文章,希望大家以后多多支持TOY模板网!