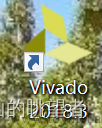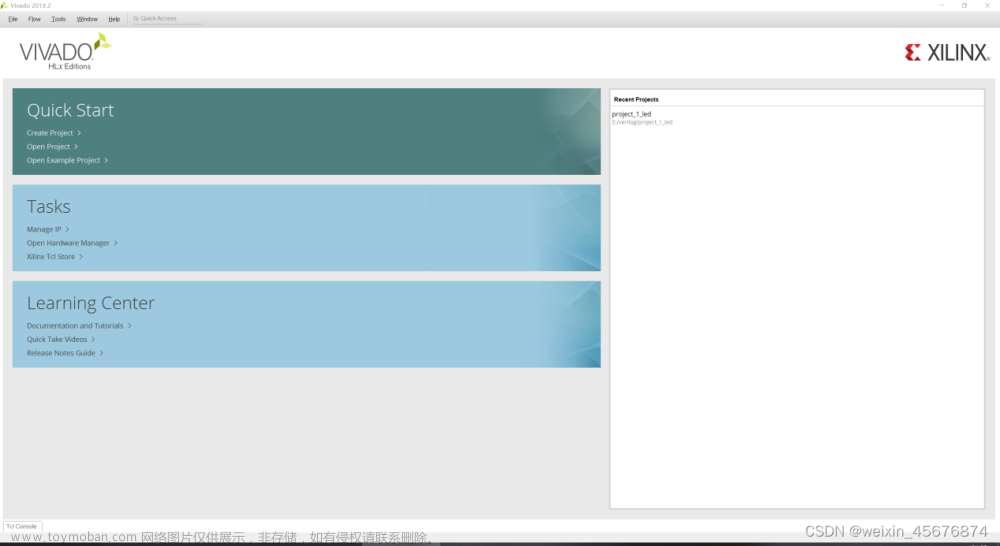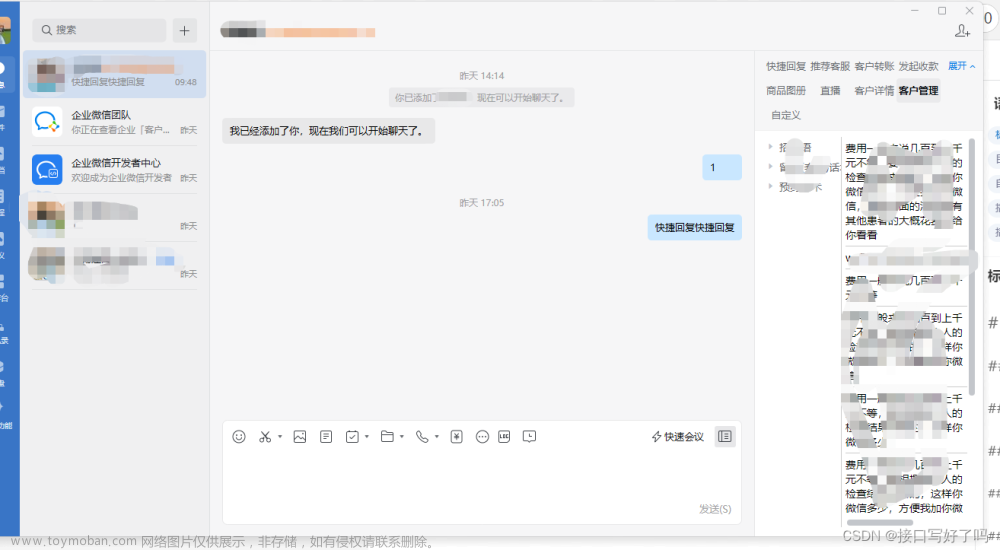Date: 2023/3/23
Author: 雪天鱼
一、Vivado中手动添加Pynq-Z2板卡文件
在xilinx官网下载pynq板的文件:https://pynq.readthedocs.io/en/v2.3/overlay_design_methodology/board_settings.html
进入后在vivado board files中选择板的型号:

这里选择Pynq-Z2板卡。这里发现官网链接已经404了,从其他地方找了板卡文件。
解压板卡文件pynq-z2,并拷贝到C:\jccao\apps\Xilinx\Vivado\2019.2\data\boards\board_files文件夹下:

重启Vivado,选择器件,在Boards页面可看到Pynq-Z2器件,点击选择即可。

如果是ubuntu中的Vivado,可能新版本没有
board_files文件夹, 但只要在borads文件夹下面自己创建一个borad_files文件夹,把板卡文件放进去重开vivado就行了
二、Block Design
2.1 新建工程

输入工程名,next:

这里不需要添加源文件,勾选,Do not specify sources at this time。再点击next。

选择板卡Board-》【PYNQ_Z2】。next

然后点击finish。

2.2 Block design
点击 create block design.。输入名字test_led。点击OK。
三、SDK开发
3.1 Create Platform Project
file -》export -> export hardware。然后需要勾选 include bistream,点击OK。

生成的.xsa文件位于工程目录下。
这里我使用的 Vivado版本为2019.2,从此版本开始,导出的硬件描述文件为.xsa文件,给vitis平台使用,Vitis是Xilinx SDK的继承开发工具。
若下载的是Vivado 2019.2及后续版本中,硬件描述文件不再通过SDK启用,需通过Tools -->Launch Vitis 启用


选择工作目录后,点击 Lanch。
点击Create Platform Project创建工程

输入工程名字,长度需在3-40个字符之间

指定刚刚生成的 .xsa文件,点击finish


3.2 Create application project
File —> New ---->Application Project

输入工程名

选择刚创建的platform:

这里选择开发语言为C:

选择 Hello World 作为模板,点击Finish。

接下来编译工程, 选中 APP 工程,右键“Build Project” 或点击图中“锤子” 按键,进行工程编译。

工程编译结束后, 成功生成 elf 文件。至此,硬件和软件设计均已完成。
四、下载验证
首先我们将microusb数据线与Pynq开发板上的 接口连接,数据线另外一端与电脑连接。
在菜单栏中依次点击“Window->Show view->Terminal 文件夹->Terminal”, 最后点击“Open”,接口成功添加 Terminal 窗口。

点击图标, 进行串口设置界面:

选择串口“Serial Terminal” , 设置的参数需要与硬件设计过程中配置的 axi_uartlite_0 保持一致,即波特率为 “115200” ,数据位为 8 位,停止位为 1 位。 点击“OK” 后,如下图所示,证明串口连接成功。


需要注意的是,在设置串口端口(Port)时,在下拉列表中可能会看到多个可选端口。我们需要选择Pynq开发板所连接的端口,具体的端口号可在计算机设备管理器中查看。在应用工程 hello_world 上右击,选择“Run As”,然后选择最后一项“Run Confagurations…” ,

在 Run Configuration 页面点击“Single Application Debug(GDB) -> Debugger_app1-GDB”(没有就新建一个), 点击菜单栏“Target Setup”。其中,“HardwarePlatform”为硬件平台, Bitstream File 为加载的 bit 流文件。 勾选“Reset entire system”(系统复位)和“ProgramFPGA”(下载 FPGA)然后点击“Run”开始下载程序,如下图所示。
 文章来源:https://www.toymoban.com/news/detail-468784.html
文章来源:https://www.toymoban.com/news/detail-468784.html
 文章来源地址https://www.toymoban.com/news/detail-468784.html
文章来源地址https://www.toymoban.com/news/detail-468784.html
到了这里,关于【雪天鱼】(2) PYNQ_Z2从Vivado到SDK开发流程的文章就介绍完了。如果您还想了解更多内容,请在右上角搜索TOY模板网以前的文章或继续浏览下面的相关文章,希望大家以后多多支持TOY模板网!