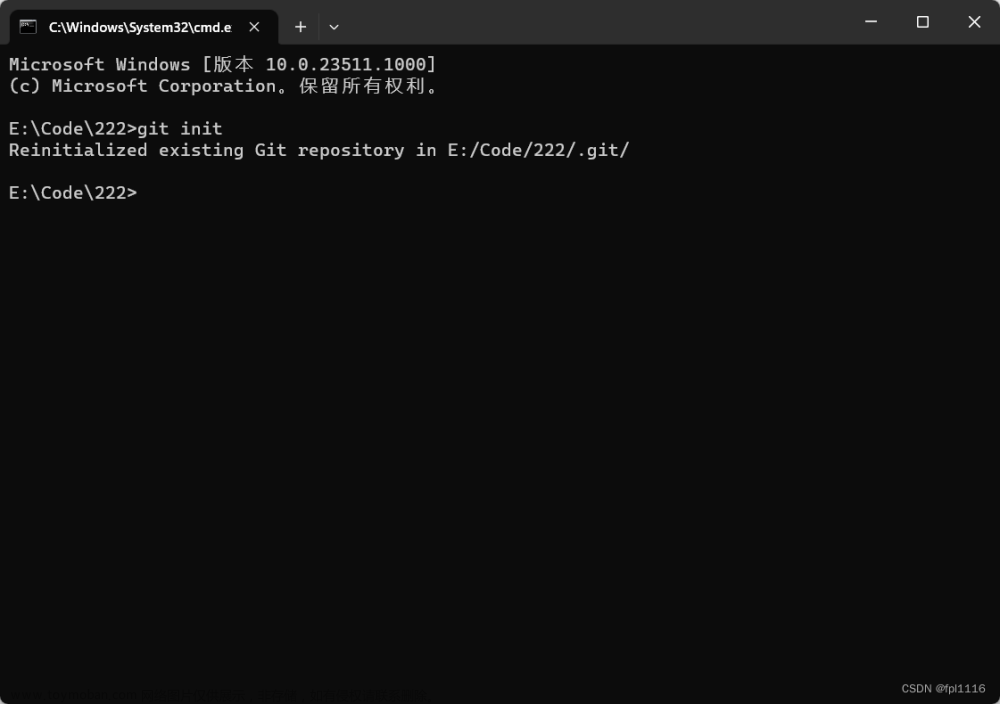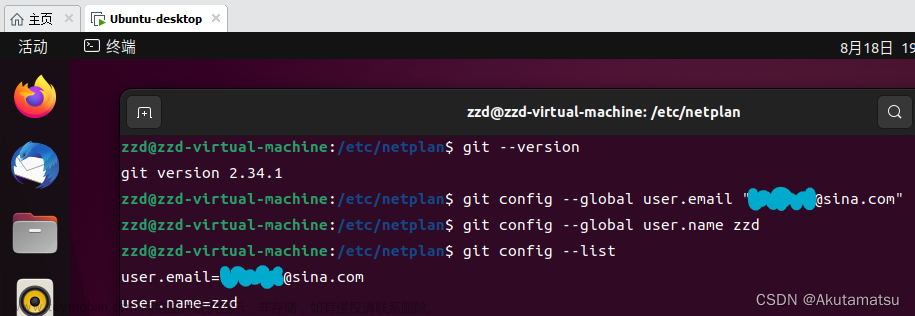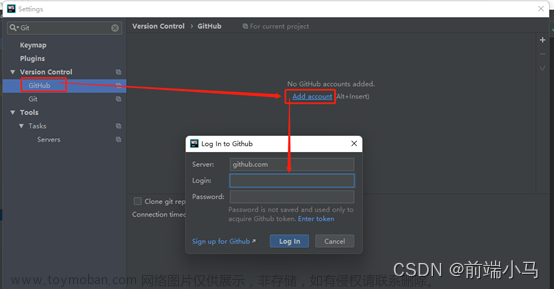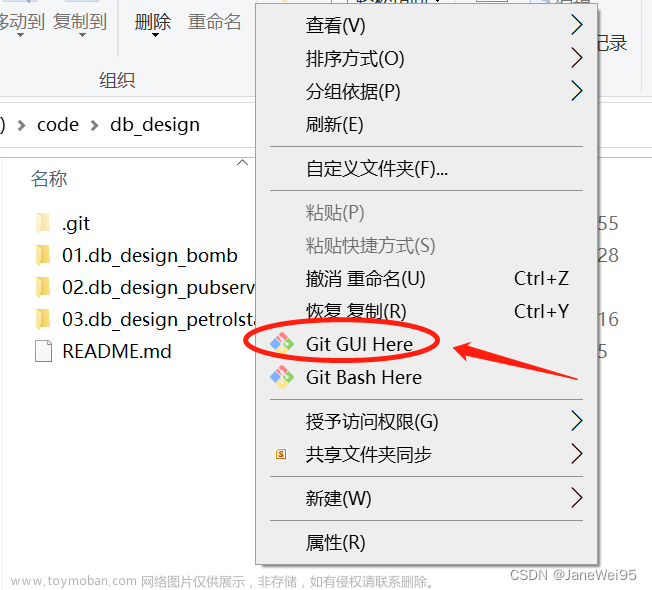我在上一家公司工作时用的东西比较老,编辑器用的是HBuilder X以及svn来进行版本管理,最近刚换的这家用的是webStorn和git工具需要去熟悉和磨合,下面我们学习一下开始正文吧!!
对于刚入职场的小白来说使用git这个版本管理工具无非就是:
拉取代码 => 更换分支(看公司情况) => 更新代码 => 二次开发 => Git上传
1.安装Git
这里是Git官网大家都认识英文就不多介绍,我们进到官网首页就点DownLoads然后就选择自己电脑对应的系统和位数进行下载即可,比如我的电脑是windows 64位我就下载红线标注的就好了。
安装就更加简单了,自己只需要配置安装的地址就一直next!

2.克隆版本库代码(拉取代码)
首先我们可以在自己电脑上新建一个空白文件夹存放代码并在cmd窗口选择自己新建的文件夹在执行一下命令就可拉取下来了
git clone + 仓库位置
拉取的代码就可以进行二次开发了很简单................
3.切换分支(看公司远程仓库情况来决定)
这里公司有要求分支的话需要切换一下对应的分支防止上传错远程仓库,切换分支在webStorm编辑器的右下角方向然后选择对应的分支即可.........

4.更新代码和上传代码至远程仓库
使用过webStorm编辑器的人都知道这个编辑器的右上角有三个这样子的图标,对应的用法如下:
- 第一个向下的蓝色箭头 等同于 Git => Update Project,
- 第二个绿色打钩图标 等同于 Git => Commit,
- 第三个向上的绿色箭头 等同于 Git => push,
如下图:


公司里面是多人进行项目开发,所以就需要我们及时Update Project代码,我们只要点击蓝色向下箭头或者是 Git => Update Project进行更新,更新好右下角会有提示弹窗

上传就是中间的绿色打钩图标或者是Git => Commit,点击以后就会出现这一样式的弹框我们需要注意的是有红色标记的地方!
- 标记1中有打红色√的是我们选中上传的代码,不需要上传的代码就不需要√选中
- 标记2中写着 3 added 1 moditied就是三个新增文件一个更改文件所以提交前需要确认
- 标记3是我们改进代码或者是更新代码的描述
- 标记4中就是选中上传的代码新增或者是更改的地方

我们这四步都确认好了就可以点Commit了,它会提示我们一些警告和错误我们可以不管再点一次commit就好了,如下图:

这步完成后我们的代码并没有上传到远程仓库我们还需要最后一步就是点击最后的一个绿色的向上箭头图标或者是Git => push这才真正意义上完成Git上传!!!!文章来源:https://www.toymoban.com/news/detail-469107.html
后续还会更新技术问题感兴趣的小伙伴可以关注或者私信交流交流!文章来源地址https://www.toymoban.com/news/detail-469107.html
到了这里,关于webStorm中使用Git工具(小白教程)的文章就介绍完了。如果您还想了解更多内容,请在右上角搜索TOY模板网以前的文章或继续浏览下面的相关文章,希望大家以后多多支持TOY模板网!