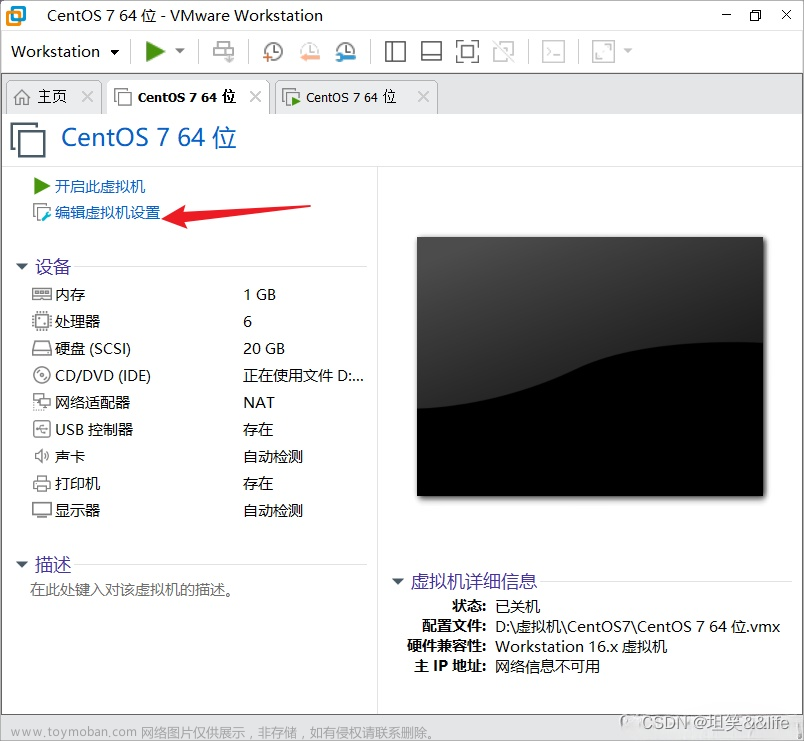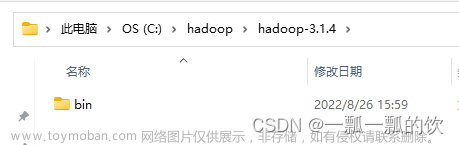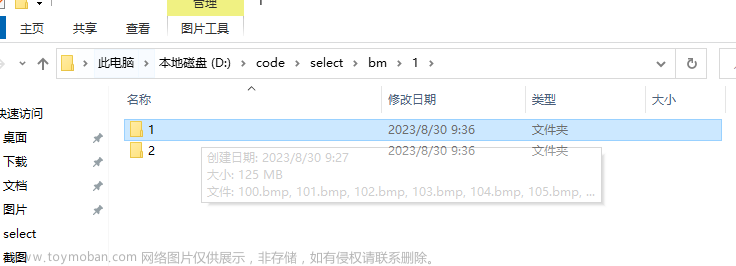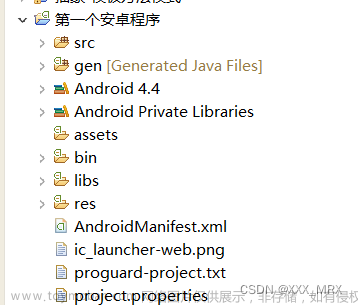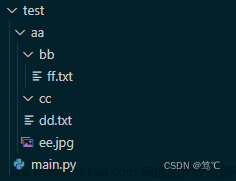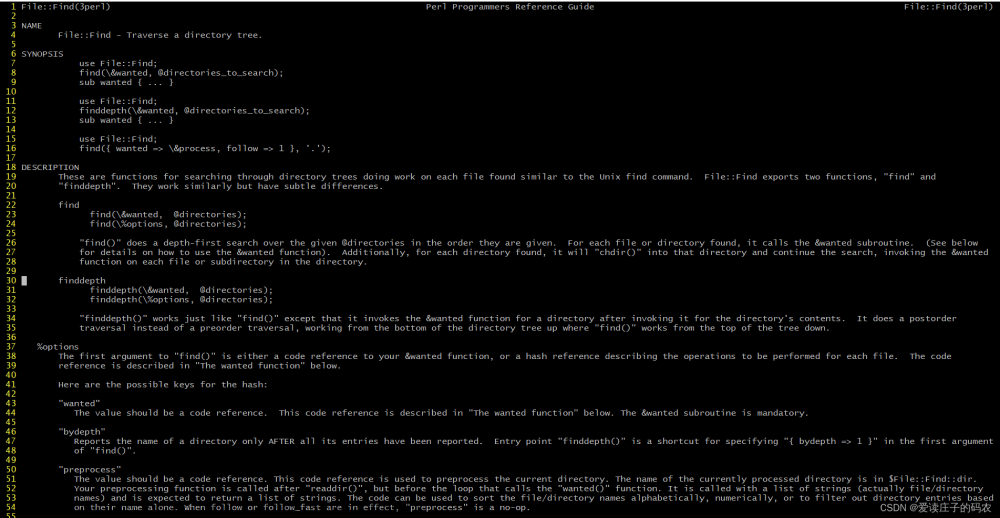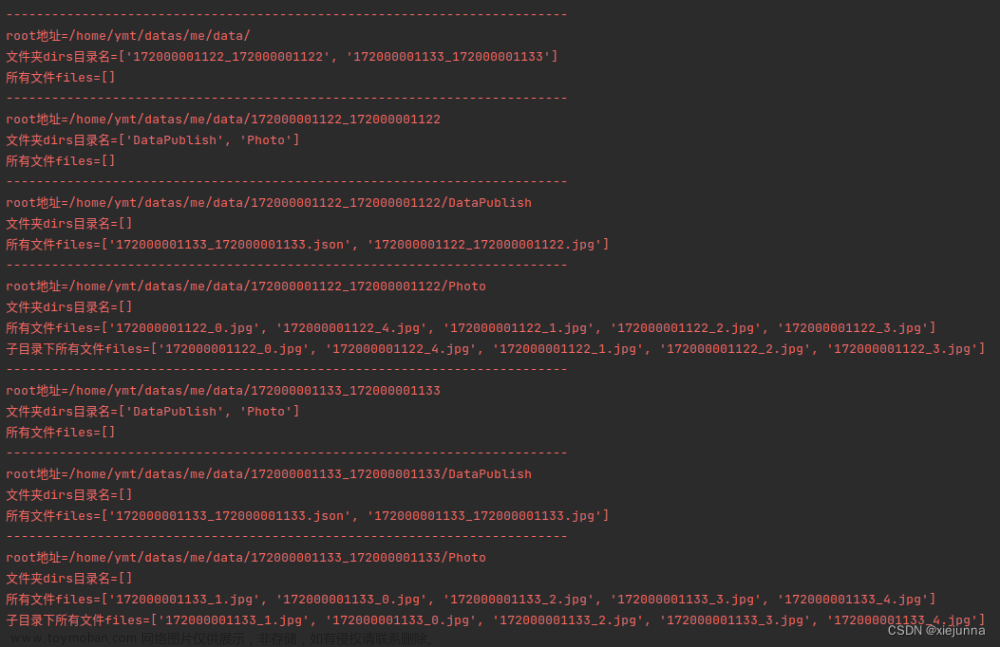当路径超过260个字符时,Windows操作系统就无法处理文件或文件夹,并且无法打开或重命名。这是因为Windows系统使用的文件系统,即FAT和NTFS文件系统,都有最大路径限制。NTFS文件系统最大长度限制为32767个字符,但操作系统和应用程序默认的限制是260个字符。这是由于历史原因和兼容性问题导致的。
如果您遇到了这种情况,可以尝试以下解决方法:
1. 重新命名文件夹或文件,缩短文件路径。
2. 转移文件或文件夹到根目录或其他路径较短的位置。
3. 使用WinRAR等压缩软件将文件压缩到更短的路径。
4. 使用Windows 10或更高版本,可以启用长路径支持功能。
5. 使用第三方文件系统替代Windows系统自带的FAT和NTFS文件系统。
总之,避免文件夹路径过长可以避免此类问题的发生。
【win10如何可以启用长路径支持功能】
在 Windows 10 中,可以通过以下步骤启用长路径支持功能:
1. 打开注册表编辑器(regedit.exe)。
2. 导航到以下路径 HKEY_LOCAL_MACHINE\SYSTEM\CurrentControlSet\Control\FileSystem
3. 在 FileSystem 项中,查找或创建一个名为 LongPathsEnabled 的 DWORD 值。
4. 将 LongPathsEnabled 设置为 1。
5. 重新启动计算机,确保更改生效。
启用长路径支持功能后,您可以打开超过260字符的文件或者使用超过260字符的路径名来保存文件。但是,需要注意的是,不是所有的应用程序和工具都支持长路径名,可能会出现兼容性问题。
【win11如何可以启用长路径支持功能】
Windows 10 之后的版本,包括 Windows 11,都默认支持长文件路径,因此无需进行额外设置。
不过,如果您的系统在升级 Windows 11 之前使用了第三方软件或自定义设置来禁用长文件路径支持功能,那么在升级到 Windows 11 后,您需要根据以下步骤重新启用这一功能:
1. 打开注册表编辑器(regedit.exe)。
2. 导航到以下路径:HKEY_LOCAL_MACHINE\SYSTEM\CurrentControlSet\Control\FileSystem
3. 如果您找到名为 LongPathsEnabled 的 DWORD(32 位)键,则双击该键并将其值更改为 1。
4. 如果您找不到 LongPathsEnabled 键,则右键单击 FileSystem,在弹出的菜单中选择 New > DWORD (32-bit) Value,将其重命名为 LongPathsEnabled,然后双击该键并将其值更改为 1。
5. 重新启动计算机后,长文件路径支持功能应该就已经启用了。文章来源:https://www.toymoban.com/news/detail-469564.html
请注意,启用长文件路径支持功能可能会导致某些应用程序崩溃或出现其他不可预知的问题。如果您遇到这些问题,请卸载或升级具有兼容性问题的应用程序,或者将应用程序的根目录移到更短的路径下。文章来源地址https://www.toymoban.com/news/detail-469564.html
到了这里,关于windows 文件夹目录过长超过长度259字符 文件打不开的文章就介绍完了。如果您还想了解更多内容,请在右上角搜索TOY模板网以前的文章或继续浏览下面的相关文章,希望大家以后多多支持TOY模板网!