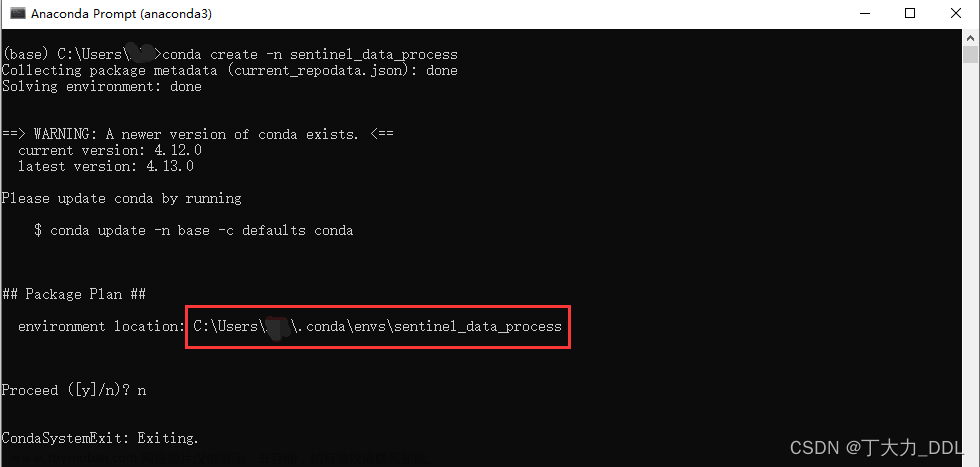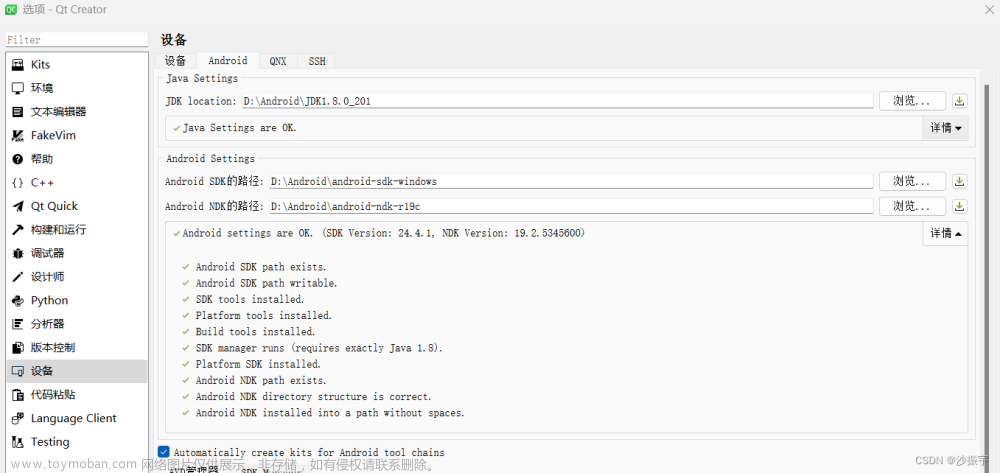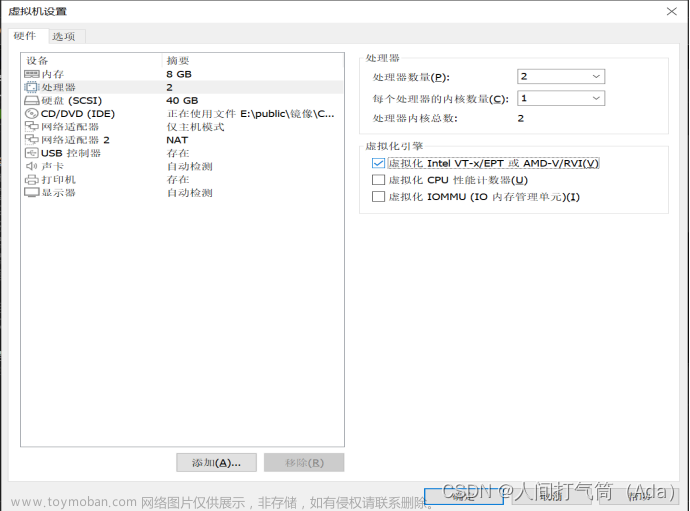单位有台废置的macbook air,原主人将macOs铲除安装了windows,后来弃用,我想着学习一下ios的操作和程序编写于是将机器恢复了macOs。由于机器是10年前产品,自带的操作系统已经不再提供更新,从appstore已经无法下载应用,于是上网找了一达通,终于在千辛万苦中将系统升级到了macOS Big Sur 11.7.3,这个过程经历了一周,能力太低,所以很累。
更新完系统以后,打算开启编程之路,因为一直想自己开发一些小app,管理家里的事务,也看看是否能做些小app给孩子玩一下,于是想安装Xcode。去appstore找到Xcode,点击下载被告知ios版本太低无法安装,于是找到以往版本下载的网址:Sign In - Applehttps://developer.apple.com/download/all/
此处应该需要用apple_id登录上去,然后在搜索栏填写需要的版本。以下网页可以清楚获知自己mac的iso版本应该对应哪个版本Xcode:【MAC工具】各个Xcode版本对应macOS的版本下载 - 编程之家目录一、各个Xcode版本对应macOS的版本二、下载地址一、各个Xcode版本对应macOS的版本VersionReleaseBuildReleasedRequiresmacOS SDKsiOS SDKswatchOS SDKstvOS SDKsDownload¹Release Notes¹Xcode 13.3RC 113E1138 Mar 2022macOS 12https://www.jb51.cc/xcode/2896519.html
虽然我的系统名称是macOS Big Sur 11.7.3,其实它就是macOS 11.0+,于是选择下载了Xcode12.5.1的版本,文件好大足足11.79G,回单位下载花了一个早上。(由于升级操作系统时规划错了硬盘大小,导致放应用的盘空间不足 )参考网上做法,下载完成后双击后缀为.xip的文件解压,提示磁盘空间不足,于是将文件从下载文件夹移动到了另一个数据盘,然后解压。解压出来后,Xcode一个app足足29.51G。又参照网上做法,将这个Xcode.app拖入应用程序文件夹,提示空间不足,只能把图片copy到另一个数据盘,挤压一点空间出来。
在腾出32G空间后,这个过程很痛苦,不想回忆,因为我还没有搞懂mac的文件存储方式,不明白为什么他的图库会另外占用空间。腾出32G空间后,双击Xcode.app运行,没一会儿弹出报错框,里面写了一大堆检测到的信息,看不懂。于是开始找解决方案。尝试在终端界面输入“Xcode-select --install”,提示需要安装工具,于是上网下载Command Line Tools for Xcode 12.5.1,下载地址依然是apple的“https://developer.apple.com/download/all/”,下载后双击文件,文件会展现成一个文件夹,里面有个pack,双击安装这个pack。安装选择默认路径,然后安装成功后,满满期待地打开应用程序文件夹内的Xcode.app,然后依然报错,同样的错。
网上提到用brew看一下是否安装版本正确,在终端界面输入“brew config”,提示brew command not found,搜索解决方案:Mac终端: brew command not found 解决方法_一只Black的博客-CSDN博客_brew命令找不到Mac终端出现 brew command not found 解决错误提示:zsh: command not found: brew命令安装/bin/zsh -c "$(curl -fsSL https://gitee.com/cunkai/HomebrewCN/raw/master/Homebrew.sh)"1.运行命令,输入序列号时 直接回车2.输入大写字母:Y3.输入mac密码,运行脚本4.等待安装完成即可输入命令,查看版本brew -v当长大以后,多https://blog.csdn.net/weixin_43822632/article/details/110472605
在终端界面输入方案内容,安装了一大轮后,再次在终端打“brew config”,提示安装不成功,此时已经气死。冷静下来,想了一下,会不会是解压安装过程中,磁盘空间不够导致解压并不是很成功呢?于是上网找寻彻底删除Xcode的方法:
如何很干净的卸载Xcode_青颜的天空的博客-CSDN博客_卸载xcodeXcode 卸载干净根目录下的必须要用管理员权限:sudo rm -rf /Applications/Xcode.appsudo rm -rf /Library/Preferences/com.apple.dt.Xcode.plist然后删除自己目录下的:rm -rf ~/Library/Preferences/com.apple.dt.Xcode.plistrm -rf ~/Library/Caches/com.apple.dt.Xcoderm -rf ~/Library/Applhttps://blog.csdn.net/a1056244734/article/details/110524968因为安装得不是很正确,所以只删除了第一条和第三条的内容。把Xcode.12.5.1.xip重新移动回去下载文件夹,狠心把所有照片复制到其他数据盘,然后删除所有在这个磁盘的照片。当照片删完以后,在这个磁盘的图库竟然也没有了。在保证了有足够空间的情况下足足40G,双击.xip文件解压,解压后我没有将Xcode.app移入应用程序文件夹,双击Xcode.app后竟然可以运行了。原来这个app在解压成文件夹就可以使用,无什么安装步骤。文章来源:https://www.toymoban.com/news/detail-469992.html
总结:磁盘空间一定要足够,下载好对应ios的Xcode应该就好了,可惜了我的时间,呜呜呜~!文章来源地址https://www.toymoban.com/news/detail-469992.html
到了这里,关于Xcode学习之路——安装篇的文章就介绍完了。如果您还想了解更多内容,请在右上角搜索TOY模板网以前的文章或继续浏览下面的相关文章,希望大家以后多多支持TOY模板网!