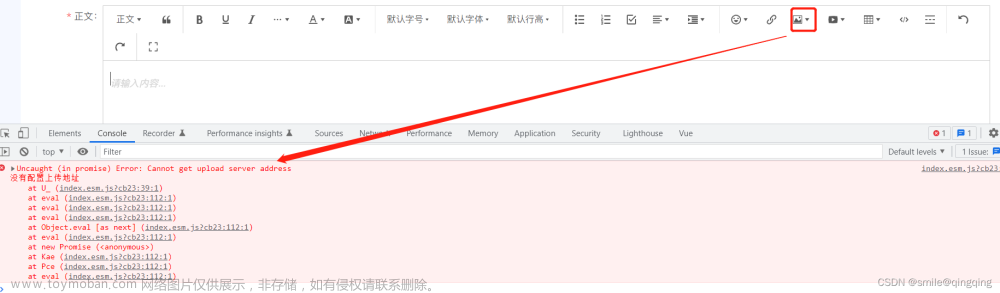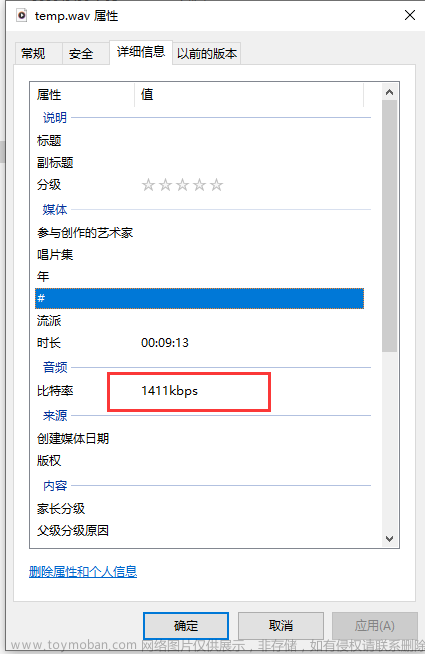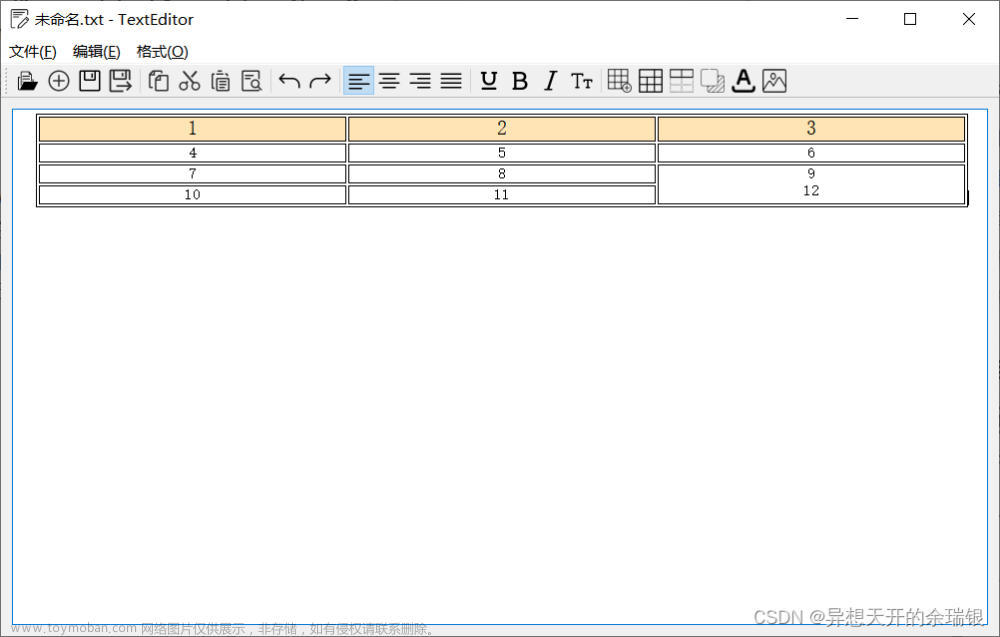AutoCut: 通过字幕来剪切视频
AutoCut 对你的视频自动生成字幕。然后你选择需要保留的句子,AutoCut 将对你视频中对应的片段裁切并保存。你无需使用视频编辑软件,只需要编辑文本文件即可完成剪切。
使用例子
假如你录制的视频放在 2022-11-04/ 这个文件夹里。那么运行
autocut -d 2022-11-04
提示:如果你使用 OBS 录屏,可以在
设置->高级->录像->文件名格式中将空格改成/,即%CCYY-%MM-%DD/%hh-%mm-%ss。那么视频文件将放在日期命名的文件夹里。
AutoCut 将持续对这个文件夹里视频进行字幕抽取和剪切。例如,你刚完成一个视频录制,保存在 11-28-18.mp4。AutoCut 将生成 11-28-18.md。你在里面选择需要保留的句子后,AutoCut 将剪切出 11-28-18_cut.mp4,并生成 11-28-18_cut.md 来预览结果。
你可以使用任何的 Markdown 编辑器。例如我常用 VS Code 和 Typora。下图是通过 Typora 来对 11-28-18.md 编辑。
[外链图片转存失败,源站可能有防盗链机制,建议将图片保存下来直接上传(img-UmUqdopq-1681631536330)(imgs/typora.jpg)]
全部完成后在 autocut.md 里选择需要拼接的视频后,AutoCut 将输出 autocut_merged.mp4 和对应的字幕文件。
安装
首先安装 Python 包
pip install git+https://github.com/mli/autocut.git
本地安装测试
git clone https://github.com/mli/autocut
cd autocut
pip install .
上面将安装 pytorch。如果你需要 GPU 运行,且默认安装的版本不匹配的话,你可以先安装 Pytorch。如果安装 Whipser 出现问题,请参考官方文档。
另外需要安装 ffmpeg
# on Ubuntu or Debian
sudo apt update && sudo apt install ffmpeg
# on Arch Linux
sudo pacman -S ffmpeg
# on MacOS using Homebrew (https://brew.sh/)
brew install ffmpeg
# on Windows using Scoop (https://scoop.sh/)
scoop install ffmpeg
Docker 安装
首先将项目克隆到本地。
git clone https://github.com/mli/autocut.git
安装 CPU 版本
进入项目根目录,然后构建 docker 映像。
docker build -t autocut .
运行下面的命令创建 docker 容器,就可以直接使用了。
docker run -it --rm -v E:\autocut:/autocut/video autocut /bin/bash
其中 -v 是将主机存放视频的文件夹 E:\autocut 映射到虚拟机的 /autocut/video 目录。E:\autocut 是主机存放视频的目录,需修改为自己主机存放视频的目录。
安装 GPU 版本
使用 GPU 加速需要主机有 Nvidia 的显卡并安装好相应驱动。然后在项目根目录,执行下面的命令构建 docker 映像。
docker build -f ./Dockerfile.cuda -t autocut-gpu .
使用 GPU 加速时,运行 docker 容器需添加参数 --gpus all。
docker run --gpus all -it --rm -v E:\autocut:/autocut/video autocut-gpu
更多使用选项
转录某个视频生成 .srt 和 .md 结果。
autocut -t 22-52-00.mp4
-
如果对转录质量不满意,可以使用更大的模型,例如
autocut -t 22-52-00.mp4 --whisper-model large默认是
small。更好的模型是medium和large,但推荐使用 GPU 获得更好的速度。也可以使用更快的tiny和base,但转录质量会下降。
剪切某个视频
autocut -c 22-52-00.mp4 22-52-00.srt 22-52-00.md
-
默认视频比特率是
--bitrate 10m,你可以根据需要调大调小。 -
如果不习惯 Markdown 格式文件,你也可以直接在
srt文件里删除不要的句子,在剪切时不传入md文件名即可。就是autocut -c 22-52-00.mp4 22-52-00.srt -
如果仅有
srt文件,编辑不方便可以使用如下命令生成md文件,然后编辑md文件即可,但此时会完全对照srt生成,不会出现no speech等提示文本。autocut -m test.srt test.mp4 autocut -m test.mp4 test.srt # 支持视频和字幕乱序传入 autocut -m test.srt # 也可以只传入字幕文件
一些小提示
- 讲得流利的视频的转录质量会高一些,这因为是 Whisper 训练数据分布的缘故。对一个视频,你可以先粗选一下句子,然后在剪出来的视频上再剪一次。
最终视频生成的字幕通常还需要做一些小编辑。你可以直接编辑md文件(比srt文件更紧凑,且嵌入了视频)。然后使用autocut -s 22-52-00.md 22-52-00.srt来生成更新的字幕22-52-00_edited.srt。注意这里会无视句子是不是被选中,而是全部转换成srt。- 最终视频生成的字幕通常还需要做一些小编辑。但
srt里面空行太多。你可以使用autocut -s 22-52-00.srt来生成一个紧凑些的版本22-52-00_compact.srt方便编辑(这个格式不合法,但编辑器,例如 VS Code,还是会进行语法高亮)。编辑完成后,autocut -s 22-52-00_compact.srt转回正常格式。 - 用 Typora 和 VS Code 编辑 Markdown 都很方便。他们都有对应的快捷键 mark 一行或者多行。但 VS Code 视频预览似乎有点问题。
- 视频是通过 ffmpeg 导出。在 Apple M1 芯片上它用不了 GPU,导致导出速度不如专业视频软件。
常见问题
-
输出的是乱码?
AutoCut 默认输出编码是
utf-8. 确保你的编辑器也使用了utf-8解码。你可以通过--encoding指定其他编码格式。但是需要注意生成字幕文件和使用字幕文件剪辑时的编码格式需要一致。例如使用gbk。autocut -t test.mp4 --encoding=gbk autocut -c test.mp4 test.srt test.md --encoding=gbk如果使用了其他编码格式(如
gbk等)生成md文件并用 Typora 打开后,该文件可能会被 Typora 自动转码为其他编码格式,此时再通过生成时指定的编码格式进行剪辑时可能会出现编码不支持等报错。因此可以在使用 Typora 编辑后再通过 VSCode 等修改到你需要的编码格式进行保存后再使用剪辑功能。 -
如何使用 GPU 来转录?
当你有 Nvidia GPU,而且安装了对应版本的 PyTorch 的时候,转录是在 GPU 上进行。你可以通过命令来查看当前是不是支持 GPU。
python -c "import torch; print(torch.cuda.is_available())"否则你可以在安装 AutoCut 前手动安装对应的 GPU 版本 PyTorch。
-
使用 GPU 时报错显存不够。
whisper 的大模型需要一定的 GPU 显存。如果你的显存不够,你可以用小一点的模型,例如
small。如果你仍然想用大模型,可以通过--device来强制使用 CPU。例如autocut -t 11-28-18.mp4 --whisper-model large --device cpu -
能不能使用
pip安装?因为 AutoCut 的依赖 whisper 没有在 PyPI 发布包,所以目前只能用
pip install git+https://github.com/mli/autocut.git这种方式发布。有需求的同学可以查看 whisper 模型是不是能直接在 huggingface hub 下载,从而摆脱 whisper 包的依赖。文章来源:https://www.toymoban.com/news/detail-470132.html
项目地址:https://github.com/mli/autocut/blob/main/README.md文章来源地址https://www.toymoban.com/news/detail-470132.html
到了这里,关于轻松编辑,视频魔法,文本操作即成精彩影片(通过字幕来剪切视频)的文章就介绍完了。如果您还想了解更多内容,请在右上角搜索TOY模板网以前的文章或继续浏览下面的相关文章,希望大家以后多多支持TOY模板网!