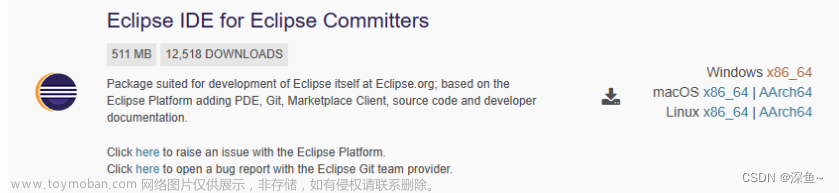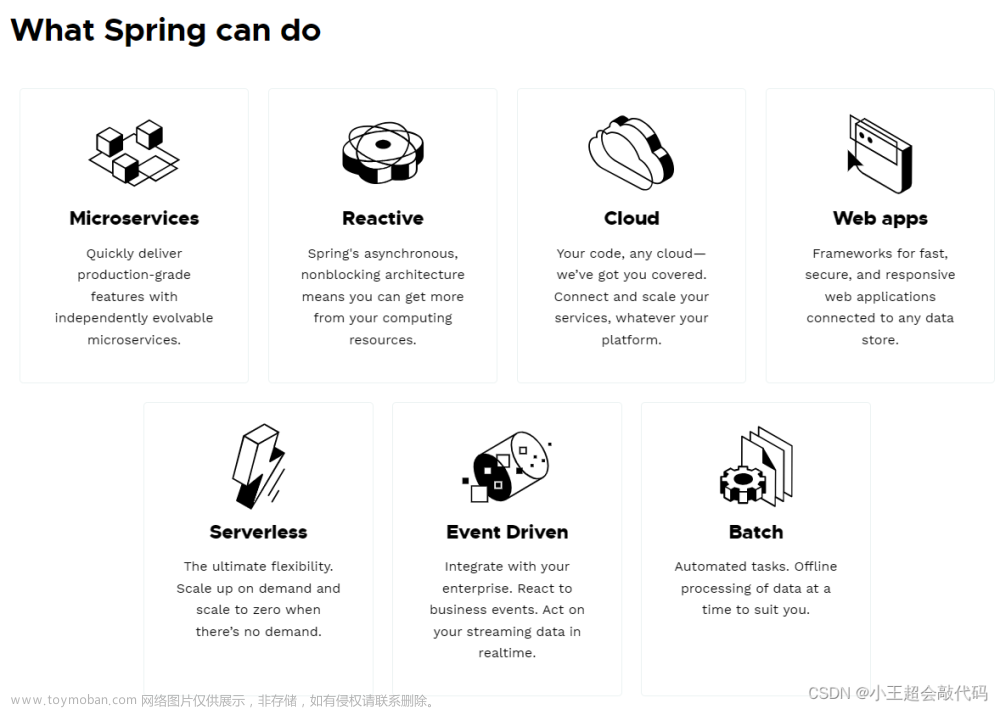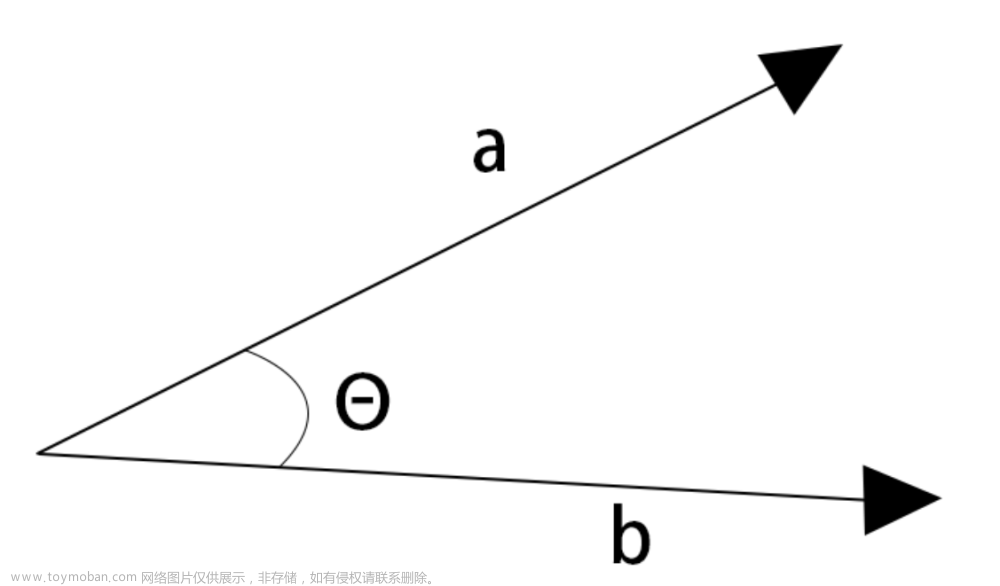课堂截图
为什么使用截图工具
在听课的过程中,有的时候老师操作的比较快,通过截图的方式将老师的操作保存下来,以便后期的操作。另外截图之后的图片也可以用于笔记的记录,在笔记当中最好采用图文并茂的方式,这样更加利于知识的回顾。
使用哪个截图工具
snipaste
- 免费
- 免安装,直接解压即可使用
- 可个性定制
截图工具的安装与配置
- 安装
- 直接解压即可使用
- 解压后鼠标双击Snipaste.exe启动它
- 配置
- 在启动之后的图标(在系统右下角有图标)上点击鼠标右键,如下图所示
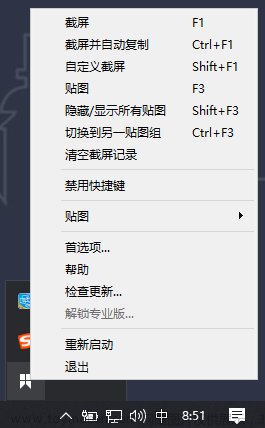
- 然后点击“首选项…”,打开配置窗口,如下图所示
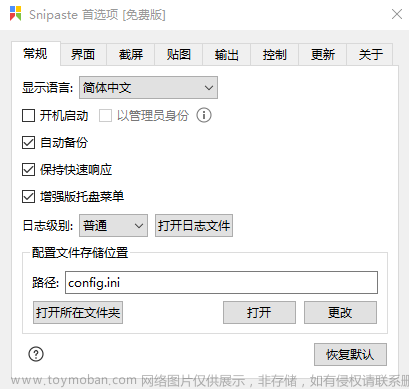
- 设置“开机启动”,在上图中的“常规”中选择“开机启动”即可,表示下次启动系统时会自动启动该截图软件。
- 设置截图之后的图片保存位置,在上图中点击“输出”选项卡,如下图所示
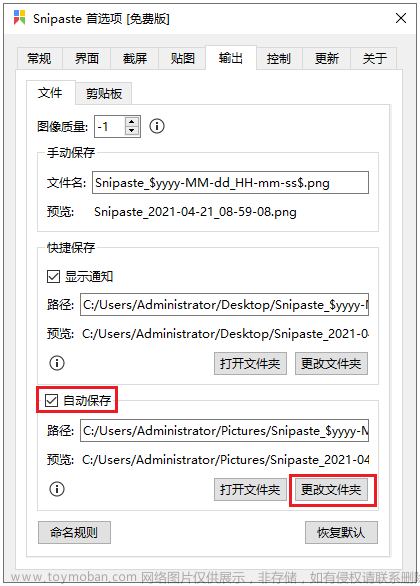
选中“自动保存”,并且可以通过“更改文件夹”来自定义保存的位置。
- ·查看截图快捷键,在上图中选择“控制”选项卡,可以看到截图快捷键默认是F1,也就是说只要按F1键就可以截图,如果想设置为其他快捷键可以修改。
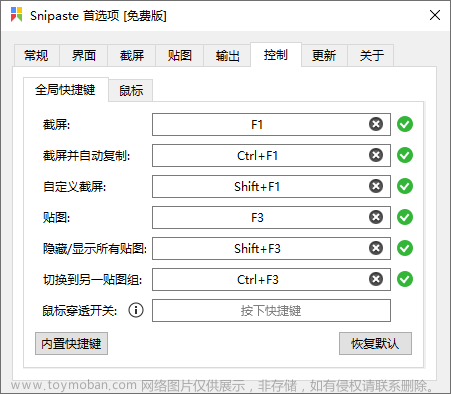
截图工具的使用
在听课的过程当中,如果遇到一些比较快的操作,直接按截图快捷键F1,选中截图范围后直接回车,图片可自动保存。
注意事项
课堂上截图时可能有些情况下无法截到自己想要的图片,建议能多截图就多截几个,这样课下先将没用的图片删除,然后将有用的图片保存到笔记当中,尽可能图文并茂,容易复习。
关于笔记
为什么要记笔记
- 方便回顾复习。Java的技术体系庞大,并且每天都有新内容,为了防止遗忘,建议制定有规律的复习计划。笔记是回顾复习的依据。
- 课下自己写的练习代码应该是尝试推翻这些课堂上记录的重点结论。笔记是重要结论的集中地。
用什么软件记笔记
- 微软的OneNote
- 印象笔记
- 有道云笔记
- 为知笔记
- 语雀
我们这里选择使用OneNote
安装OneNote
- 安装之前先看看自己电脑上是否已安装OneNote,如果已安装,就不需要再安装了。
- 下载OneNote
- 安装步骤如下
- 第一步:解压到当前文件夹
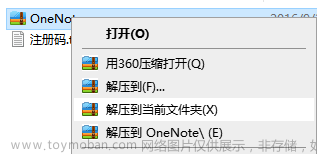
- 第二步:鼠标双击setup.exe开始安装
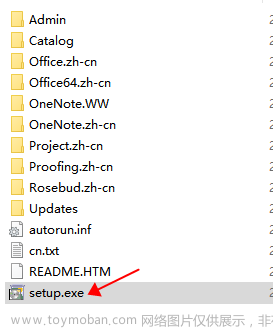
- 第三步:输入产品密钥
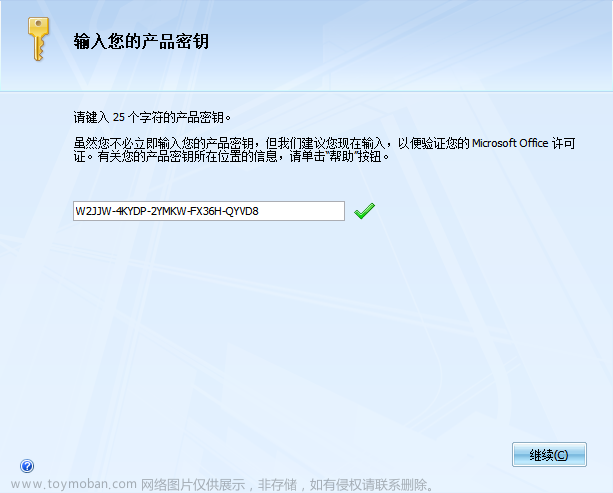
- 第四步:接受协议
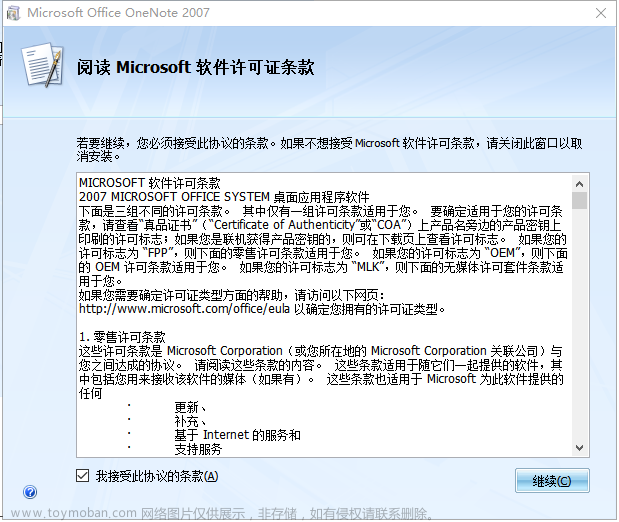
- 第五步:立即安装
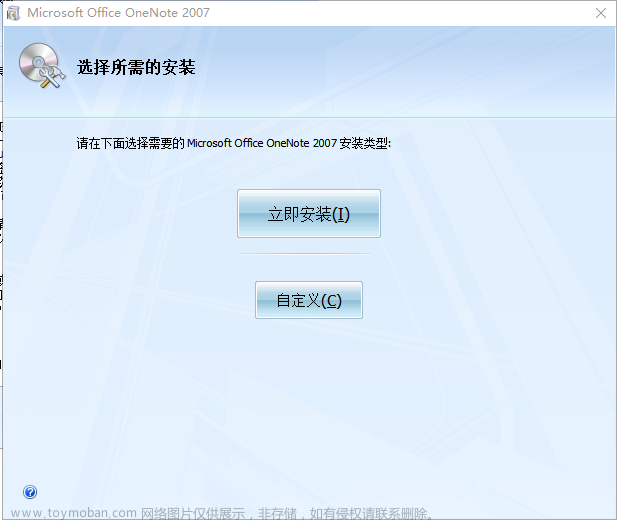
- 第六步:正在安装
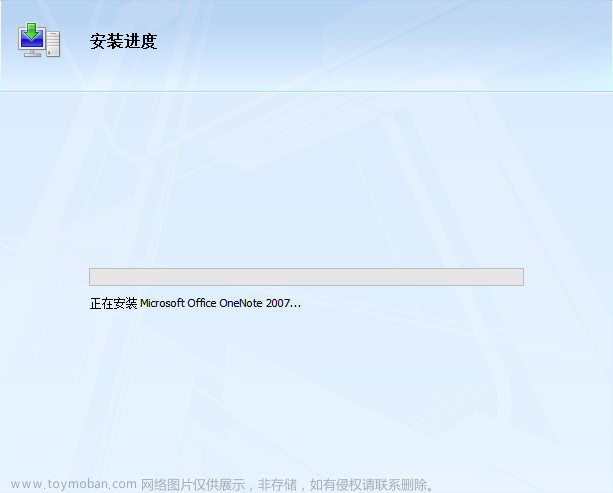
- 第七步:安装完成
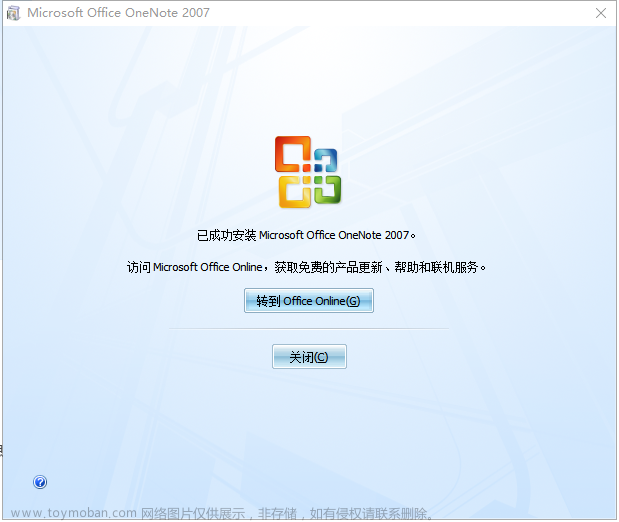
课堂上笔记应该怎么记
- 记简笔,因为记太细致的话,会导致跟不上老师的讲课速度。
- 笔记中应该记录的是大量的重点结论。
- 笔记中应该还要记下自己在听课过程当中,自己偶然迸发的疑问。课下可以再根据笔记慢慢思考,不懂还可以问老师。
- 笔记最好是图文并茂,所以听课过程中有些位置是可以截图的哦。
关于课下笔记的整理
- 在课下第一时间先整理笔记。
- 切记整理笔记的时间不要太长,最好在30分钟之内完成。
- 不要有强迫症,整理笔记不是“绣花”,对不齐就对不齐吧,梳理知识点的速度要快,因为程序员应该留有大量的时间敲代码去实践。
OneNote工具的使用
- OneNote工具会自动保存你的文件,高版本的OneNote还会自动将你的笔记保存到云端(前提是联网了)。
- OneNote工具的文件组织结构:笔记本->分区->页
- OneNote工具的使用步骤
- 第一步:开始菜单中点击
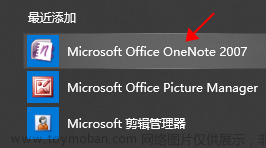
- 第二步:把连接到Internet前的对勾去掉,点击下一步
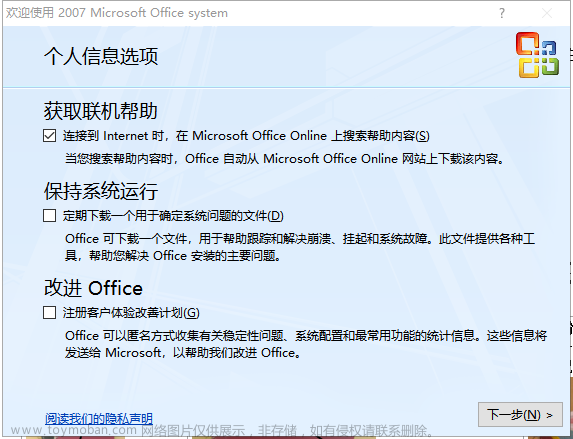
- 第三步:我不想使用 Microsoft Update,点击完成
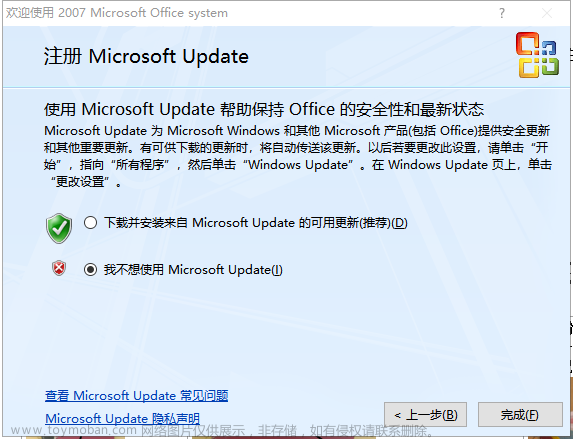
- 第四步:点击下图箭头指向的图标,展开导航栏
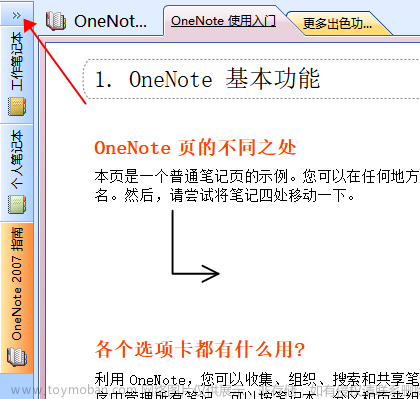
- 第五步:新建笔记本
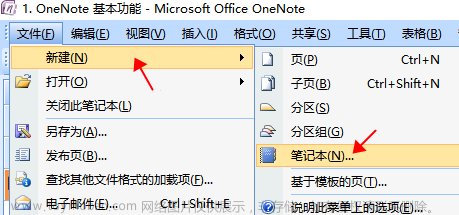
- 第六步:给笔记起个名字,选择空白,然后点击下一步
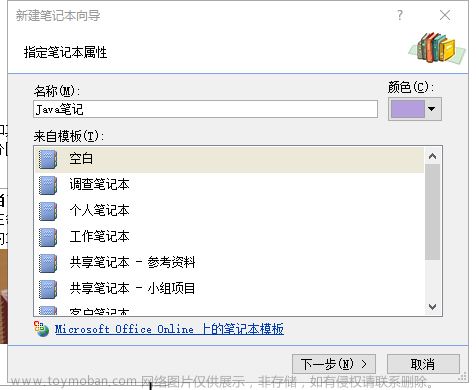
- 第七步:在此计算机上使用,点击下一步
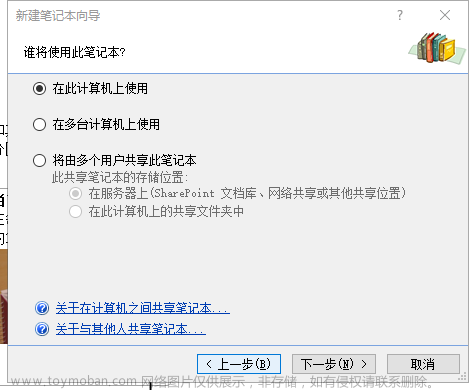 文章来源:https://www.toymoban.com/news/detail-470181.html
文章来源:https://www.toymoban.com/news/detail-470181.html
- 第八步:选择笔记保存位置,然后创建。不建议保存在系统盘C盘下,因为重做系统之后C盘就格式化了。
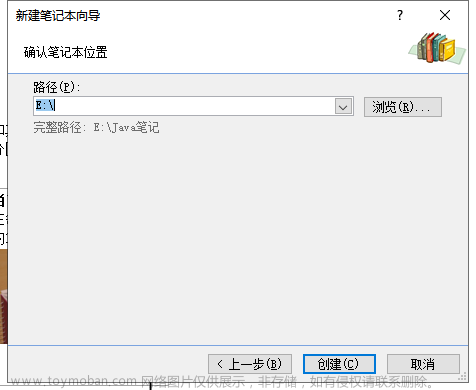 文章来源地址https://www.toymoban.com/news/detail-470181.html
文章来源地址https://www.toymoban.com/news/detail-470181.html
- 第九步:在“Java笔记”上点击右键,新建分区。这里给新分区命名JavaSE。(可以以技术为单位创建新分区,一个技术对应一个分区)
到了这里,关于老杜Java零基础视频笔记-第一章 学前准备(动力节点)的文章就介绍完了。如果您还想了解更多内容,请在右上角搜索TOY模板网以前的文章或继续浏览下面的相关文章,希望大家以后多多支持TOY模板网!

![[Java]Mybatis学习笔记(动力节点老杜)](https://imgs.yssmx.com/Uploads/2024/02/464930-1.png)

![[Java]JavaWeb学习笔记(动力节点老杜2022)【Javaweb+MVC架构模式完结】](https://imgs.yssmx.com/Uploads/2024/01/406081-1.png)