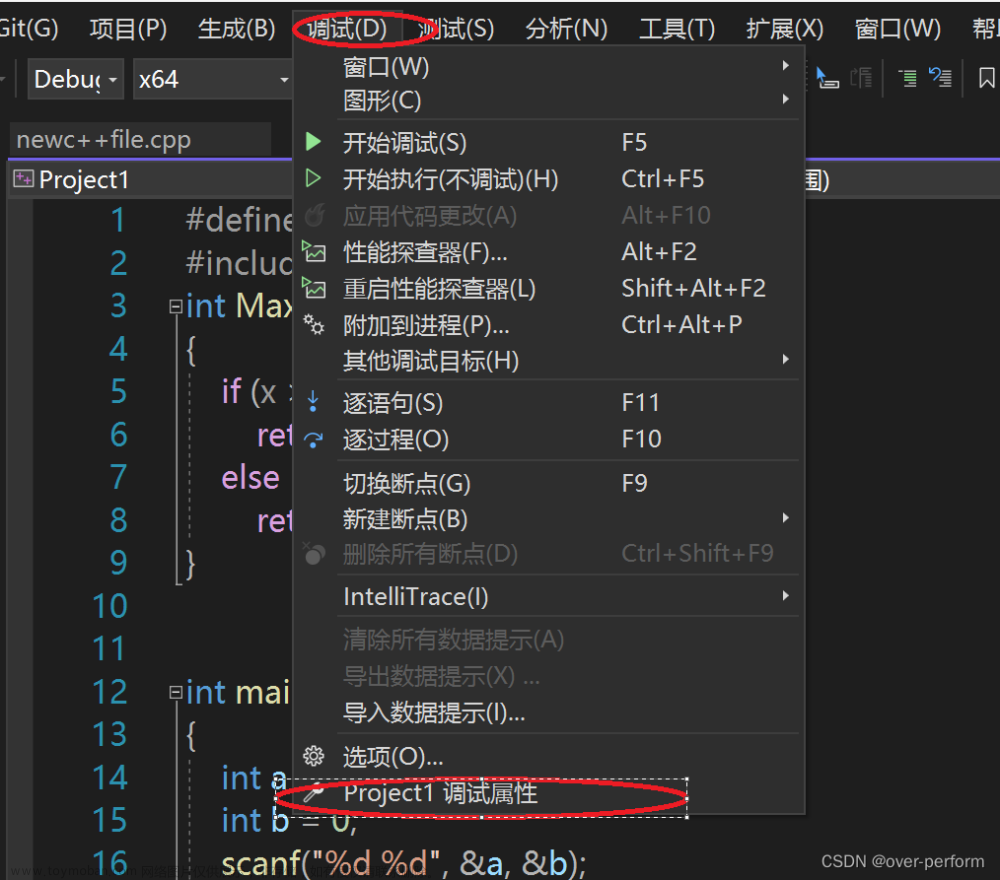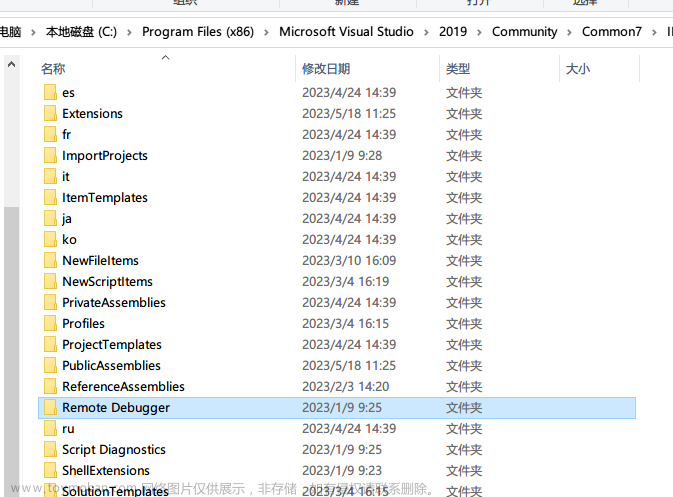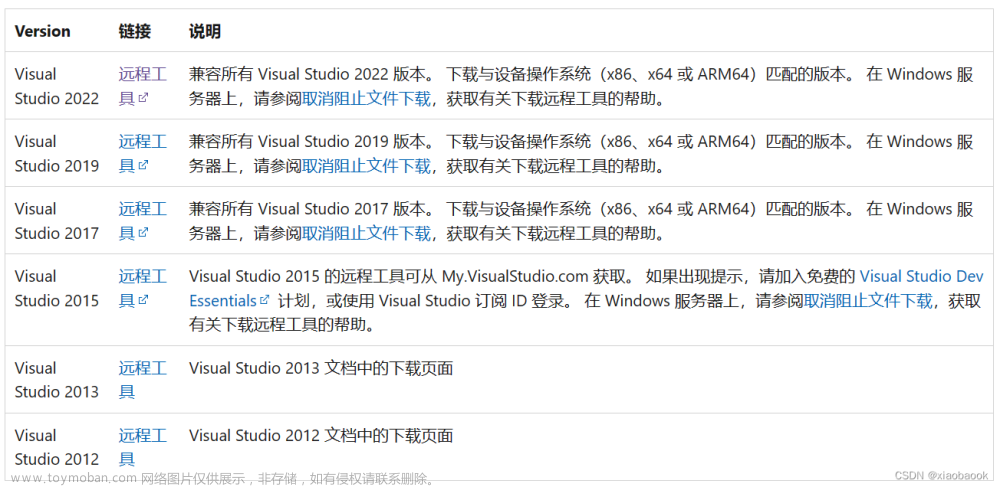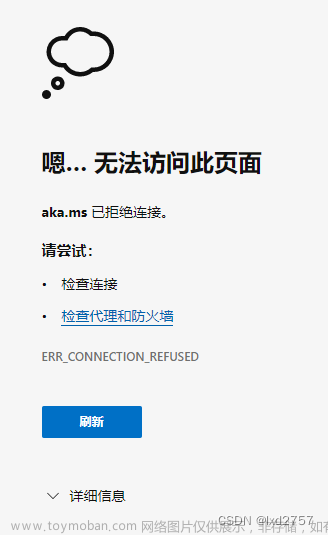安装:
免费的开发人员软件和服务 - Visual Studio
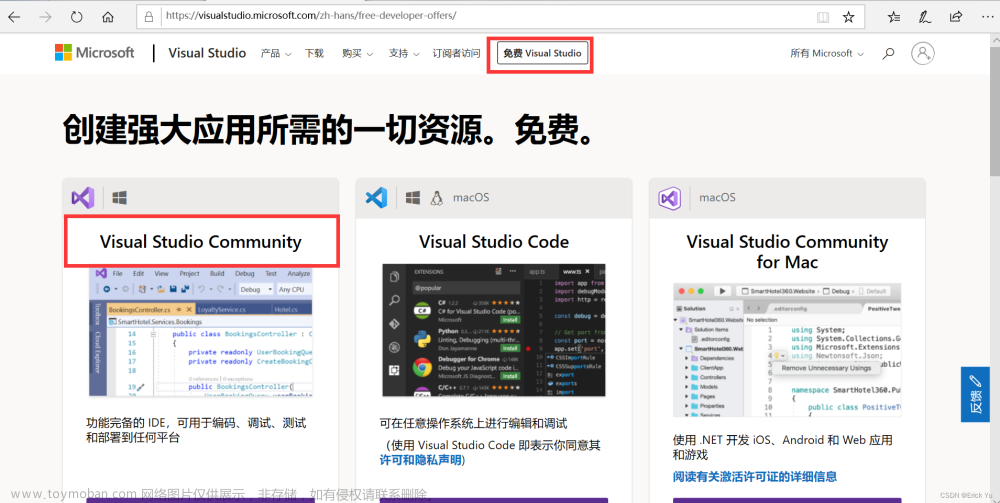
在免费下载菜单下选择Community
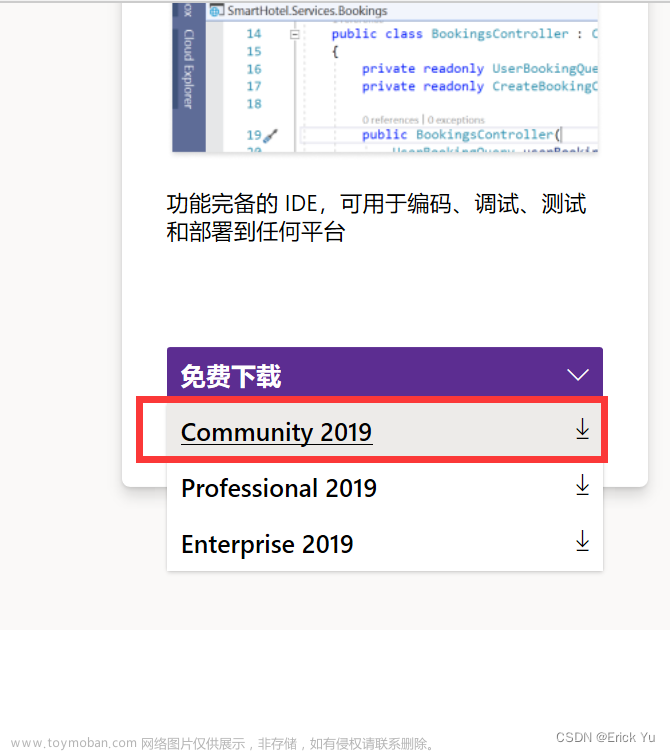
等几秒就会开始下载文件,运行该文件。。。。。出现工作负载页面时,需要选择“使用C++”的桌面开发,
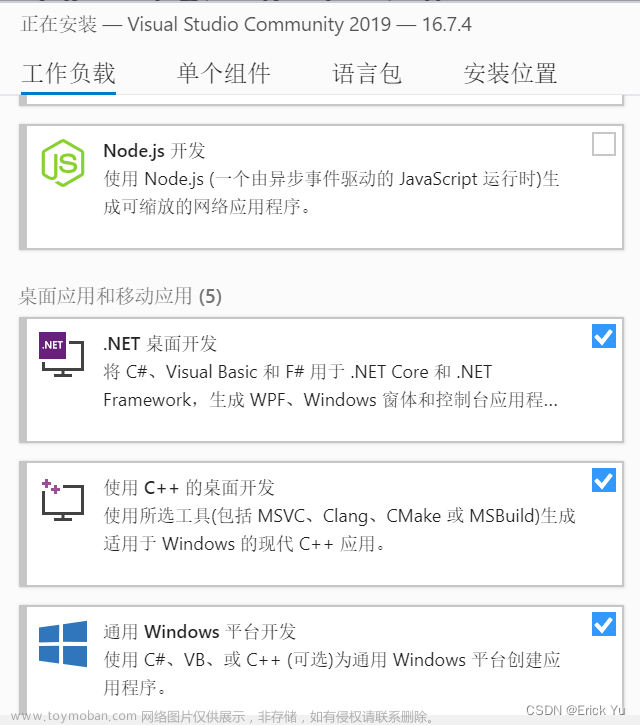
继续安装。初始启动时,要求登录,登录后即可获得授权;
启动visual studio, 左边会显示最近使用的项目,右边部分选择“创建新项目”-》“选择C++,windows,控制台应用,默认打印hello world”,
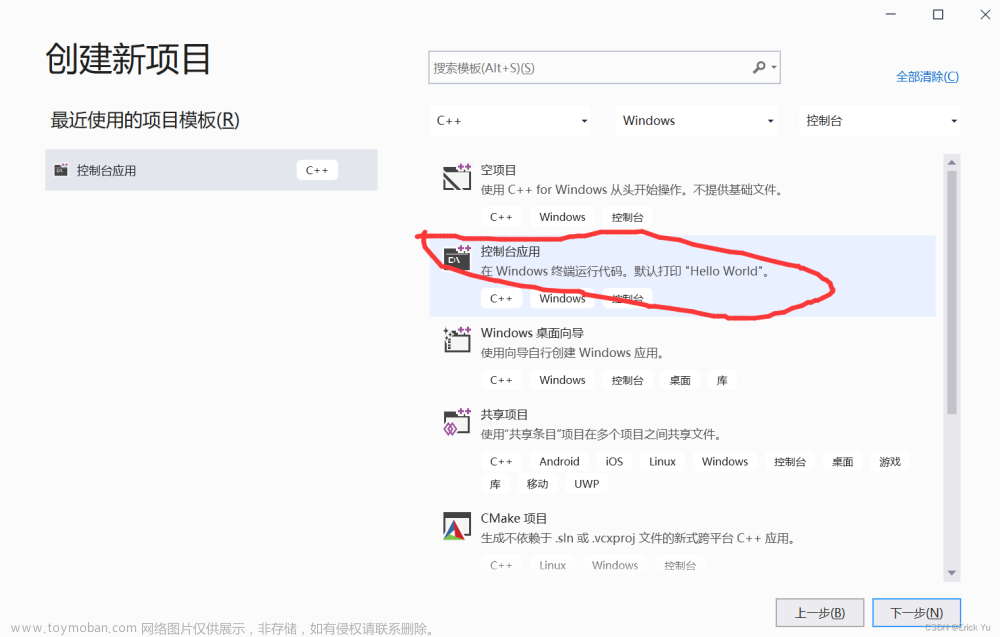
编译:“生成”-》“生成*******”;此时会报出错误或者警告,请认真检查这些错误或者警告

调试:“调试”-》开始调试(继续,停止),逐语句,逐过程,切换断点,快速监视等;
C++完全兼容C语言,可以支持纯C代码,注意一定要英文输入法;
Visual Studio使用scanf会报错的解决:
方法一 在文件的最上部第一行加入 #define _CRT_SECURE_NO_WARNINGS
注意一定要在头文件之上
方法二 选择项目->属性->C/C+±>代码生成->安全检查。将此项改为禁用模式。
修改文件后要重新编译,
调试:
调试主要包含三个功能,断点,单步调试,监视。断点的目的是快速的走到怀疑有问题的代码的附近,过滤掉正确的代码。单步调试是在断点后,一步一步的执行代码,在每步执行后,可以通过监视来查看重要变量的值,检查在当时的值是不是符合逻辑的。
光标放在某行有执行意义的语句上,在前面浅色部分,点击,增加或者取消断点,断点的行必须是可执行的代码,声明不行。如果打到了无执行语句的部分,会出现红点变空心或者直接断在的下一个语句上;如果实在分不清哪些是无执行语句,可以在你需要断开的行认为加入一个无意义的自变量赋值语句,然后断在这个赋值语句就可,例如 int nonsense = 0; 调完后记得删除就行了。
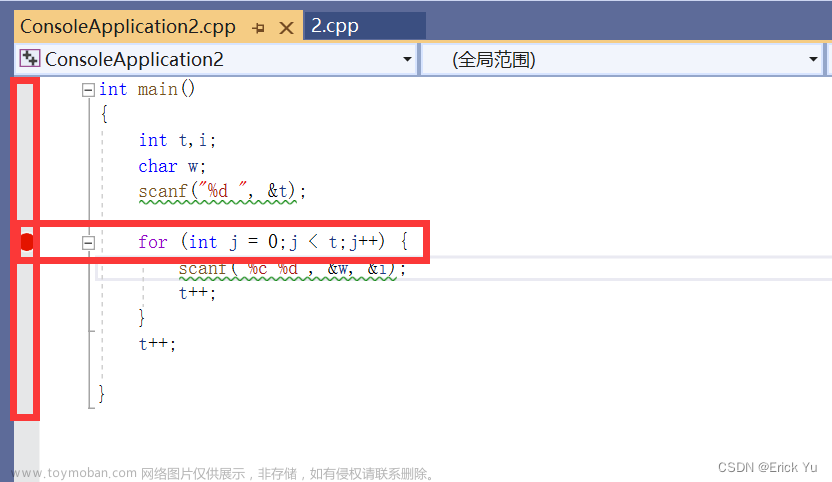
设置的断点后,点击“开始调试”,程序就开始运行了,
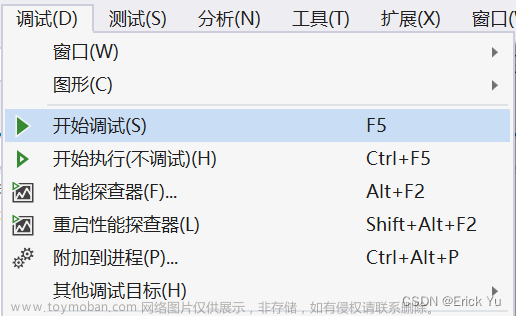
在完成断点前的一些输入操作后,程序就会执行到断点这一行,此时断点的红色标记里面会有各黄色箭头,表示代码正在执行这一行,后面单步运行的时候,黄色箭头会逐步后移,指向当前准备执行的那行代码。点击“继续”的话,就会运行到下一个中断点(输入中断或者是人为设置的断点)

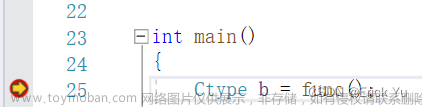
快速监视中添加希望查看当前值的变量名(注意变量的作用域)
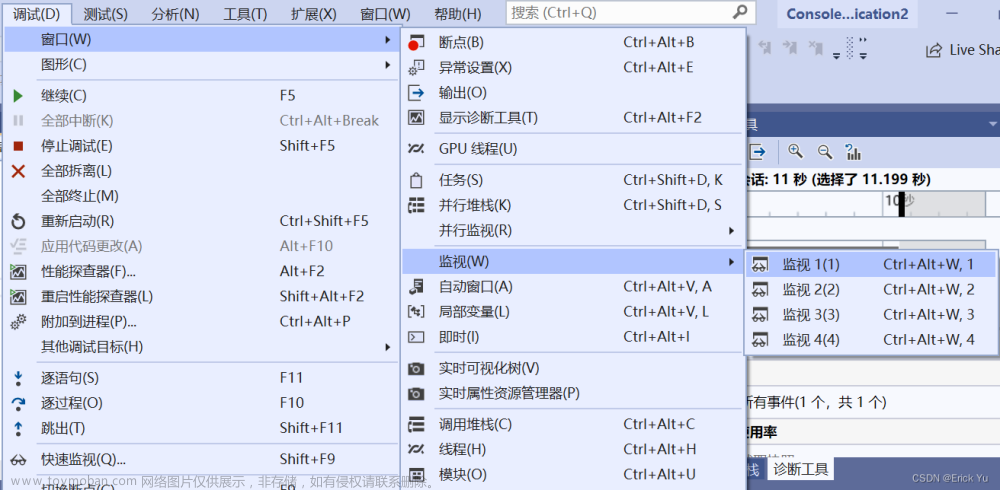
然后在下面监视窗口就可以输入需要查看的有效变量
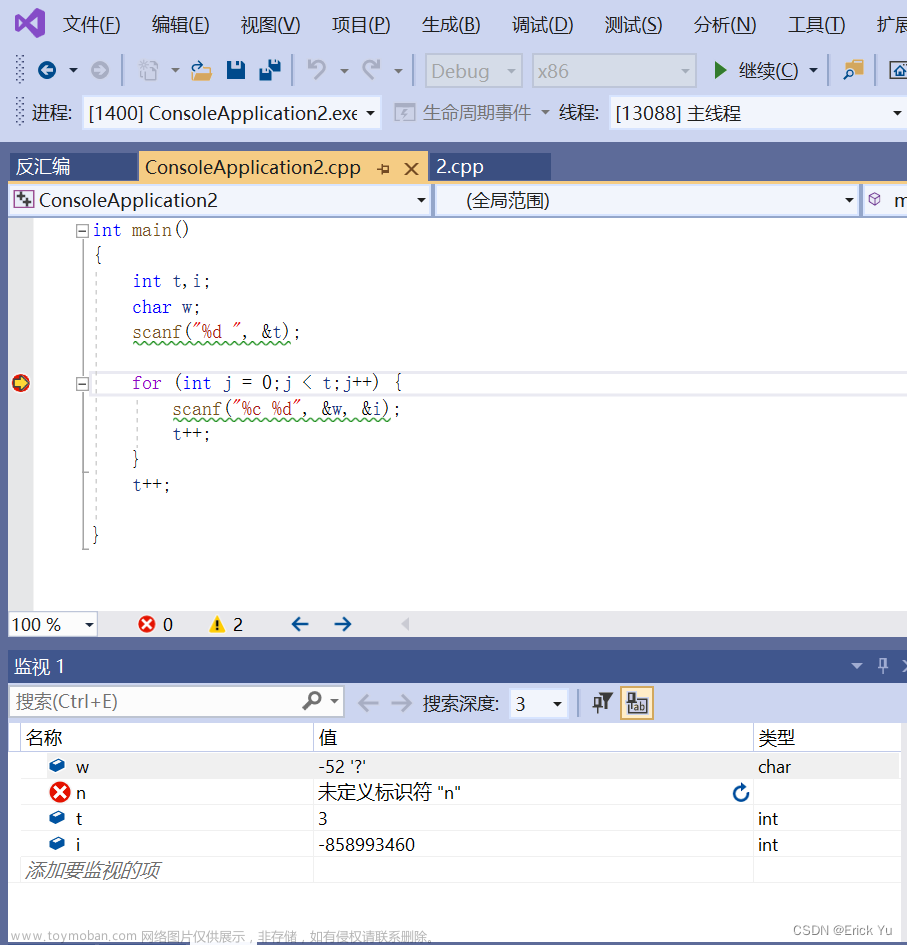
如果想查看一个指向数组指针的所有数组值,可以在检视项中输入“指针变量,10”
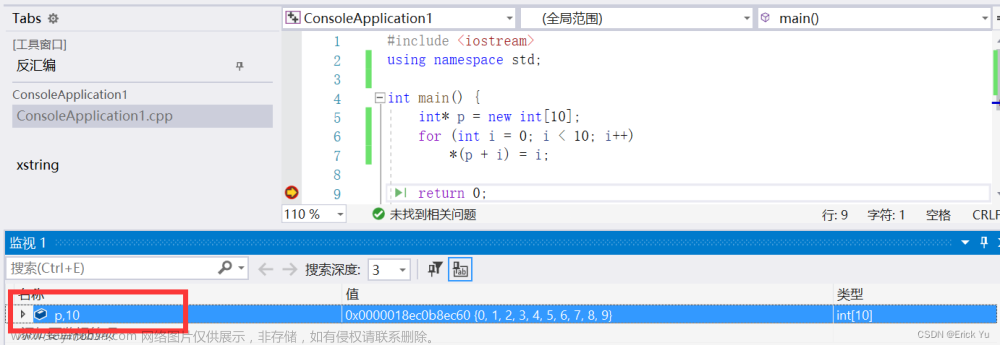
单步调试操作如下:
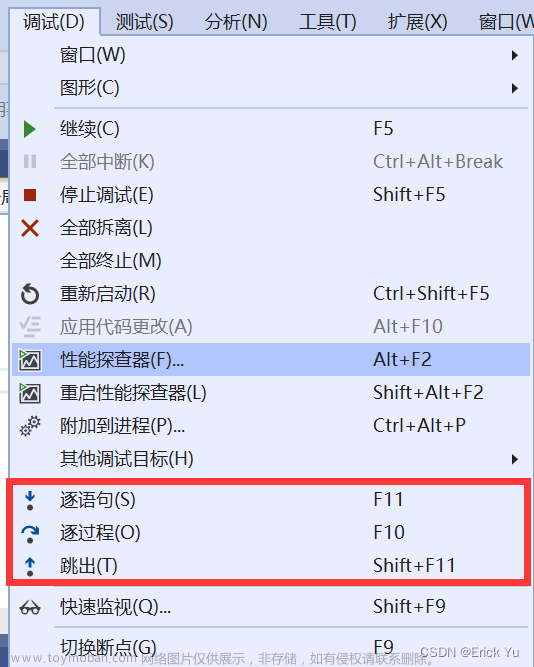
Bug 如果在断点后,那么就可以通过单步执行找到bug所在行,如果bug在断点前,则只能重新在前面打断点,重新开始调试。
可以通过条件断点的方式来快速的找到错误现场,例如在一个很大的for循环中,你指导在循环到50的时候会错,但是如果你无效的重复前面50次操作是无效的,此时,你可以用到条件断点。
现在for循环的位置打断点,右键点击红点,选择“条件”
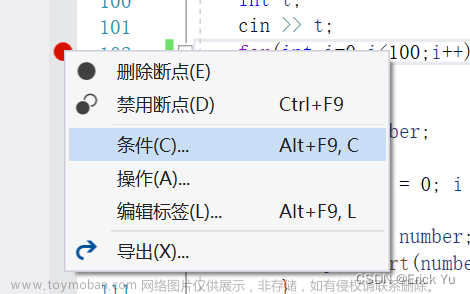
在逻辑表达式中输入中断的条件,假设为i==50;
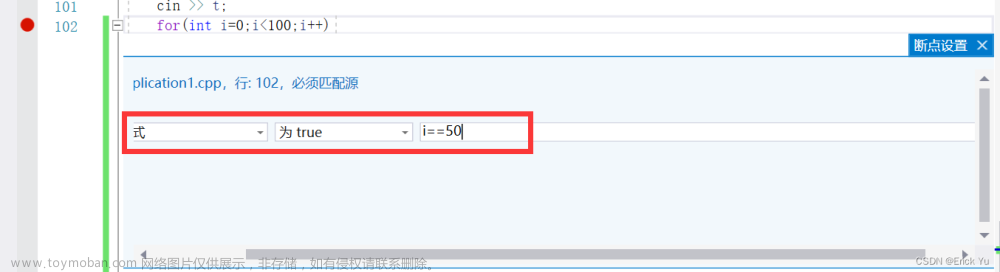 文章来源:https://www.toymoban.com/news/detail-470194.html
文章来源:https://www.toymoban.com/news/detail-470194.html
然后运行程序,那么下次程序在此次中断时,i就是等于50的场景文章来源地址https://www.toymoban.com/news/detail-470194.html
到了这里,关于Visual Studio 的安装和调试及scanf的解决方法的文章就介绍完了。如果您还想了解更多内容,请在右上角搜索TOY模板网以前的文章或继续浏览下面的相关文章,希望大家以后多多支持TOY模板网!