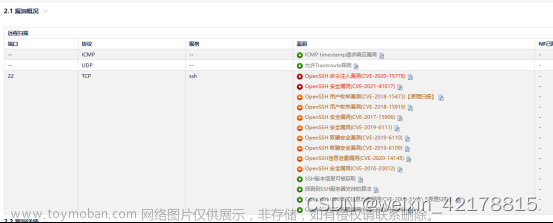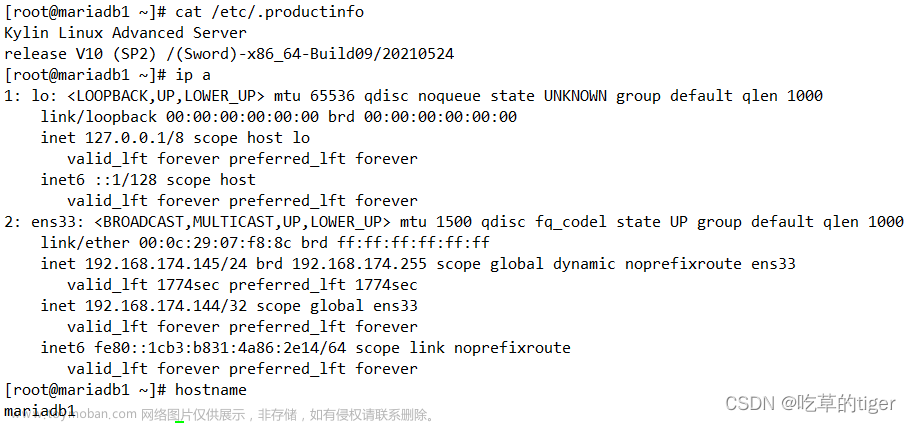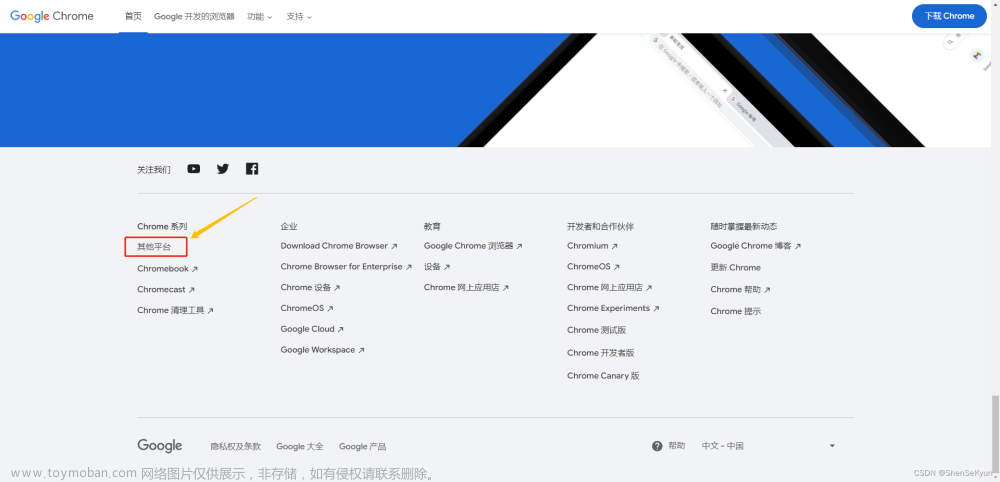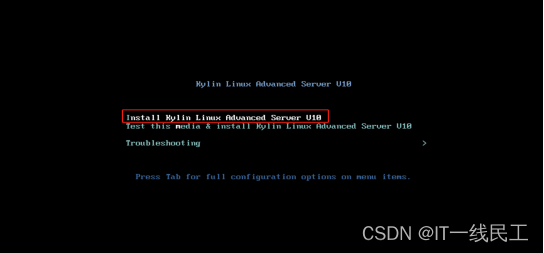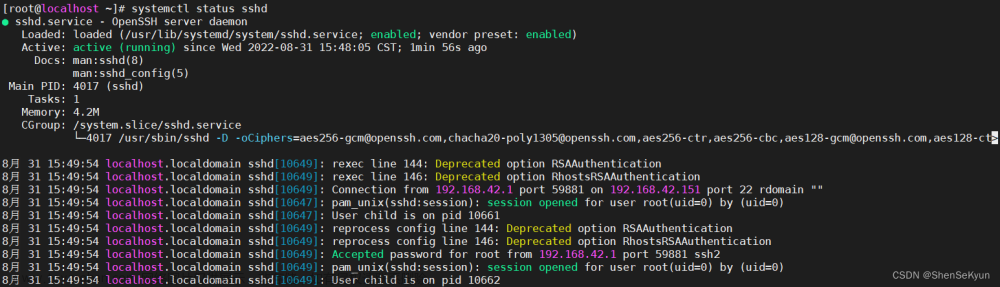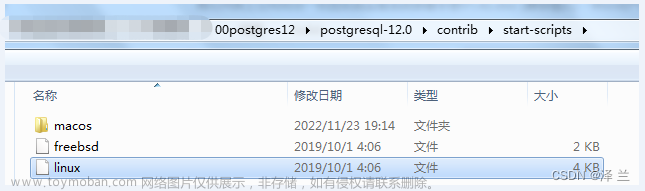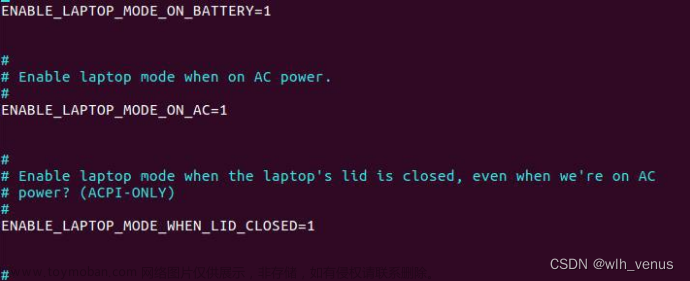背景
银河麒麟桌面操作系统V10SP1-2203是截至2023年4月份麒麟软件公司发布的桌面操作系统最新版本,安装此版本操作系统时有“全盘安装”和“自定义安装”两种形式,那么如何像Windows系统保留“D盘”重装那样,在不格式化“数据盘”的情况下来进行麒麟系统重装呢?本篇文章将详细介绍具体操作步骤。
初始环境介绍
-
OS版本:银河麒麟桌面操作系统V10SP1-2203(x86_64)

-
系统默认全盘分区结构如下:
系统分区 分区挂载点 分区说明 启动分区 /boot 存放操作系统内核及引导过程需要使用的文件 根分区分区 / Linux系统的根目录,在麒麟系统中显示为“文件系统”,类似于Windows系统的“C盘” 备份还原分区 /backup 麒麟系统的“备份还原”分区。如果没有创建该分区,将无法使用系统中的“备份还原”工具 数据分区 /data 用于存放用户数据的分区,在麒麟系统中显示为“数据盘”,类似于Windows系统的“D盘” SWAP分区 - 即交换分区,类似于Windows系统中的“虚拟内存”

重装操作系统
- 制作系统启动U盘,推荐使用Rufus便携版软件;

- 将U盘启动盘插到电脑上,重启电脑选择从该U盘启动,然后选择“试用银河麒麟操作系统而不安装”进入Livecd环境(类似于Windows系统的PE环境);
备注:如果你对当前系统的每个分区信息都已知晓并记录,那么也可以直接选择“安装银河麒麟操作系统”。
- 进入Livecd试用环境后,我们可以先打开“计算机”来查看当前硬盘旧系统的分区信息,以便后续重装系统时对每个分区进行格式化和配置挂载点;


- 确认好系统分区信息后,点击系统桌面上的“安装Kylin”图标进入系统安装界面;


- 依次完成“选择语言”-“选择安装途径”-“阅读许可协议”-“选择时区”等步骤后,来到“创建用户”这一步。
需要注意的是,为保证在后续操作中保留的“数据盘”能在重装后的新系统中被正确挂载和读取,此步骤中我们创建的用户名必须和旧系统中的用户名一致。
- 点击“下一步”进入硬盘分区界面,因为要保留“数据盘”,所以我们需要选择“自定义安装”来手动分区。对下图中标识的分区双击进行格式化和配置挂载点操作。
注意:“数据盘”分区千万不能格式化,我们只需要格式化boot分区、根分区、备份还原分区和swap分区并配置相应的挂载点(swap分区无需设置挂载点)即可。


- 硬盘自定义分区完成后,直接点击“下一步”开始安装操作系统,并等待系统安装完毕。


重装后的配置
- 重装完成后,登录进入系统,打开“计算机”,会发现只有“文件系统”和“DATA”这两个盘,但是没有“数据盘”,而且之前系统桌面上存放的文件也没有看到;

- 鼠标右键卸载自动挂载的“DATA”分区;

- 打开终端命令行,执行
sudo blkid查看“DATA”盘的UUID并复制,然后执行sudo pluma /etc/fstab开始编辑/etc/fstab文件,编辑完成后点击“保存”按钮,然后关闭文本编辑器;

- 在终端命令继续输入以下命令来创建相应的挂载目录;
kylin@kylin-vmwarevirtualplatform:~/桌面$ sudo mkdir -p /data/root /data/home
 文章来源:https://www.toymoban.com/news/detail-470559.html
文章来源:https://www.toymoban.com/news/detail-470559.html
- 执行下述命令来确认/etc/fstab中编辑的内容正确无误;
kylin@kylin-vmwarevirtualplatform:~/桌面$ sudo mount -a
 文章来源地址https://www.toymoban.com/news/detail-470559.html
文章来源地址https://www.toymoban.com/news/detail-470559.html
- 这个时候我们打开“计算机”,会发现“数据盘”已经显示出来了,但是桌面上的文件还是没有;

- 最后一步,重启操作系统系统,“数据盘”和桌面上的文件都能正常显示,此时就大功告成了。

到了这里,关于银河麒麟桌面操作系统V10SP1如何在保留“数据盘”的情况下进行系统重装的文章就介绍完了。如果您还想了解更多内容,请在右上角搜索TOY模板网以前的文章或继续浏览下面的相关文章,希望大家以后多多支持TOY模板网!