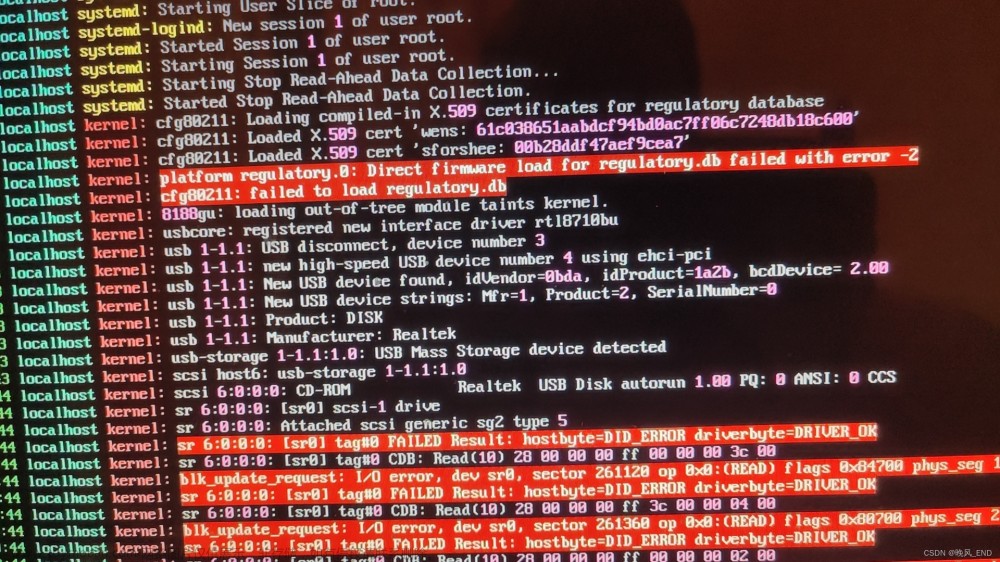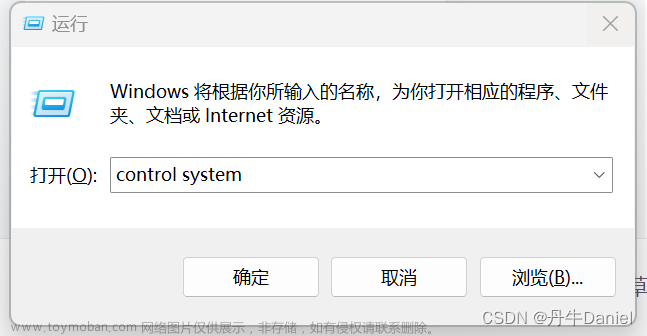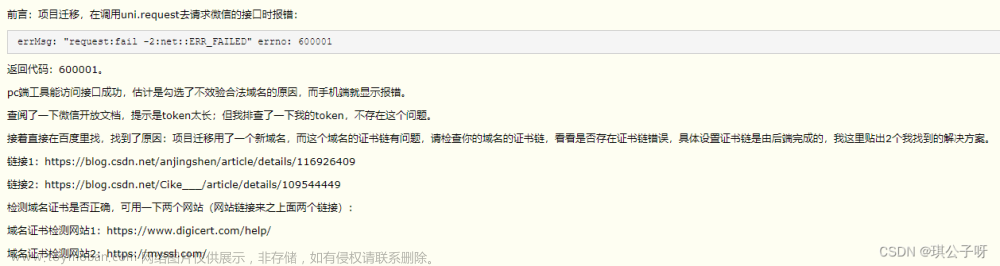本文原首发于zdm,由于该平台审核机制出现问题且编辑器极其不好用,所以发布于此
仅作为记录操作的用途
0. 前言
CoreELEC简介
CoreELEC就是一个linux操作系统,只是它专为kodi定制且极其精简,而且专用在低功耗硬件设备上。关于CoreELEC官网是这么介绍的:
CoreELEC is a ‘Just enough OS’ Linux distribution based on Kodi technology for popular Amlogic hardware.

与Kodi相比的优点:
与作为APP运行在操作系统上的kodi软件比,CoreELEC可以发挥底层硬件最大的性能。以下优点总结(参考网络):
-
性能强资源占用低,解码性能优于kodi
-
支持音频源码直通
动机
想玩盒子有段时间了,断断续续在论坛和视频网站看过一些讲解盒子(以外贸盒子为主)的视频,终于在最近斥资60买了个当下比较热门的设备,安装CoreELEC系统用于播放局域网NAS中的电影。下面我简单记录下这个设备刷CoreELEC实现双系统的过程。作者之前没有使用kodi和此类设备,算是这方面的小白了,怀着忐忑的心情第一次安装,现将过程记录下来。
操作过程参考了《告别优爱腾会员,50元2+16 盒子搞定安卓及CoreELEC kodi内置双系统,视频电影随心看》(以下简称参考博文)。但是有几点文章里说的不是很清楚,这里我会补充下,比如设置遥控器。
硬件
配置:s905l3a 2G+16G 百兆网口 无wifi
初始系统:android
加了一个usb转网口的外接设备,用于将100M速度提升到300M(实测)左右,这样基本对于4K视频也没有网络瓶颈了。
按照参考博文,刷成android系统以后就可以用U盘安装CoreELEC了,真的是这样吗?
1.准备工作
1.1下载镜像
到CoreELEC官网下载系统镜像,按如下选择,镜像文件为CoreELEC-Amlogic-ng.arm-19.5-Matrix_rc2-Generic.img.gz (2022年9月)
根据CPU和网卡选择对应镜像
1.2 制作启动U盘
把下载的镜像解压得到.img文件,然后用WIN32 磁盘映像工具写入U盘。把"device_trees"文件内的g12a_s905x2_2g.dtb复制到"device_trees"文件外面,并重命名为 “dtb.img”。
2.安装CoreELEC
2.1 从U盘启动
参考博文中介绍:
把U盘插机顶盒,上电开机,会自动启动U盘中的CoreELEC系统。我试了几次都无法从U盘启动,非常郁闷,难道还没入门就要被劝退了?后来问了卖家,他让我用“开心电视助手”试试,果然一下子就开心了。
用法是在**[首页]输入设备ip (不知道ip?可以从路由器管理页面上找到),然后连接,再到[调试]**页面点击“从U盘/SD卡启动”。然后这个软件会无响应,不用管它。再把魔百盒断电,上电,启动,就可以从U盘启动了。
安装过程遥控器是没有响应的,需要把键盘插到盒子的另一个USB上来做操作。下面开始安装,也是一路next,非常简单。
可以记录下IP,等会SSH登录需要
开启SSH
可以先不改密码
到这里为止U盘启动操作结束,下面开始要在电脑端完成。
2.2 CoreELEC写入盒子emmc
需要通过SSH远程登录盒子系统,这里需要在电脑上操作比较方便。SSH工具我使用的是SecureCRT,putty不知什么原因在输入ip后会卡住然后connection timeout。
SSH工具远程登录时输入盒子IP,用户名root,密码coreelec(之前没有改就是这个),端口号22,各种SSH工具略有不同。
输入ceemmc -x ,然后按照下图输入,回车,完成。
以上操作完成后,可以关闭盒子系统,断电,然后取下U盘(再也不需要了)。再次上电启动后会自动进入CoreELEC系统。
3.设置遥控器
刷好CoreELEC系统后,遥控器一开始是不能用的,需要把一个遥控器的配置文件放到系统中,具体操作如下。
开启盒子进入CoreELEC系统,还是到电脑上SSH登录盒子。首先停止kodi和eventlircd服务
systemctl stop kodi
systemctl stop eventlircd
把遥控器按键配置文件(下图中mbh这个文件)放到指定目录/storage/.config/rc_keymaps。可以通过SecureCTR把文件上传到这个目录(也可以用winscp)。这个配置文件(mbh)已经有热心人士做好了。遥控器配置文件上传到CoreELEC。
这个遥控器配置文件内容为:
# table mbh, type: NEC
0x22dc KEY_POWER #电源
0x22ca KEY_UP #向上
0x2299 KEY_LEFT #向左
0x22c1 KEY_RIGHT #向右
0x22d2 KEY_DOWN #向下
0x2292 KEY_1
0x2293 KEY_2
0x22cc KEY_3
0x228e KEY_4
0x228f KEY_5
0x22c8 KEY_6
0x228a KEY_7
0x228d KEY_8
0x22c4 KEY_9
0x2287 KEY_0
0x22f0 KEY_DOT #M键/点号
0x22d0 KEY_BACKSPACE #删除
0x2288 KEY_HOME #主页
0x2282 KEY_CONTEXT_MENU #菜单
0x22ce KEY_ENTER #选中/确定
0x2295 KEY_ESC #返回
0x228d KEY_CONFIG #设置
0x22da KEY_STOP #按键区的电源键
0x2281 KEY_VOLUMEDOWN #音量-
0x2280 KEY_VOLUMEUP #音量+
0x229c KEY_MUTE #静音
0x2285 KEY_PLAYPAUSE #播放停止按键区的TV/AV键
再修改文件rc_maps.cfg.sample文件名为rc_maps.cfg(实际上是重新复制一份)
cd /storage/.config
cp rc_maps.cfg.sample rc_maps.cfg

然后,在rc_maps.cfg末尾增加一行(可以用vi直接编辑)
meson-ir * mbh (“mbh”对应上面那个遥控按键文件名)
最后输入命令
ir-keytable -a /storage/.config/rc_maps.cfg -s rc0
遥控器设置完成!
按电源关机重启,再进入系统就可以用遥控了。(或者不关机,重启kodi和eventlircd服务,不过我没试过。) 到此,CoreELEC的安装完成了。总算没有从入门到放弃。
4. 播放实测
在NAS里选取了5部电影进行播放,覆盖1080P/4K、H264/H265,有三部是原盘(其中两部是Remux),码率从20Mb~70Mb。如果采用原生100M网口,除最后一部外都能流畅播放和拖动进度条。
最后一部在某些场景码率超过了百兆网络上限,采用usb转网口的设备提升网络后可以流畅播放。通过下图中网络流量可以看到,这部电影部分片段的瞬时码率达到13.0MB/s,已经超过了100M网络的理论上限。 文章来源:https://www.toymoban.com/news/detail-470818.html
文章来源:https://www.toymoban.com/news/detail-470818.html
 文章来源地址https://www.toymoban.com/news/detail-470818.html
文章来源地址https://www.toymoban.com/news/detail-470818.html
到了这里,关于设备安装CoreELEC系统,并配置遥控:实现低成本NAS影音播放器的文章就介绍完了。如果您还想了解更多内容,请在右上角搜索TOY模板网以前的文章或继续浏览下面的相关文章,希望大家以后多多支持TOY模板网!