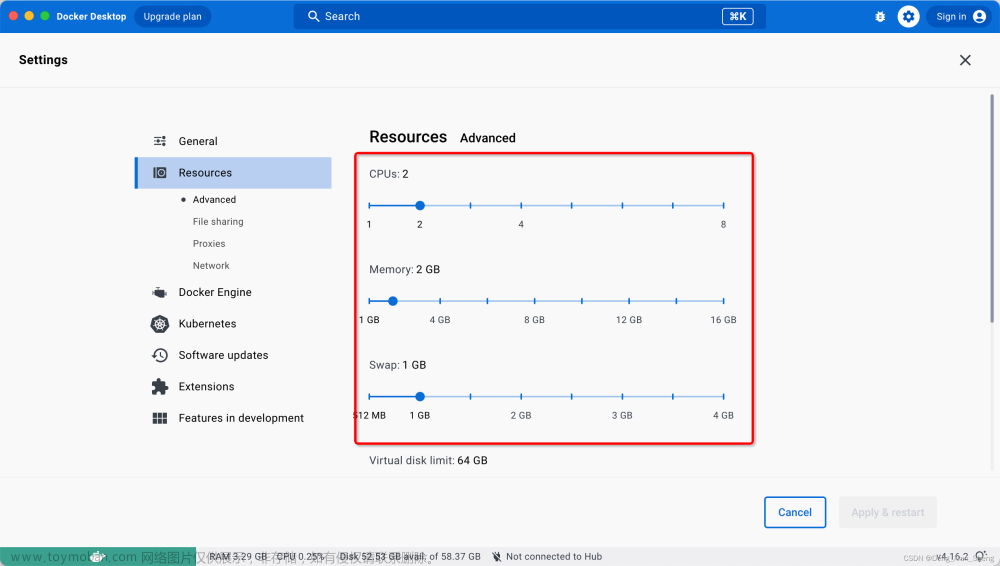Docker 是一个开源的应用容器引擎,让开发者可以打包他们的应用以及依赖包到一个可移植的镜像中,然后发布到任何流行的 Linux 或 Windows 操作系统的机器上,也可以实现虚拟化。容器是完全使用沙箱机制,相互之间不会有任何接口。
用简单的话来讲,它就是一个轻量级的虚拟机,类似于 VMware Workstation 和 VirtualBox 的轻量版,没有那么重(Docker 只有几十 M 左右,虚拟机都上 G 的大小),当然,对于 linux 系统来讲,它就是基于 linux 自身的一个虚拟机,所以,启动快,运行也快,但是,资源(cpu,内存,网络,存储)都是隔离的,现在 Windows 也有这样的概念吧,它就是容器,应该跟 Docker 是一个概念,所以,现在有 Linux 容器和 Windows 容器两种容器(Windows 的容器太大,我试了都几个 G)。
DockerDesktop,不仅仅可以在 Windwos(Win10++)安装,其实现在也可以在 MAC 和 Linux 里安装,参考地址[1]。

开发的时候,用 Visual Studio 2022 之类的 IDE 是可以把服务直接运行到 Docker 服务里的,所以,在开发的机器上安装一个适用的 Docker,在日常工作中,也是十分的方便的。
特别是,我想安装一个数据库,又想安装一个 Redis 和 Nginx,但是,又不想它们与我的系统之间有太多的交叉联系,那么,就可以用 Docker 来实现这些服务的隔离,不用了,直接结束了就好,省的,它还在后台一直运行(类似,Mysql)。
所以,从隔离性上来讲,Docker 是一个很方便的服务,用着也方便。
DockerDestop 的安装
分为两个步骤,第一个是设置好 WSL2 的环境,第二个就是下载 DockerDesktop 应用。
设置好 WSL2 (Windows Subsystem for Linux) 的环境(Windows 子系统和 hyper-v)
windows 桌面端的 docker 是基于 Windows 子系统(WSL2)的,所以,得把这个功能从控制面板里打开(hyper-v 不开启也是可以的)。

同时要打开的还有 Hyper-V 功能。(注:最新版的 VMware Workstation 是可以与 Hyper-V 共存的)
配置后,会重启电脑,按照提示保存好重要的资料,重启即可。
也可以通过以下 PowerShell 或 CMD 命令来实现
Enable-WindowsOptionalFeature -Online -FeatureName VirtualMachinePlatform
Enable-WindowsOptionalFeature -Online -FeatureName Microsoft-Windows-Subsystem-Linux
开启了功能后,还是需要安装具体的 linux 系统,我这边是通过 Microsoft Store 里搜索 Ubuntu 22.04 LTS 进行安装的,
Ubuntu 22.04 LTS 是通过控制台方块字进行操作的,也可以下载 Ubuntu 20.04 LTS 版本或者 18 版本。

如果 Microsoft Store 打不开,或者太慢,也可以通过链接通过迅雷等工具下载,速度也挺快,

地址就在参考地址里(参考地址[2])。
离线下载完之后(Ubuntu2204-220620.AppxBundle),是这样子的,打开后,跟 Microsoft Store 打开是一样的。
运行后,就到了这个界面

然后选择,所需的语言,我直接选中文了。

然后,选择,账号和密码,自己设置一个
然后,就是所挂载的目录,默认就可以了。

然后,开始应用你自己的更改,开始安装了。

安装完毕,然后,重启

安装成功,欧耶

至此,WSL 已经安装成功了,但是,还要设置成 WSL2 模式,可以通过以下命令。
wsl //进去子系统,也就是从cmd进入到 linux的 bin命令行
wsl -l -v //查看所有安装的子系统,可以有多个
wsl -s name // wsl -s ubuntu 设置 ubuntu为默认子系统
wsl --set-default-version X // wsl --set-default-version 2 设置默认系统为 2也就是WLS2
wsl --set-version ubuntu X // wsl --set-version ubuntu 2 设置指定子系统版本为2
wsl --status //查看当前子系统状态
wsl --list --verbose // 可简写为 wsl -l -v,非常常用!
wsl --unregister ubuntu // 移除某个子系统
先执行以下命令
wsl --set-default-version 2
通过查询命令可以看到,已经开启了 wsl2 功能

安装 DockerDesktop 应用服务
可以直接在链接[1]主页进行下载。

直接就开始解压了。

直接就安装完成了
桌面有快捷方式,直接双击打开即可。

我直接就接受了

默认开始启动(启动的时候,如果有报错,可以复制报错信息到网上搜一下,大部分都是没有配置好导致的,也可以从头到尾再来一遍)

现在已经安装OK了。

现在这个版本还有引导页
step1
step2

step3

step4

至此,DockerDesktop Windows版,已经安装完毕了。

配置镜像地址
大部分用户都是中国的用户,所以,还是需要更改一下镜像地址为国内,这样,下载镜像速度会快许多,当然,如果有科技,那另说。
修改配置内容为 下面的内容即可
{
"builder": {
"gc": {
"defaultKeepStorage": "20GB",
"enabled": true
}
},
"experimental": false,
"features": {
"buildkit": true
},
"registry-mirrors": [
"https://hub-mirror.c.163.com",
"https://1rlt72n0.mirror.aliyuncs.com",
"https://registry.docker-cn.com",
"https://mirror.ccs.tencentyun.com",
"https://mirror.baidubce.com"
]
}
用docker 运行起来一个应用服务
我这边就以Mysql为例,运行一个Mysql服务,账号root,密码123456。
docker run -p 3306:3306 --name mysql -v /d/dockerConfig/mysql/data:/var/lib/mysql -v /d/dockerConfig/mysql/config:/etc/mysql/conf.d -e MYSQL_ROOT_PASSWORD=123456 -d mysql
此命令会把存储的数据映射到本地D盘,防止数据丢失,因为运行在docker里,docker没了,数据就没了。

直接控制台执行即可.

没有镜像,它会直接从hub.docker.com上拉取,然后,运行起来,如果本地有镜像,就会直接用本地的
红线的那一行是容器ID,至此服务已经运行起来了,我们也可以通过 DockerDesktop 应用查看.
可以看到容器里已经有了mysql服务,
这个容器界面可以对容器进行,删除,暂停,启动,以及进入到容器内部的命令控制台里。
当然,直接选中此容器,就会查看容器运行的日志信息。

控制台信息
日志信息
端口映射,网络,等信息
查看当前应用的状态等信息
镜像里也有mysql镜像了,下一次使用,就不用重新下载镜像了

通过Dbeaver 连接 Mysql

可以连接上,还是上次我存储的数据,数据也米有丢失。
总结
一直想写个关于Docker相关的文,这次写的比较完善了,如果捋不顺,那就按照官方的来。
Docker的潜力,不仅仅在于开发侧,我个人认为在应用侧也有它的潜力,毕竟,现在Win10++系统也不少,那么,每个系统如果都有docker,那完全可以玩着游戏,玩docker,甚至可以windows端docker 分布式和集群的支持。让一个算力复杂的任务,分配给多个闲散客户端主机,成为可能。
阅
一键三连呦!,感谢大佬的支持,您的支持就是我的动力!
参考资料地址
[1] https://www.docker.com/文章来源:https://www.toymoban.com/news/detail-470825.html
[2] https://learn.microsoft.com/zh-cn/windows/wsl/install-manual#step-4—download-the-linux-kernel-update-package文章来源地址https://www.toymoban.com/news/detail-470825.html
到了这里,关于Docker 系列之 DockerDesktop 初步安装的文章就介绍完了。如果您还想了解更多内容,请在右上角搜索TOY模板网以前的文章或继续浏览下面的相关文章,希望大家以后多多支持TOY模板网!