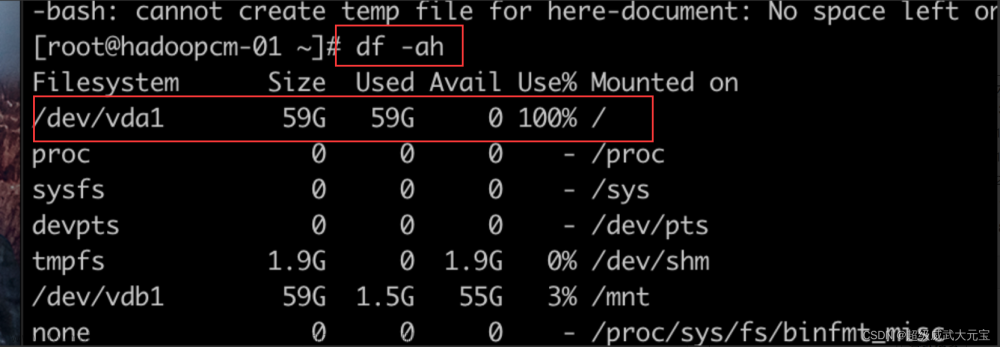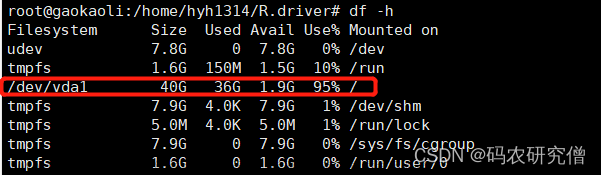在 Rocky Linux 上检查磁盘空间是系统管理和维护的重要任务之一。磁盘空间的监控和管理可以帮助我们及时发现和解决存储空间不足的问题,以确保系统的正常运行。本文将详细介绍在 Rocky Linux 上检查磁盘空间的方法。
方法 1:使用 df 命令
df 命令是 Linux 系统中常用的磁盘空间检查工具,它可以显示文件系统的磁盘使用情况。以下是使用 df 命令检查磁盘空间的步骤:
步骤 1:打开终端
打开 Rocky Linux 终端,以便执行命令。
步骤 2:运行 df 命令
在终端中运行以下命令:
df -h

该命令将显示系统中所有挂载的文件系统的磁盘使用情况。选项 -h 用于以人类可读的方式显示磁盘空间,即以适合阅读的单位(如 GB、MB)显示。
步骤 3:解读输出结果
df 命令的输出结果包括以下列:
-
Filesystem:文件系统的名称或设备路径。 -
Size:文件系统的总大小。 -
Used:已使用的空间大小。 -
Available:可用的空间大小。 -
Use%:已使用空间占总空间的百分比。 -
Mounted on:文件系统的挂载点。
通过查看输出结果,您可以了解每个文件系统的磁盘使用情况,以及可用空间的百分比。这可以帮助您判断是否存在存储空间不足的问题。
方法 2:使用 du 命令
du 命令用于估算文件或目录的磁盘使用情况。通过使用 du 命令,您可以检查指定目录下的文件大小,并计算出总磁盘使用量。以下是使用 du 命令检查磁盘空间的步骤:
步骤 1:打开终端
打开 Rocky Linux 终端,以便执行命令。
步骤 2:运行 du 命令
在终端中运行以下命令:
du -sh <directory_path>

将 <directory_path> 替换为您要检查的目录路径。选项 -s 用于汇总目录的总大小,而选项 -h 则以人类可读的格式显示结果。
步骤 3:解读输出结果
du 命令的输出结果将显示指定目录的总大小,以及每个子目录的大小。您可以根据需要检查不同目录的磁盘使用情况。
方法 3:使用 GUI 工具
除了命令行工具,Rocky Linux 还提供了一些图形界面(GUI)工具来检查磁盘空间。以下是两个常用的 GUI 工具:
1. GNOME Disks
GNOME Disks 是一个用户友好的磁盘管理工具,它提供了图形化界面来显示和管理磁盘驱动器、分区和文件系统。您可以使用以下步骤在 Rocky Linux 上打开 GNOME Disks:
-
打开 Rocky Linux 应用菜单。
-
搜索并打开 “Disks” 应用。
-
在 GNOME Disks 中,您将看到系统中所有的磁盘驱动器和分区。点击特定驱动器或分区以查看其空间使用情况。
2. File Manager
Rocky Linux 默认的文件管理器(如 Nautilus)也可以用于检查磁盘空间。按照以下步骤在 Rocky Linux 上打开文件管理器并检查磁盘空间:
-
打开 Rocky Linux 应用菜单。
-
搜索并打开 “Files” 应用(可能命名为不同的文件管理器名称)。
-
在文件管理器中,找到左侧面板中的 “Other Locations” 或类似选项。
-
点击 “Other Locations”,您将看到计算机中的不同磁盘驱动器和分区。点击特定驱动器或分区以查看其空间使用情况。
这些 GUI 工具提供了直观的图形界面,使您可以轻松查看磁盘空间的使用情况,并通过直观的图表和图形进行分析。
总结
在本文中,我们详细介绍了在 Rocky Linux 上检查磁盘空间的三种方法。您可以使用 df 命令来查看系统中所有文件系统的磁盘使用情况,使用 du 命令来估算指定目录的磁盘使用情况,或者使用 GUI 工具(如 GNOME Disks 和文件管理器)来直观地查看磁盘空间的使用情况。文章来源:https://www.toymoban.com/news/detail-471096.html
磁盘空间的监控和管理对于系统的正常运行至关重要,因此定期检查和维护磁盘空间是系统管理员的一项重要任务。请确保您的 Rocky Linux 系统中始终有足够的磁盘空间,并及时采取措施处理存储空间不足的问题。文章来源地址https://www.toymoban.com/news/detail-471096.html
到了这里,关于如何在 Rocky Linux 上检查磁盘空间?的文章就介绍完了。如果您还想了解更多内容,请在右上角搜索TOY模板网以前的文章或继续浏览下面的相关文章,希望大家以后多多支持TOY模板网!