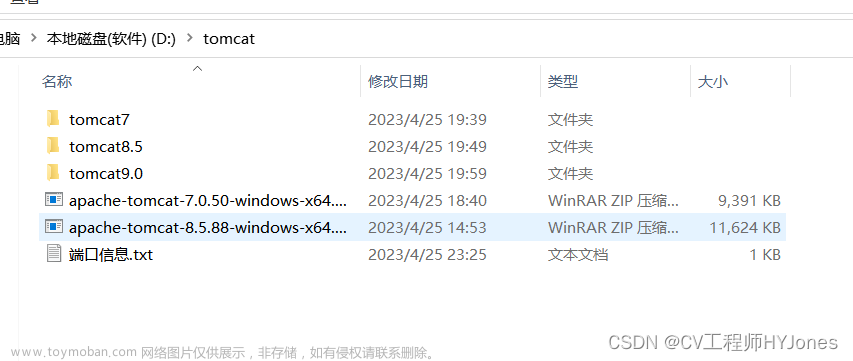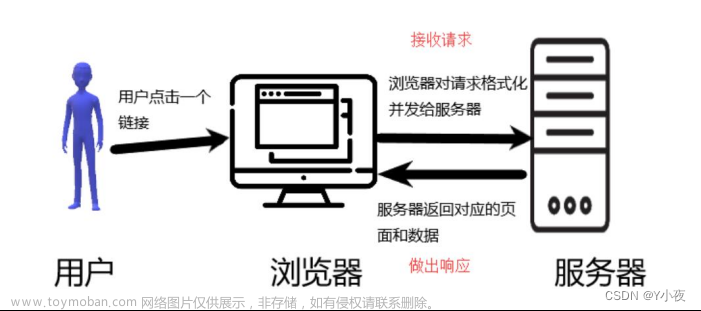Tomcat 服务器是一个免费的开放源代码的Web 应用服务器,属于轻量级应用服务器,在中小型系统和并发访问用户不是很多的场合下被普遍使用,是开发和调试JSP 程序的首选。笔者最近在学习Java Web,Tomcat服务器是必须学习的一部分。
一、下载和安装Tomcat
1.下载
首先,打开Tomcat官网:https://tomcat.apache.org,选择Download栏下你所需要的版本,这里选择最新的Tomcat 10。
然后选择代码包,这里选择zip包进行下载。
2.安装
下载之后解压缩,然后把解压之后的文件夹拷贝至你需要的位置,建议拷贝至用户名目录下的Library目录中或者新建一个目录进行存放,笔者新建Environment目录,将apache-tomcat-10.0.27文件夹拷贝至此。此时该文件夹的路径为/Users/(Mac用户名)/Environment/apache-tomcat-10.0.27。
二、环境配置
点击启动台,输入如下命令,找到终端并进入Tomcat的bin目录
% cd /Users/(Mac用户名)/Environment/apache-tomcat-10.0.27/bin
再输入命令 ls 即可以看到bin目录下的文件结构:

1.启动Tomcat
运行bin目录下的startup.sh启动Tomcat
% ./startup.sh
发现提示Permission denied(拒绝访问),然后使用权限管理命令chmod修改.sh文件的执行权限
% chmod u+x *.sh
再次运行startup.sh,发现显示Tomcat started,成功启动Tomcat。
打开Safari浏览器,在地址栏输入http://localhost:8080,可以看到Tomcat提示页面。
2.关闭Tomcat
运行bin目录下的shutdown命令即可停止服务器。
% ./shutdown.sh

出现如图提示后,说明Tomcat服务器已经停止运行,回到Safari浏览器刷新localhost的8080端口,发现提示页面已经消失。
3.查看Tomcat版本信息
运行bin目录下的version.sh即可查看Tomcat相关版本信息。
% ./version.sh

三、相关问题
1.Mac OS和Linux系统都是基于Unix,二者终端共享很多常用命令。
2.chmod是Linux中的权限管理命令,英文全称为“change the permissions mode of a file”。其语法为
chmod[{ugoa}{±=}{rwx}][文件或目录]文章来源:https://www.toymoban.com/news/detail-471219.html
| ugoa | ±= | rwx |
|---|---|---|
| u:所有者 | +:增加权限 | r:即Read读权限 |
| g:所属组 | -:减少权限 | w:即Write写权限 |
| o:其他人 | =:赋予给定权限,取消其他所有权限 | x:即eXecute执行权限 |
| a:所有人 |
故chmod u+x *.sh表示的是对当前目录下所有的sh文件的所有者增加执行权限。文章来源地址https://www.toymoban.com/news/detail-471219.html
到了这里,关于Mac OS配置Tomcat服务器教程的文章就介绍完了。如果您还想了解更多内容,请在右上角搜索TOY模板网以前的文章或继续浏览下面的相关文章,希望大家以后多多支持TOY模板网!