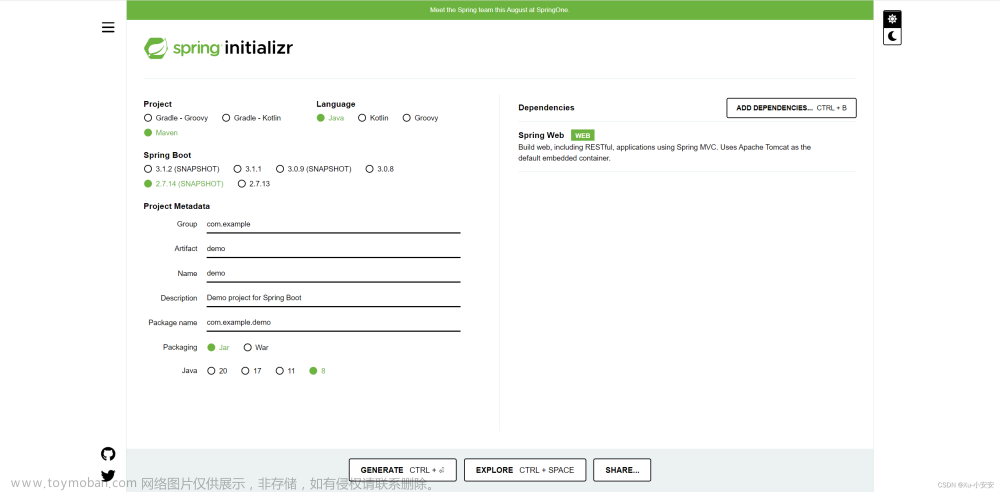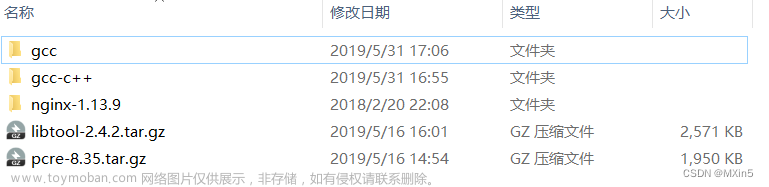写在最前
本篇文章并不涉及如何使用宝塔搭建django项目,仅适用于windows和docker部署,其中docker是运行在linux平台上的,如果您想在windows上运行docker,请自行搜索如何在windows上运行docker
一、Windows IIS部署
| 软件 | 版本 |
|---|---|
| Windows Server | 2022 |
| python | 3.8.3 |
1.1安装python
在官网下载对应的版本在服务器安装即可,这里就不进行赘述了
python官网:https://www.python.org/downloads/windows/
建议安装位置不要在C盘,待会会用到,直接默认安装C盘并不方便,请自定义安装位置

1.2 安装windows iis
服务器管理器–>添加角色和功能–>在 服务器角色 勾选上 Web服务器(IIS) -->在角色服务中有 应用程序开发至少把CGI勾选上,然后进行安装即可,至此IIS已经安装好

1.3 上传项目文件到服务器
省略,这点不会的请百度
1.4 安装模块
注意:国内用户请配置好pip源,具体操作请点击下面的文章
[global]
timeout=300
index-url=https://mirrors.cloud.tencent.com/pypi/simple
[install]
trusted-host=tencent.com
安装模块
# 进入项目文件夹,也就是有requirements.txt文件的目录
pip install -r requirements.txt
# 安装wfastcgi
pip install wfastcgi
# 启用wfastcgi
wfastcgi-enable
1.5 配置web.config
在项目根目录配置
<?xml version="1.0" encoding="UTF-8"?>
<configuration>
<system.webServer>
<handlers>
<add name="Python FastCGI"
path="*"
verb="*"
modules="FastCgiModule"
scriptProcessor="c:\python\python38\python.exe|c:\python\python38\lib\site-packages\wfastcgi.py"
resourceType="Unspecified"
requireAccess="Script"/>
</handlers>
</system.webServer>
<appSettings>
<add key="WSGI_HANDLER" value="django.core.wsgi.get_wsgi_application()" />
<add key="PYTHONPATH" value="C:\wwwroot\demo\demo_project" />
<add key="DJANGO_SETTINGS_MODULE" value="demo_project.settings" />
</appSettings>
</configuration>

1.6 配置IIS网站(项目文件夹要给完全控制权限)
项目文件夹要给完全控制权限项目文件夹要给完全控制权限项目文件夹要给完全控制权限
打开 iis --> 修改默认网站的端口并停止 -->添加网站

1.7 配置网站的static和media(选配)
这里演示的是添加static目录,如果您还有media,也是同样的步骤

1.8浏览器访问
至此,你的Windows IIS部署的django项目已经成功
二、docker+gunicorn部署(CentOS)
2.1 安装并启动Docker
yum -y install docker
systemctl start docker
systemctl enable docker
2.1.1 修改docker源(选配)
如果您是国内用户,那么请修改默认的docker源,这里推荐使用腾讯云的镜像加速
cat > /etc/docker/daemon.json<<EOF
{
"registry-mirrors": [
"https://mirror.ccs.tencentyun.com"
]
}
EOF
# 重启容器
sudo systemctl restart docker
2.2 上传并解压项目
这里并不演示如何上传项目
# 解压
unzip demo.zip
cd demo
2.3 编写Dockerfile
请在项目的根目录创建Dockerfile
FROM python:3.8.3
# 设置 python 环境变量
ENV PYTHONUNBUFFERED 1
# 在容器内创建项目文件夹
RUN mkdir -p /demo # 请修改成你自己的项目名称
# 设置容器内工作目录
WORKDIR /demo # 请修改成你自己的项目名称
# 将项目根目录文件添加到容器中
ADD . /demo # 请修改成你自己的项目名称
# pip安装依赖 -i 设置源
RUN pip install -r requirements.txt -i https://mirrors.cloud.tencent.com/pypi/simple
# 其中最后一个参数需要修改成你自己的项目名称
# 有其他更多关于gunicorn的参数,有需要可以自行百度搜索
CMD [ "gunicorn", "--bind" , "0.0.0.0:80", "demo.wsgi"]
2.4 构建镜像并运行容器
在项目根目录下,即上一步创建Dockerfile的目录文章来源:https://www.toymoban.com/news/detail-471376.html
# 构建镜像
# 其中-t 参数后面跟的是 镜像的名称,自己随便取
docker build -t demoimg .
# 运行容器
# 其中 --name 是容器名称(随便取) , -p是端口映射 主机端口:容器端口 最后是镜像的名称(即上一步构建的镜像)
docker build -dit --name demo -p 80:80 demoimg
2.5 访问你的容器
在浏览器打开对应的ip+端口即可文章来源地址https://www.toymoban.com/news/detail-471376.html
希望这篇文章能够帮助到您
到了这里,关于Windows IIS/docker+gunicorn两种方式部署django项目的文章就介绍完了。如果您还想了解更多内容,请在右上角搜索TOY模板网以前的文章或继续浏览下面的相关文章,希望大家以后多多支持TOY模板网!