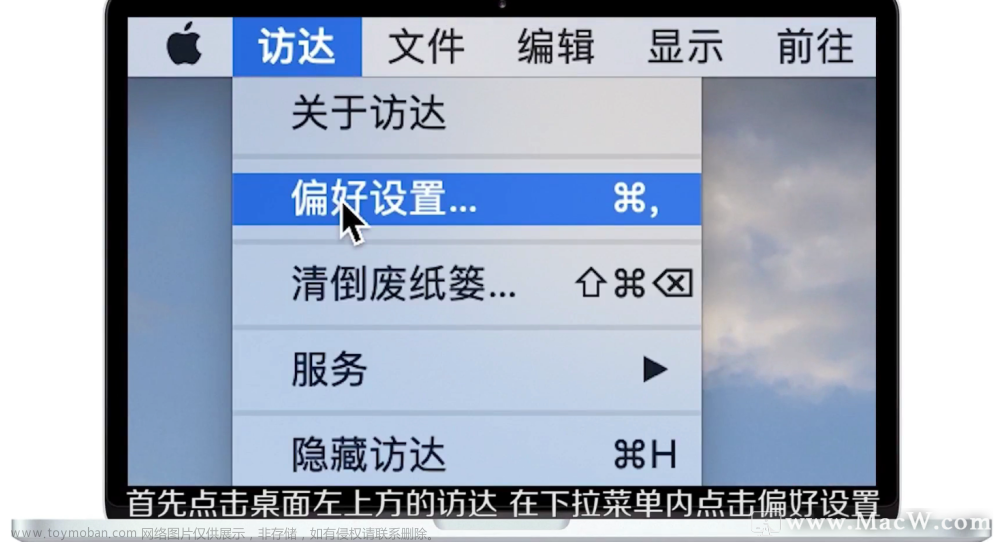tags: Word Tips
写在前面
最近有同学问我怎么在word文档中从第四页开始设置页码, 也就是首页以及第二页第三页的说明页都不编页码, 从第四页开始页码为1, 然后往后编号这种.
一开始我以为直接在页码设置处就有这个选项的(毕竟写东西几乎不用word, 也不熟悉), 后来发现还是too young too simple了, 查了一圈百度发现都在说插入分页符这个东西, 试了一阵, 终于玩明白了, 下面具体说一下.
分节符部分参考1, 2.
预备知识
先来看一下word中的分页符和分节符以及页码设置, 对于后面的页码设置有帮助.
分页符和分节符
先看下图(这里都以word的mac版为例, 16.62LTSC版)
在布局->分隔符位置下拉菜单会有这么几个选项, 其中分成了分页符和分节符两部分, 其中的解释也很清楚, 分页符标定了下一页与分栏, 而分节符标定了一个新的章节(section), 那么如果需要在第四页插入页码1, 就要在前面三页都插入分节符, 然后在下面需要标定页码的节处设置页码即可!
一些常用操作
-
显示/隐藏分节符:
command+8, 效果如下:但是只是显示, 实际打印不会出现这行字.
当然, 通过点击下面红圈圈住位置的工具也可以实现显示/隐藏分节符:
-
删除分节符:
fn+backspace, (或者用Shell的后向删除快捷键Ctrl+D也可, 只不过有可能会出现快捷键冲突的情况)相当于win的delete(后向删除).其实直接用backspace也能删, 只不过分节符是一个节的结尾而不是开头, 必须移动到下一节开头才能删, 比较麻烦, 还容易乱了后面标题的格式.
页码设置
这里要注意的是起始页码, 还有光标位置(很重要), 因为上面提到了插入分节符(页面上显示为一个换行符), 那么文章实际上就被分成了几个部分, 那么针对这几部分的页码设置就成了:
- 第一页(第一节): 首页不显示页码;
- 第二页(第二节): 首页不显示页码;
- 第三页(第三节): 首页不显示页码;
- 第四页往后(第四节, 需要编页码的地方): 首页显示页码.
具体操作
-
开启显示特殊字符(command+8), 方便后续添加分节符的操作. 此时在前面三页应该会显示分页符:
第一页: 封面, 页脚附近显示分页符.
第二三页: 说明文档, 页脚附近显示分页符. -
在上面提到的分页符左边光标位置插入分节符.
此时可能会出现空页, 通过
fn+backspace删掉即可. -
设置页码(首页不显示), 从1开始, 居中. 此时封面页已经没有页码了, 但是后面的二三页往后都有页码.
-
光标放在第二页, 点击页码, 设置首页不显示页码.
-
光标放在第三页, 点击页码, 设置首页不显示页码.
-
此时就会发现, 只有第四页有页码, 并且从1开始显示页码了.
是不是很简单~
有任何问题欢迎与我交流.
ref
-
word版面设计技巧:分节符显示和删除的方法 - 知乎 (zhihu.com); ↩︎文章来源:https://www.toymoban.com/news/detail-471564.html
-
显示分节符 - Microsoft 支持; ↩︎文章来源地址https://www.toymoban.com/news/detail-471564.html
到了这里,关于Mac版Word设置从第K页开始显示页码的文章就介绍完了。如果您还想了解更多内容,请在右上角搜索TOY模板网以前的文章或继续浏览下面的相关文章,希望大家以后多多支持TOY模板网!